퀴즈
퀴즈
퀴즈는 학생이 고른 답안에 대한 정답 여부를 바로 확인할 수 있는 학습 자료입니다.
특히 정답을 제출한 이후에 퀴즈의 해설을 바로 확인해 볼 수 있습니다.
1️⃣ 퀴즈 추가하기
- 수업 목록에서 퀴즈를 추가하려는 수업을 클릭합니다.
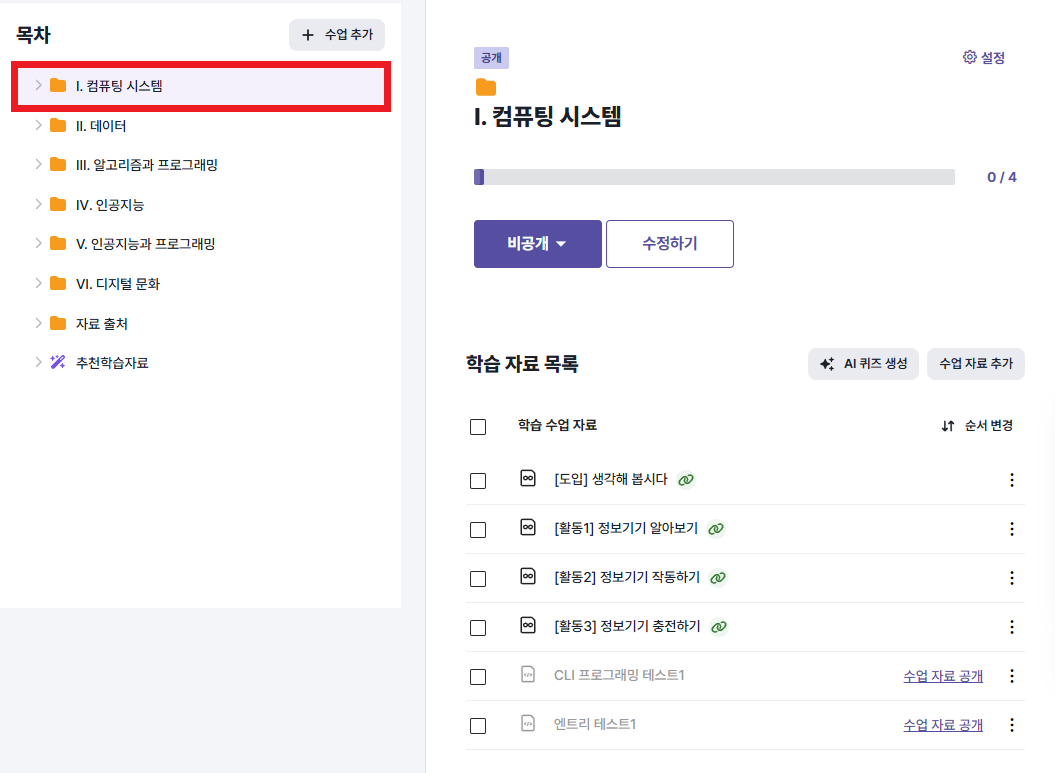
수업 자료 추가버튼을 클릭합니다.
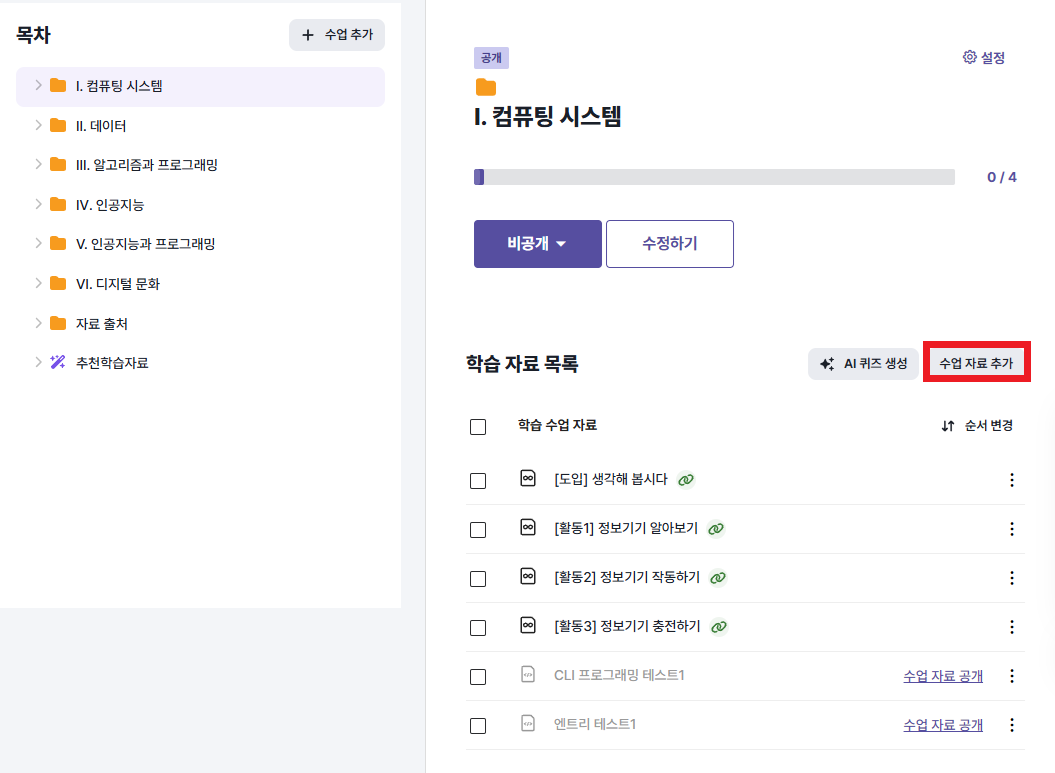
- 추가할 수업 자료 유형 중
새로 만들기선택 후 퀴즈를 선택하고, 우측 하단의다음버튼을 클릭합니다.
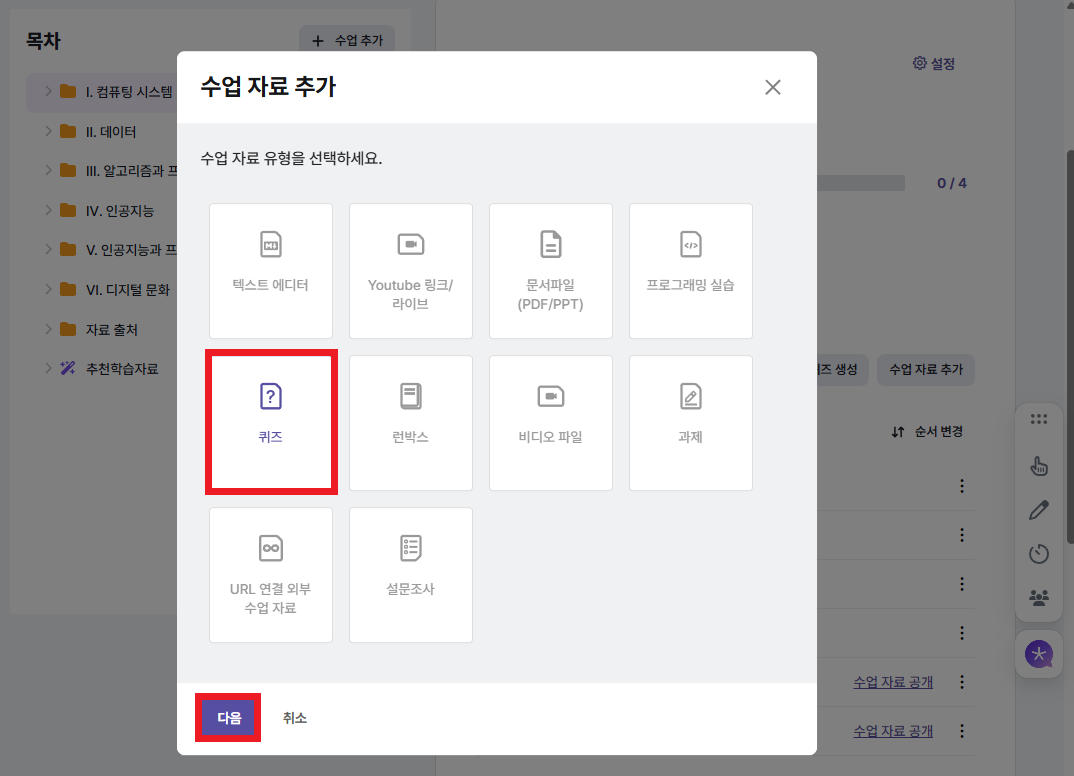
- *필수 항목*인 수업 자료 제목을 입력 후 저장을 누릅니다.
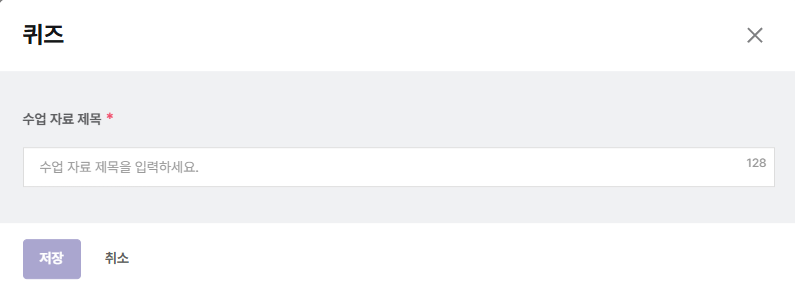
- 위의 방법을 통해 만든 퀴즈를 클릭하면, 다음과 같��은 페이지가 나타납니다.
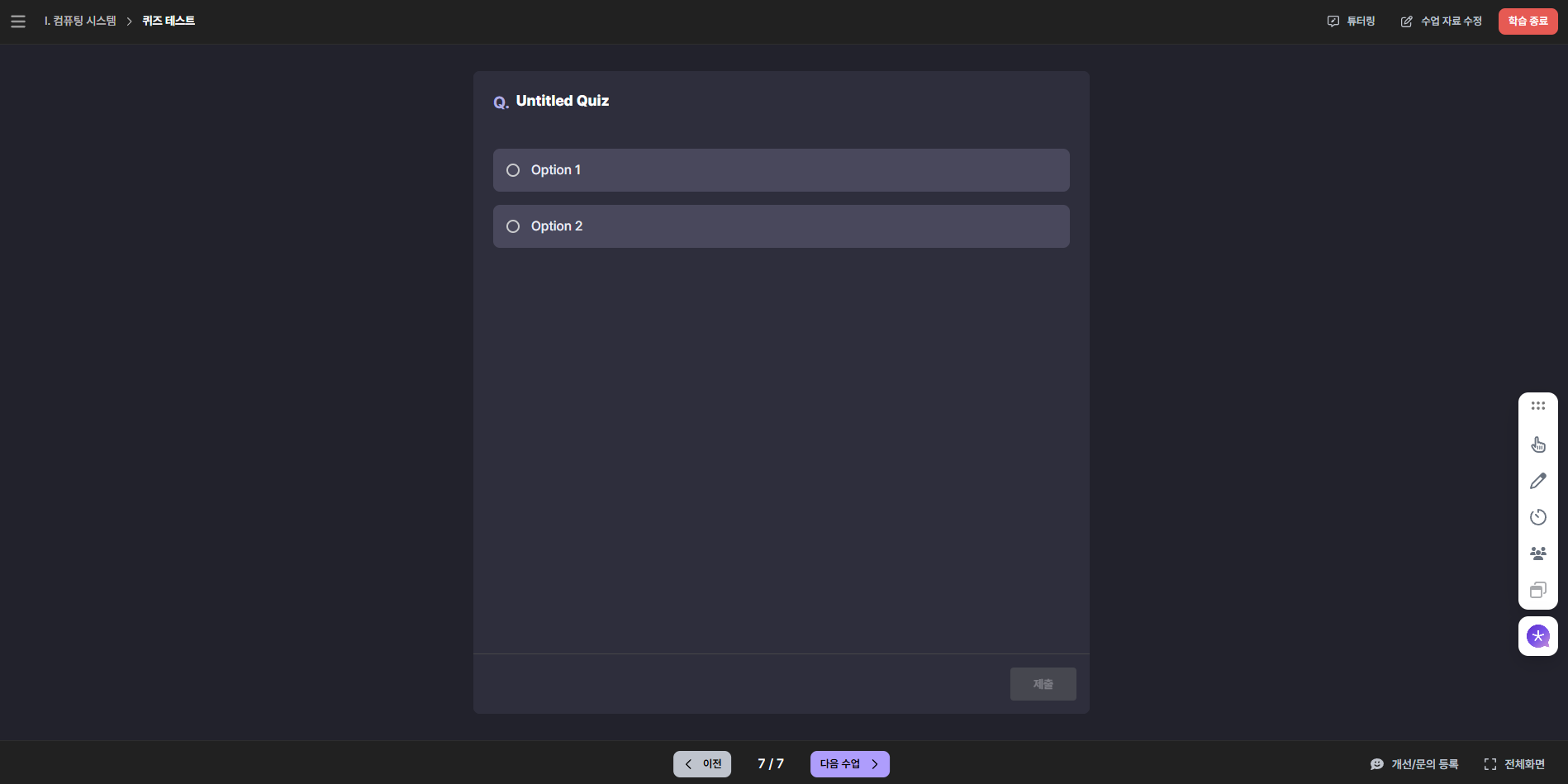
작성한 내용은 퀴즈를 만든 이후에도 수업자료 수정 → 기본 정보 탭에서 수정할 수 있습니다.
2️⃣ 퀴즈 작성하기
위 페이지를 확인하셨다면 이제 퀴즈 내용을 작성하는 방법에 대해 알아봅시다.
하단의 설명을 보며 퀴즈의 내용을 함께 작성해 봅시다.
▶️ 퀴즈 수정 화면으로 이동하기
- 화면 우측 상단의 수업 자료 수정 아이콘을 클릭합니다.
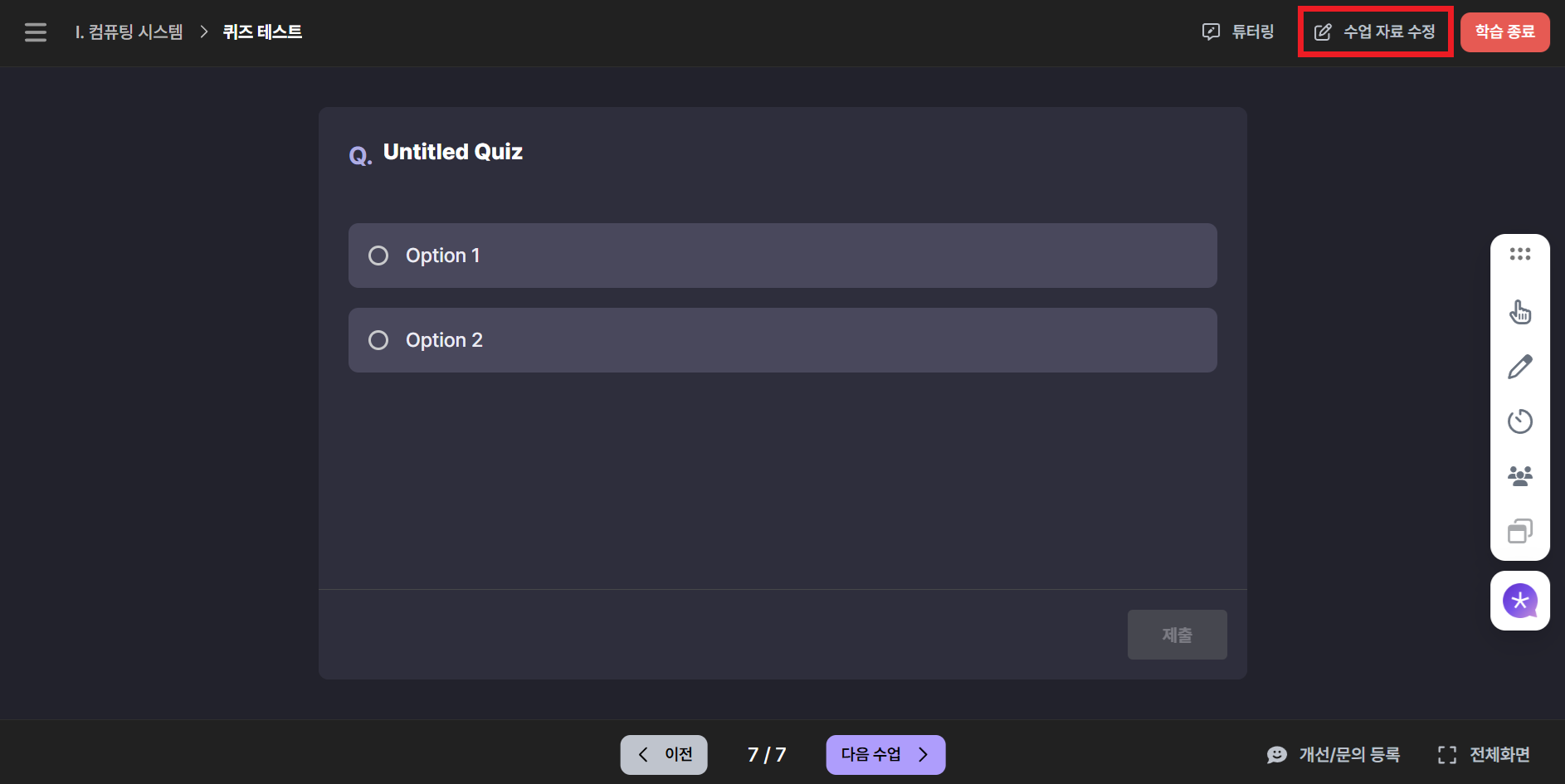
- 자료 수정 화면
퀴즈 문제 작성,기본 정보에서 퀴즈 내용을 작성합니다.
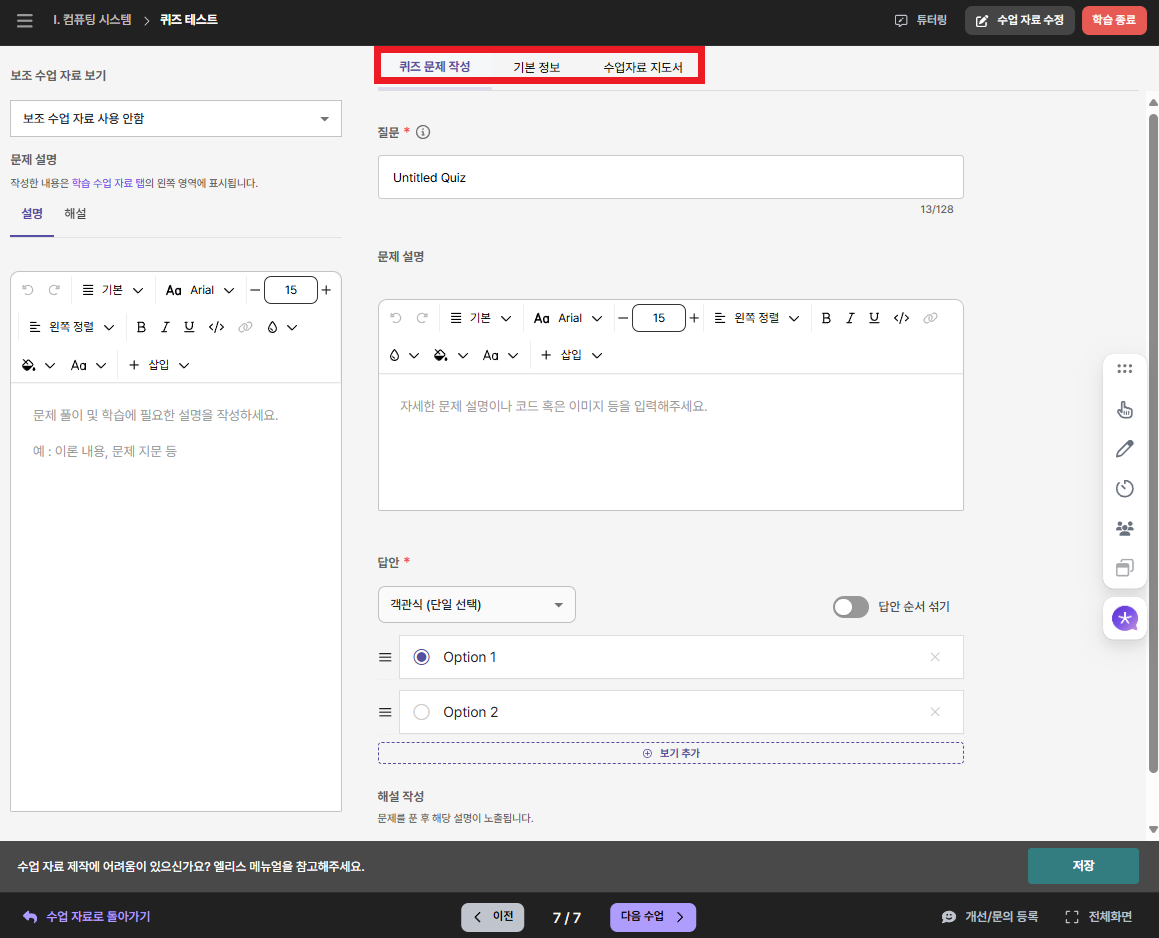
퀴즈 문제 작성탭은 퀴즈 질문, 문제 설명, 답안(�보기), 해설의 내용을 작성할 수 있습니다.기본 정보탭은 수업 자료 제목과 성적 반영 여부를 설정할 수 있습니다.수업자료 지도서를 통해 선생님께서 원하는 바를 AI에 학습시켜 헬피에 즉각적으로 반영할 수 있습니다.
- 각 탭에서의 세부 작성법은 아래 내용을 참고합니다.
▶️ 퀴즈 문제 작성
퀴즈 문제 작성 탭에서는 질문, 문제 설명, 답안, 해설을 작성할 수 있습니다.
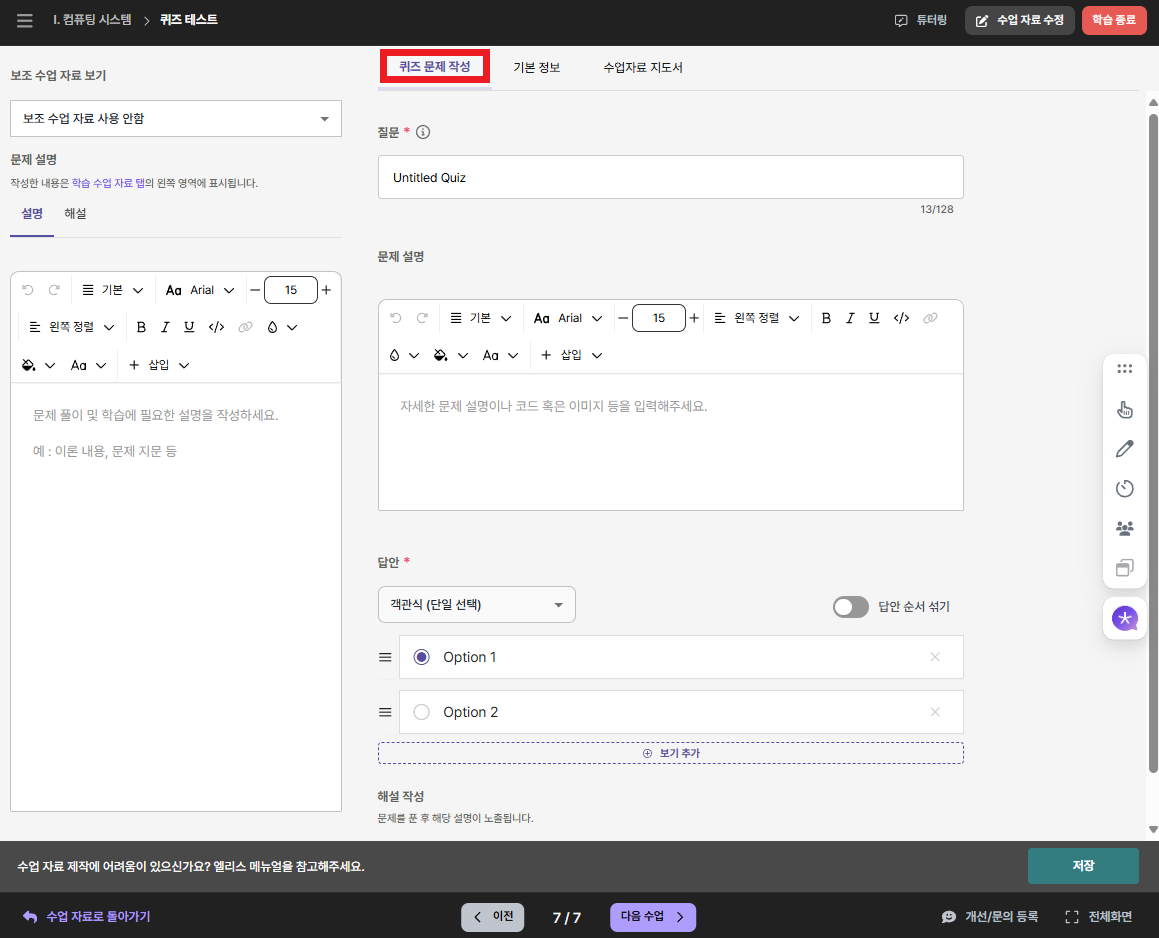
질문
퀴즈에서 해결해야 할 질문을 작성할 수 있습니다.

문제 설명
학생들이 퀴즈를 해결하기 위해 필요한 설명을 작성할 수 있습니다.
문제 설명 내에는 Markdown 과 LaTex 문법이 적용됩니다. 수식, 이미지, 테이블(표) 추가 등의 각 설명에 적절한 포맷을 적용하실 수 있습니다.
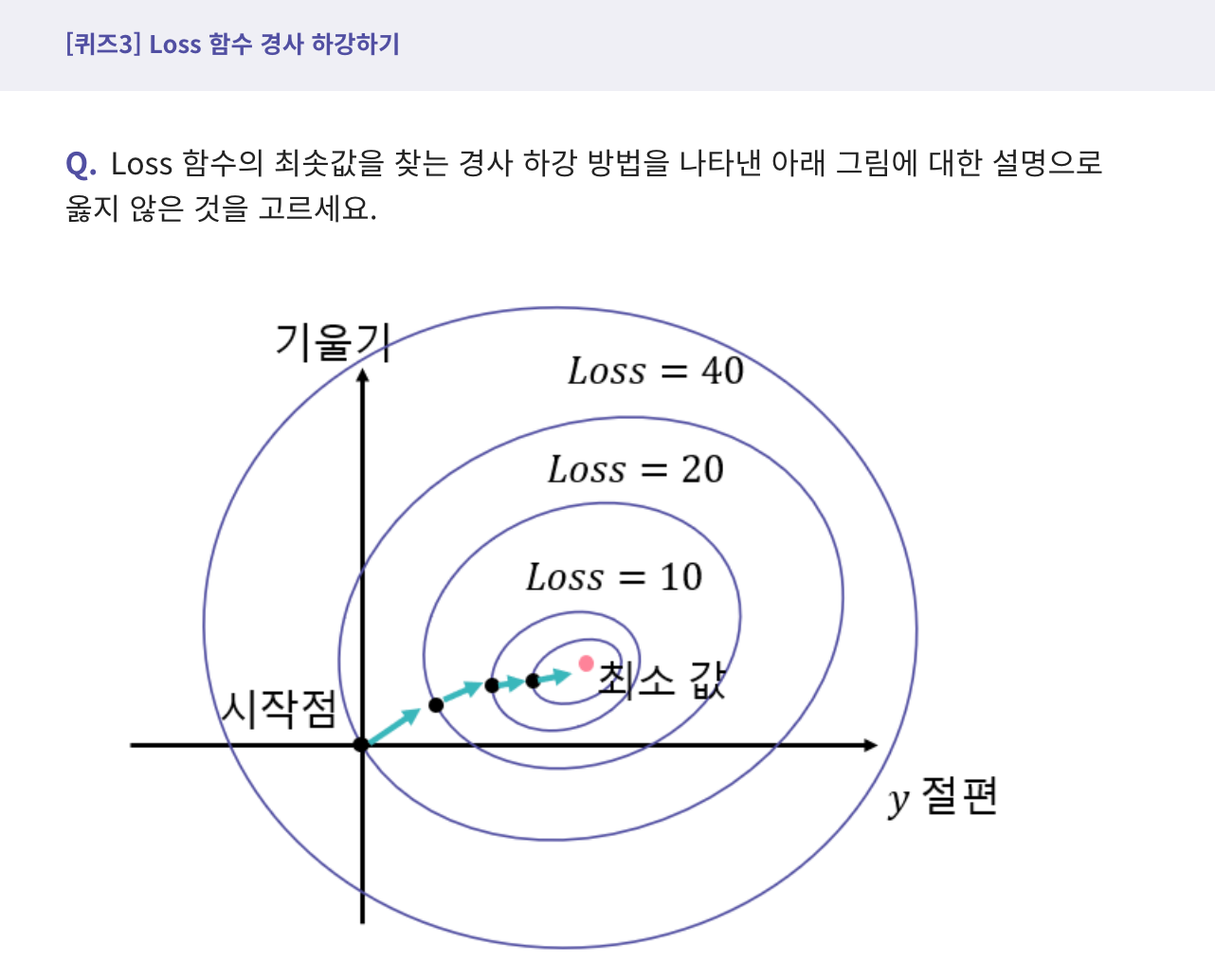
# 자주 사용하는 Markdown 문법
bold : **텍스트**
bullet point : -텍스트
글자 크기 : #텍스트 > ##텍스트 > ###텍스트
코드 블럭 : `텍스트`
여러 줄 코드 블럭 : ```enter 텍스트 enter```
답안
문제에 대한 정답이 포함된 보기를 작성할 수 있습니다.
답안의 유형은 객관식(라디오 버튼), 객관식(체크 박스), 단답형, 장문형, 드래그 앤 드랍 중 하나의 형태를 선택합니다. 보기 중 정답을 반드시 설정해야 '저장' 버튼이 활성화됩니다.
보기 작성 중 답안 형태 변경 시 다른 형태에서 작성 중이던 보기 내용이 없어진다는 점을 유의하십시오.
| 답안 유형 | 활용 상황 |
|---|---|
| 객관식 (라디오 버튼) | 보기 중 답이 1개인 객관식 퀴즈 |
| 객관식 (체크 박스) | 복수 정답이 존재하는 객관식 퀴즈 |
| 단답형 | 단답 형태의 정답이 존재하는 퀴즈 |
| 장문형 | 장문형의 정답을 작성해야 하는 서술형 퀴즈 |
| 드래그 앤 드랍 | 선택지 중 답을 골라 답안 영역에 드래그 앤 드랍하는 퀴즈 |
해설 작성
해설 작성 체크 박스 를 체크하면 해설 내용을 작성할 수 있습니다.
해설 내용 또한, 퀴즈 내용 작성과 동일하게 Markdown과 LaTex 문법 적용이 가능합니다.
해설은 답안을 제출한 이후 확인할 수 있습니다.
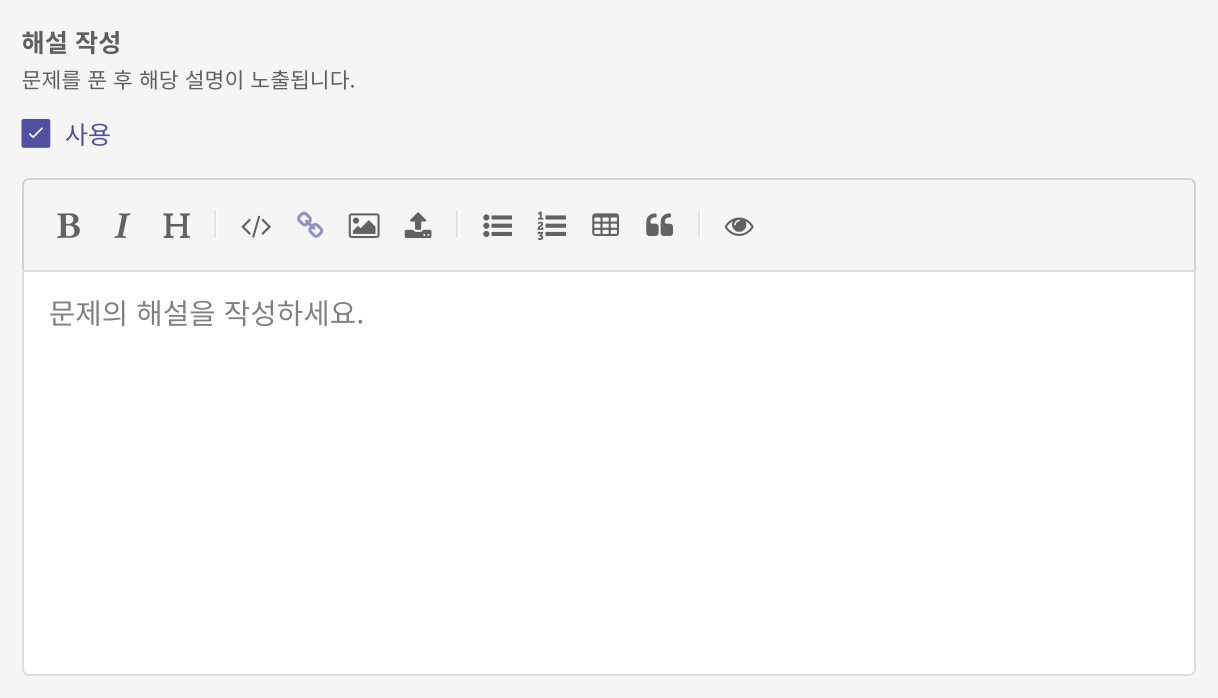
▶️ 기본 정보
수업 자료 제목과 성적 반영 여부를 수정할 수 있습니다.
- 수업 자료 제목 : 수업 목록 및 퀴즈 단에 보이는 자료 제목입니다.
- 성적에서 제외 : 해당 자료를 대시보드, 학습 현황 등의 성적 및 순위에서 포함할지 여부를 결정합니다.
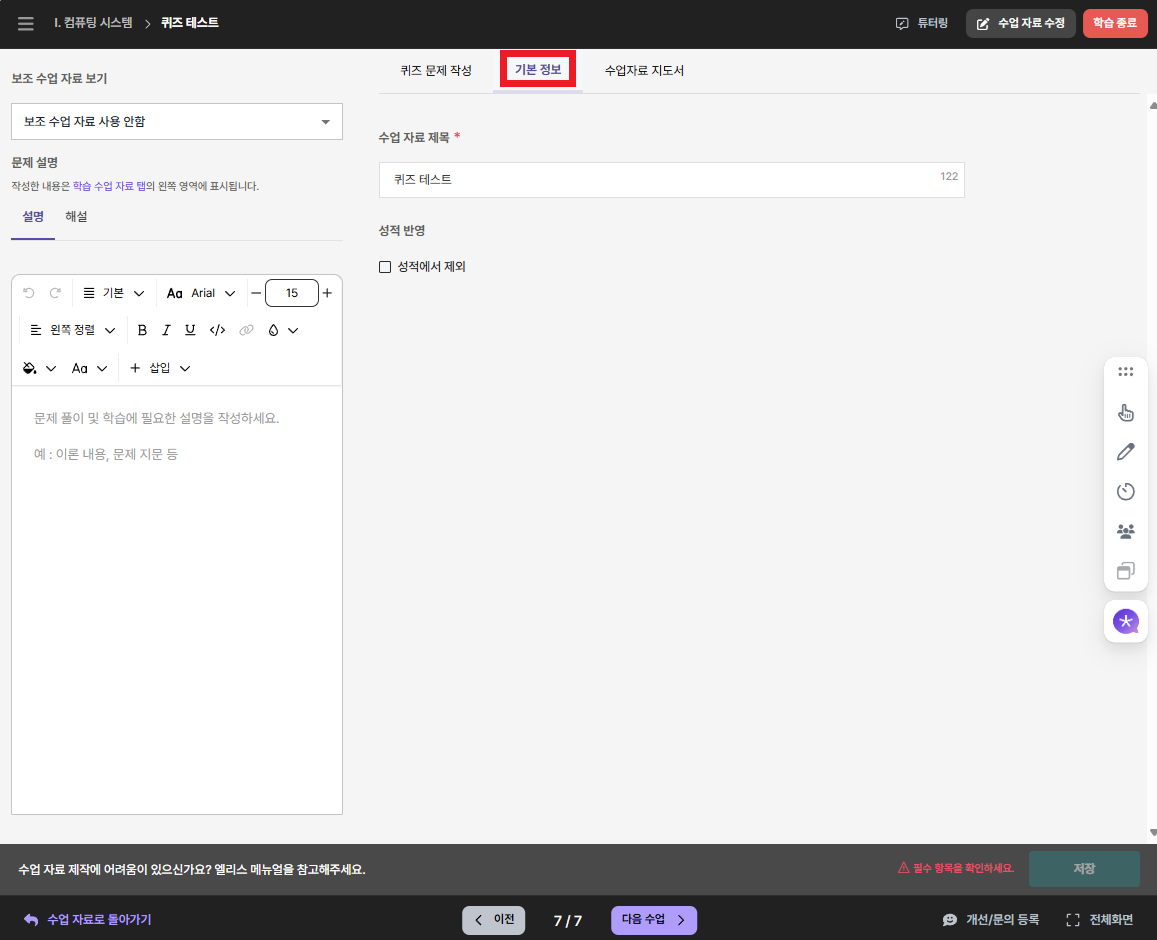
3️⃣ 퀴즈 삭제하기
- 삭제하고자 하는 퀴즈 왼쪽 체크 박스를 클릭합니다.
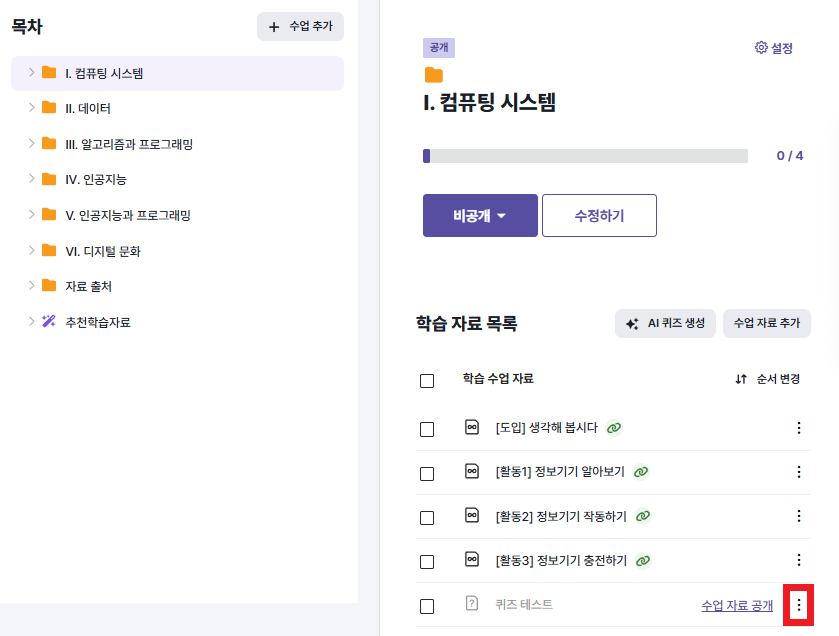
- 상단에 나타나는
삭제버튼을 클릭합니다.
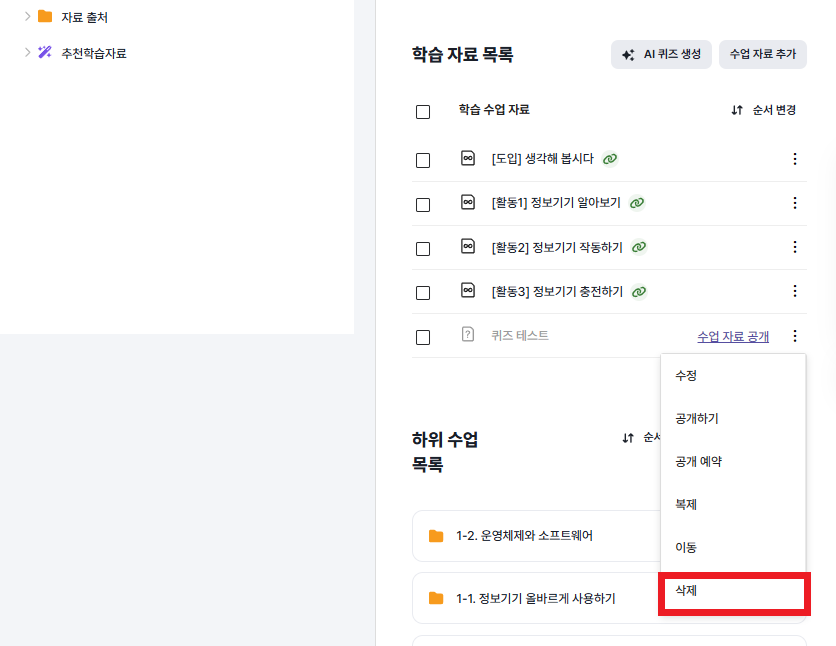
- 이후 나타나는 알림 창의
확인버튼을 클릭합니다.
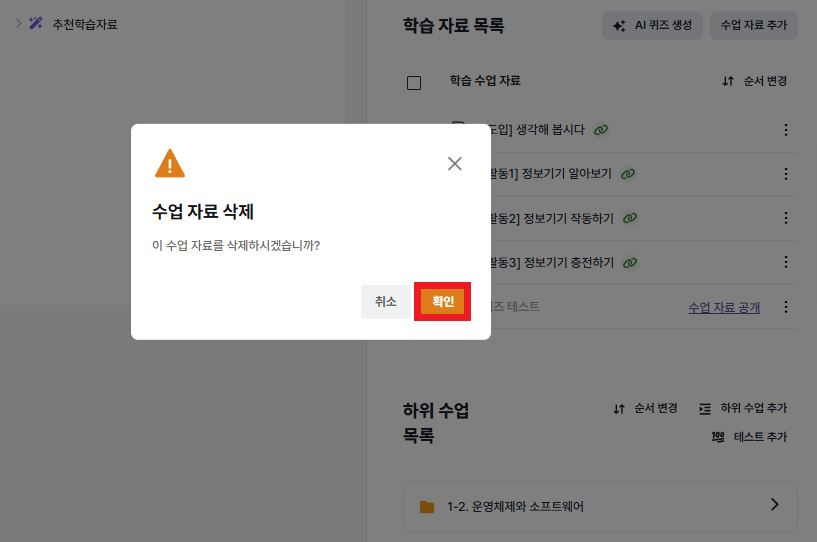
삭제 이후에는 복원이 불가능하므로, 삭제는 신중하게 결정해 주시기 바랍니다.