하위 수업 목록
우측 세부 정보의 가장 하단 부분�에 대해 알아봅시다.
하위 수업 목록 섹션은 선택한 단원의 하위 목록을 보여줍니다. 구체적으로 목차에서 대단원 콘텐츠 클릭 시 중단원 목록을, 중단원 콘텐츠 클릭시 소단원 목록을 확인할 수 있습니다.
하단 이미지의 순서대로 하위 수업 목록 이용 방법을 알아봅시다.😊
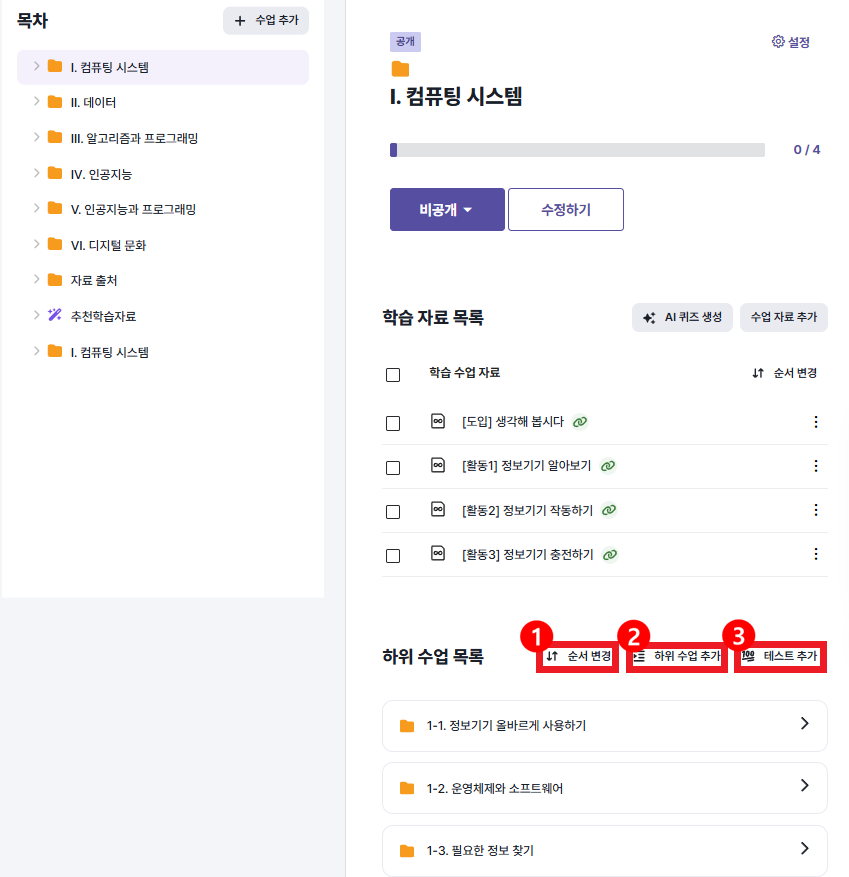
1️⃣ 순서 변경
하위 수업이 여러 개의 수업을 구성되어 있을 때,
&#xNAN;순서 변경 버튼을 통해 수업 간 순서를 조정할 수 있습니다.
순서 변경 클릭
- 하위 수업 목록의 순서를 변경하고자 할 때
순서 변경버튼을 클릭하여 시작합니다.
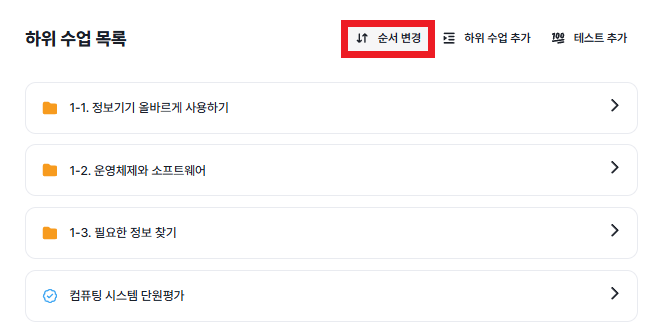
- 버튼 클릭 시, 하위 수업 목록이
순서 변경버튼 아래 작게 나타납니다.

수업 아이콘 클릭
- 이동하고자 하는 수업을 선택하여 왼쪽의 점 아이콘을 클릭 후 홀딩합니다.
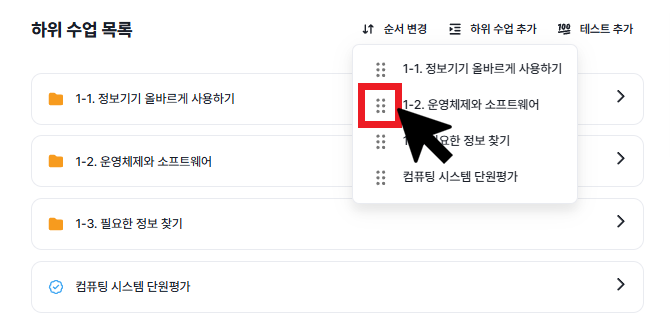
수업 드래그 앤 드랍
- 선택한 수업을 클릭 홀딩한 채로 원하는 순서로 드래그하여 옮깁니다.
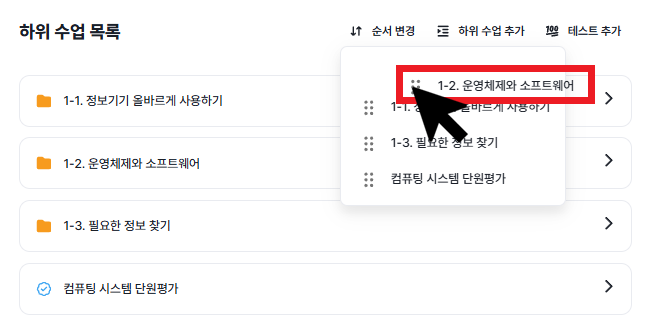
- (수업명을 클릭하면 드래그가 되지 않으니 유의하시길 바랍니다.)
2️⃣ 하위 수업 추가
하위 수업 목록에서 새로운 수업 폴더 추가하기
수업을 만든 후에는 수업을 구성하는 하위 수업 또는 여러 수업 자료들을 추가할 수 있습니다.
단, 평가 하위에 평가를 생성하는 것은 불가능합니다.
하위 수업 추가 버튼 클릭
- 새로운 하위 수업을 추가하고자 할 때
하위 수업 추가버튼을 클릭하여 시작합니다.
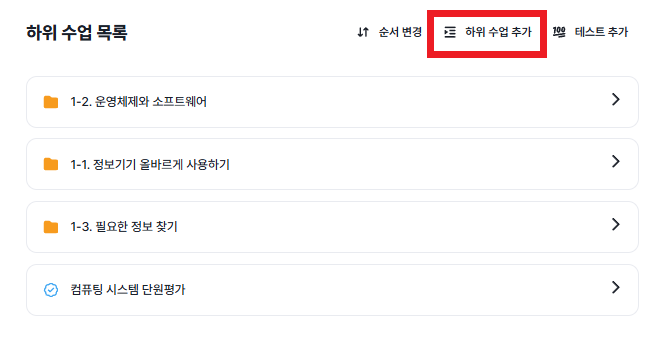
- 버튼 클릭 시, 화면 중앙에 수업 만들기 팝업 창이 나타납니다.
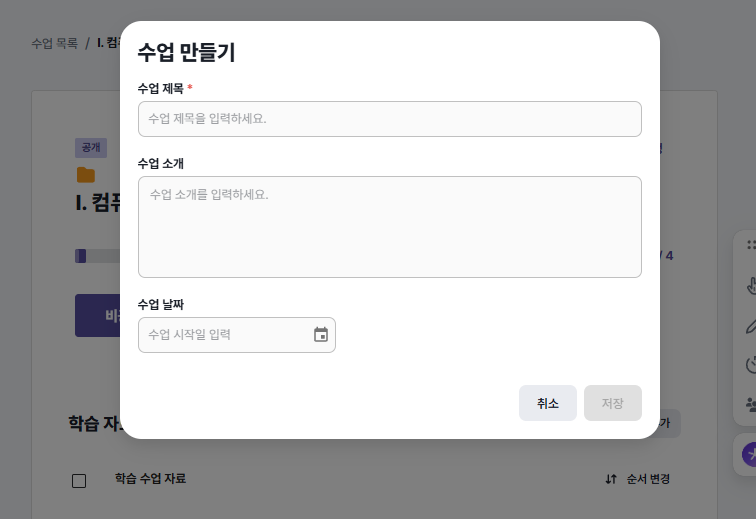
내용 작성
- 생성하고자 하는 수업의 1)제목, 2)소개, 3)날짜를 입력합니다.
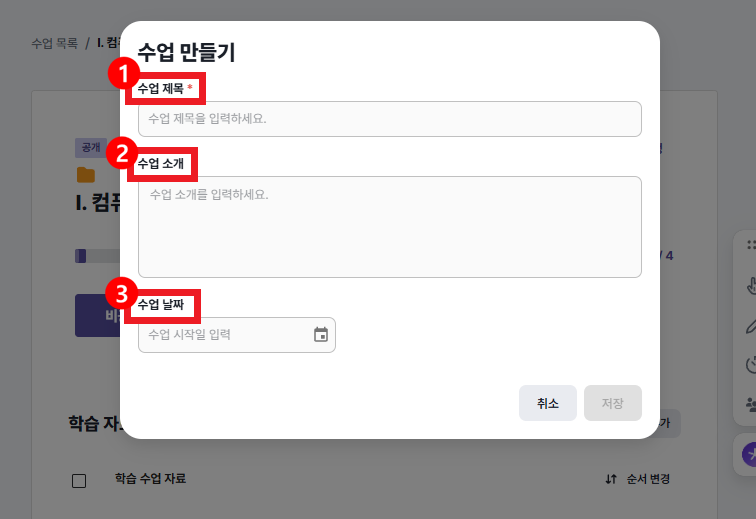
- 이때 수업 제목은 필수 입력 값입니다.
저장 클릭
- 저장 버튼을 클릭하여 새로운 하위 수업을 생성합니다.

수업 생성 완료 (비공개 상태)
하위 수업 목록의 최하단에 새로운 수업 폴더가 생성된 것을 확인할 수 있습니다.
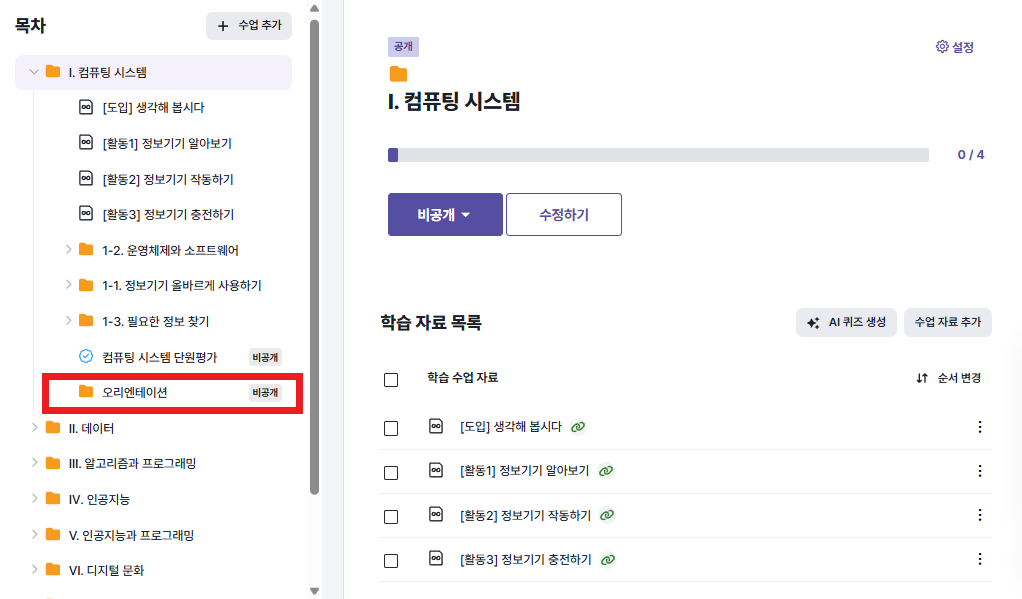
- ⚠️ 이때 새로 추가된 수업은 기본적으로 비공개로 설정되어 생성됩니다. 해당 수업을 바로 수업에 활용하고자 하는 선생님은 해당 수업을 클릭하여 수업의 상태를 공개로 바꿔주어야 합니다!
(선택) 수업 공개
수업 공개버튼을 클릭하여 해당 수업 자료를 학생들에게 오픈할 수 있습니다.
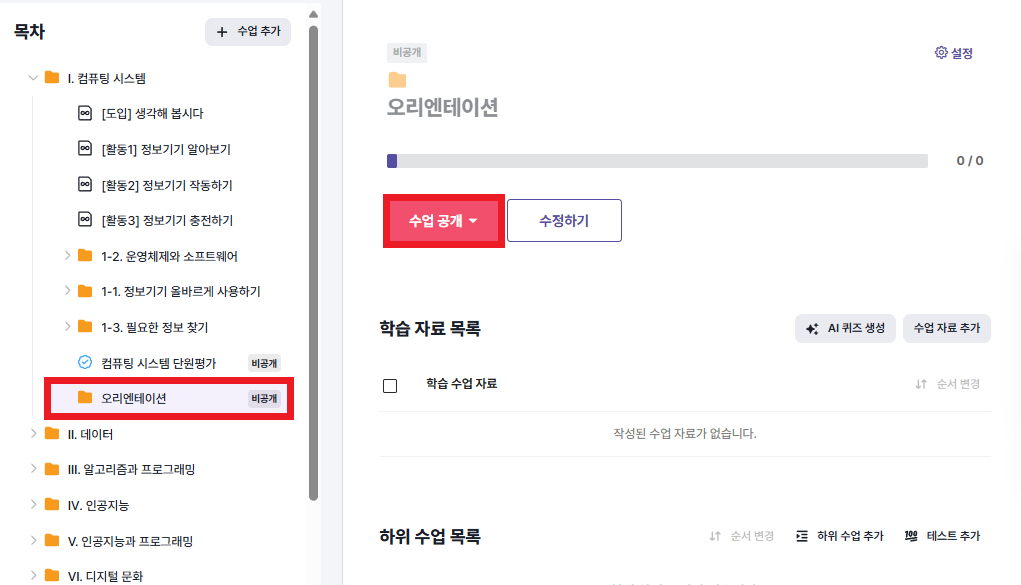
3️⃣ 테스트 추가
하위 수업 목록에 새로운 평가 추가하기
수업을 만든 후에는 학생들의 이해도를 점검할 수 있는 테스트를 직접 생성할 수 있습니다.
테스트 추가 버튼을 통해 테스트를 만드는 방법을 알아봅시다.
테스트 추가 버튼 클릭
- 새로운 테스트를 추가하고자 할 때
테스트 추가버튼을 클릭하여 시작합니다.
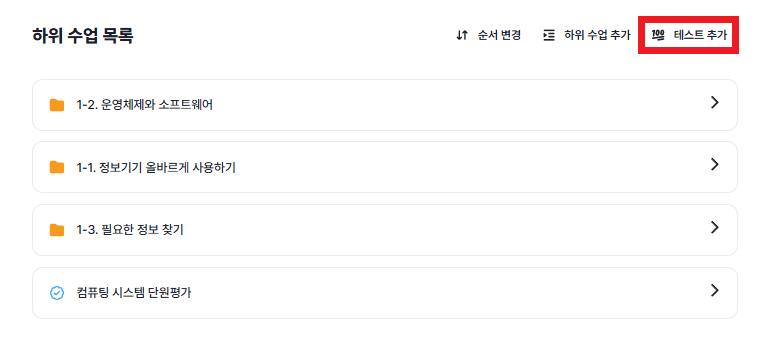
- 버튼 클릭 시, 화면 중앙에 테스트 만들기 팝업 창이 나타납니다.
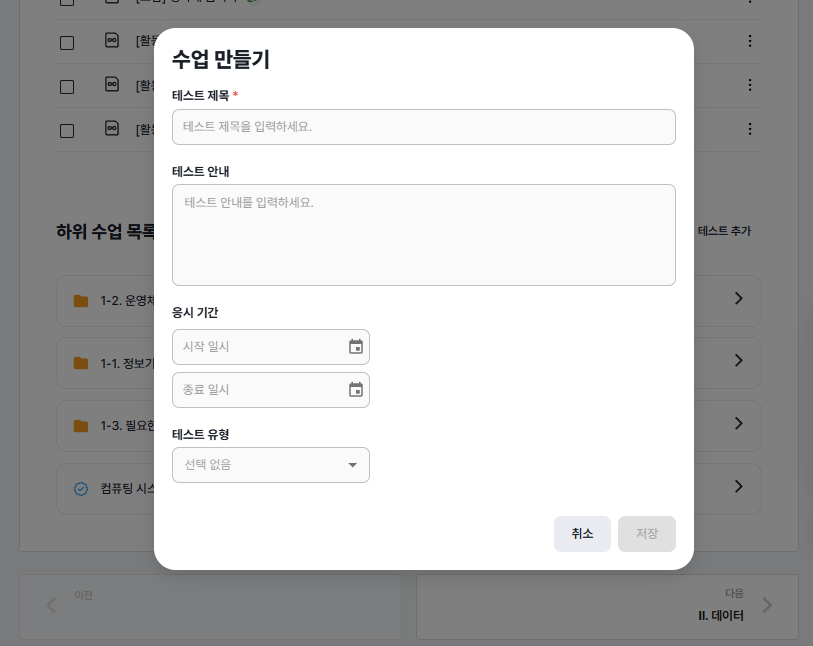
내용 작성
- 생성하고자 하는 테스트의 1)제목, 2)안내, 3)응시 기간, 4)테스트유형을 입력합니다.
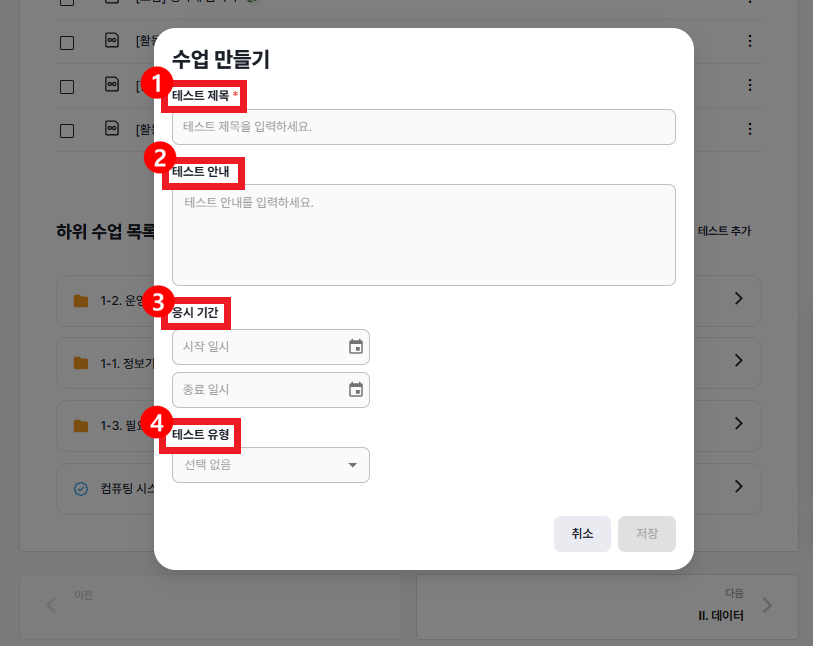
- 이때 테스트 제목은 필수 입력 값입니다.
저장 클릭
저장버튼을 클릭하여 새로운 테스트를 생성합니다.
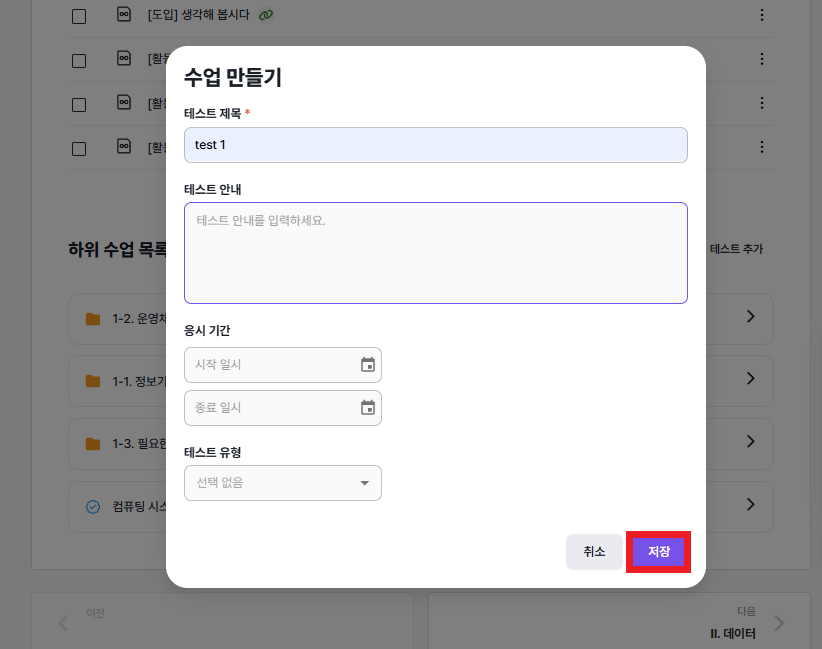
테스트 생성 완료 (비공개 상태)
하위 수업 목록의 최하단에 새로운 테스트가 생성된 것을 확인할 수 있습니다.
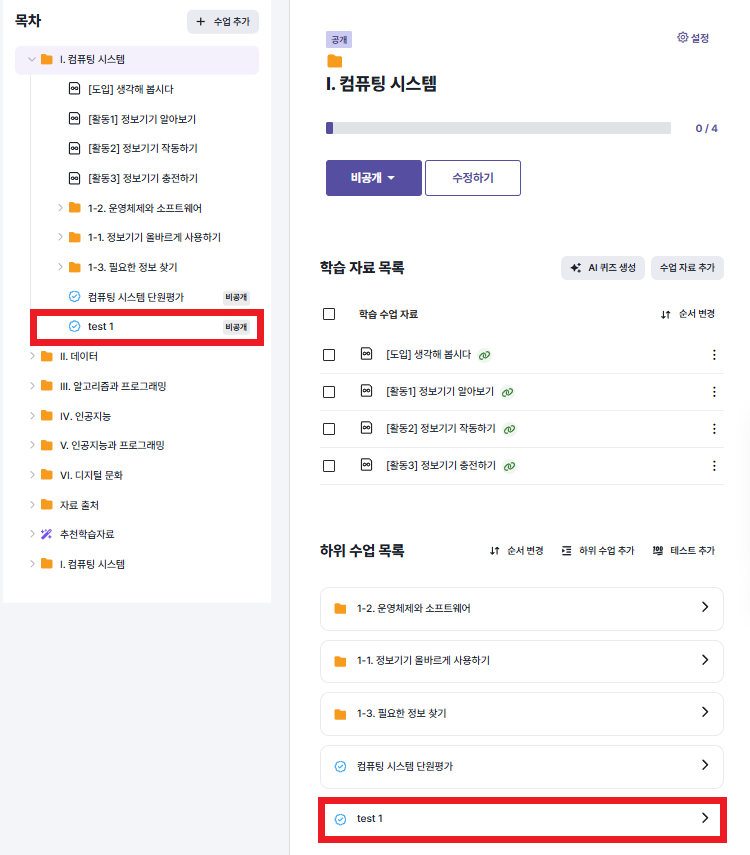
- ⚠️ 이때 새로 추가된 테스트는 기본적으로 비공개로 설정되어 생성됩니다.
그 이유는 지금 단계에서는 테스트의 껍데기만 생성이 되었지, 그 속의 문제는 작성되지 않은 상태이기 때문입니다.
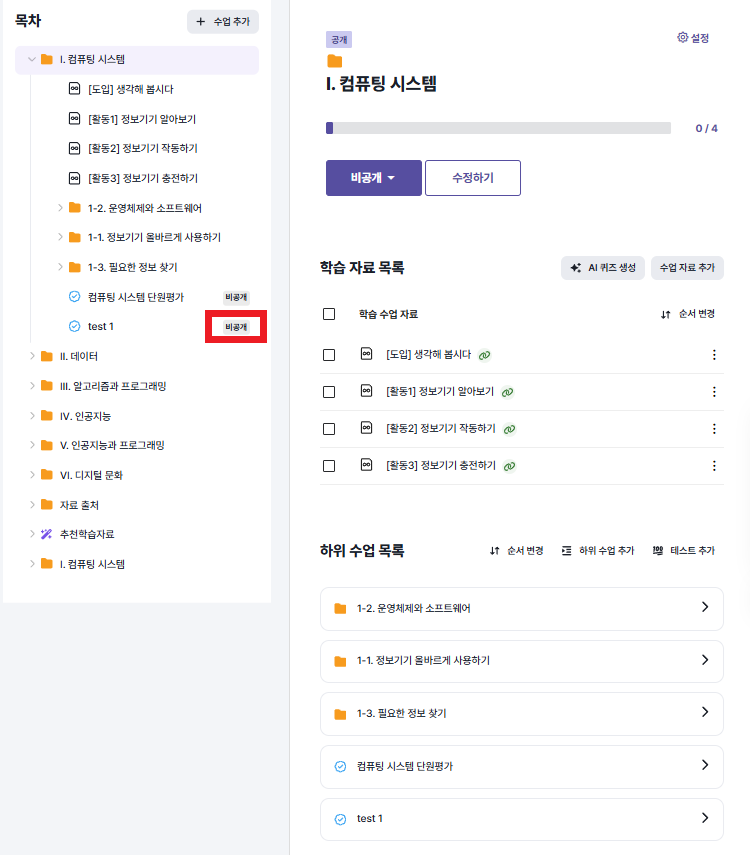
(필수) 문제 생성 후 테스트 공개
- 따라서 테스트 생성 후 필수적으로 테스트 문제를 작성해야 합니다.
문제를 작성하는 방법으로는 크게 두 가지가 있으며 각각 하단의 링크에서 자세하게 설명을 확인하실 수 있습니다.
[AI 퀴즈 생성]의 경우
[수업 자료 추가]의 경우