화이트보드
화면에 펜, 붓, 사각형 등의 도구를 사용해 그림을 그리거나 필��기할 수 있는 판서 기능입니다.
클래스룸과 수업 자료 화면에서 사용할 수 있습니다.
사용 방법
- 클래스룸 또는 수업 자료 페이지 우측
툴바의화이트보드버튼을 클릭합니다. 화이트보드가 실행되고 판서 기능으로 필기할 수 있습니다.툴바의 바로 위에 위치한X버튼을 통해 화이트보드 기능을 종료할 수 있습니다.
⚠️화이트보드는 선생님께서 빔 프로젝터 등을 이용해 수업을 진행하는 것을 전제로 학생들이 선생님의 화면에 집중하도록 기획된 기능입니다. 따라서 학생의 AIDT 화면에는 선생님의 필기가 연동되어 뜨지 않습니다.
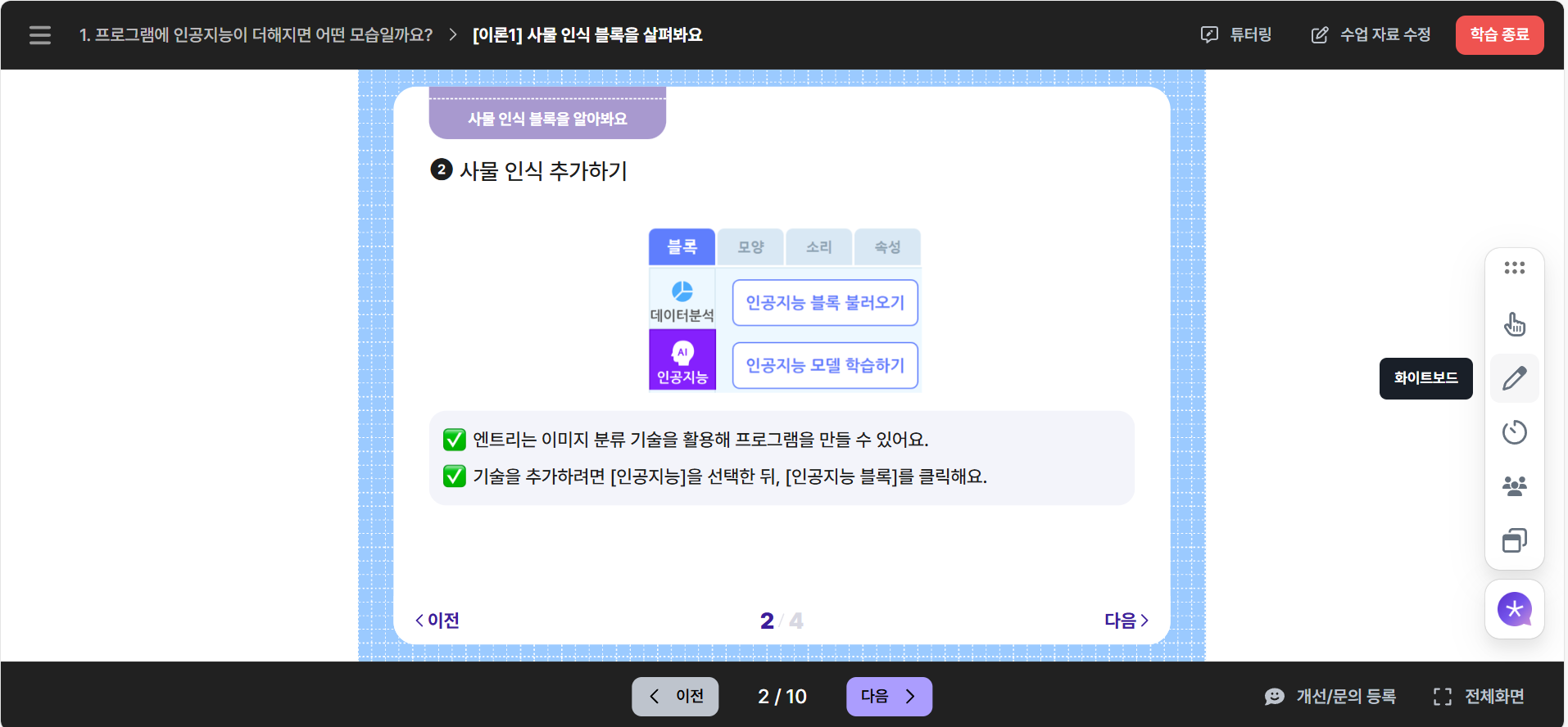
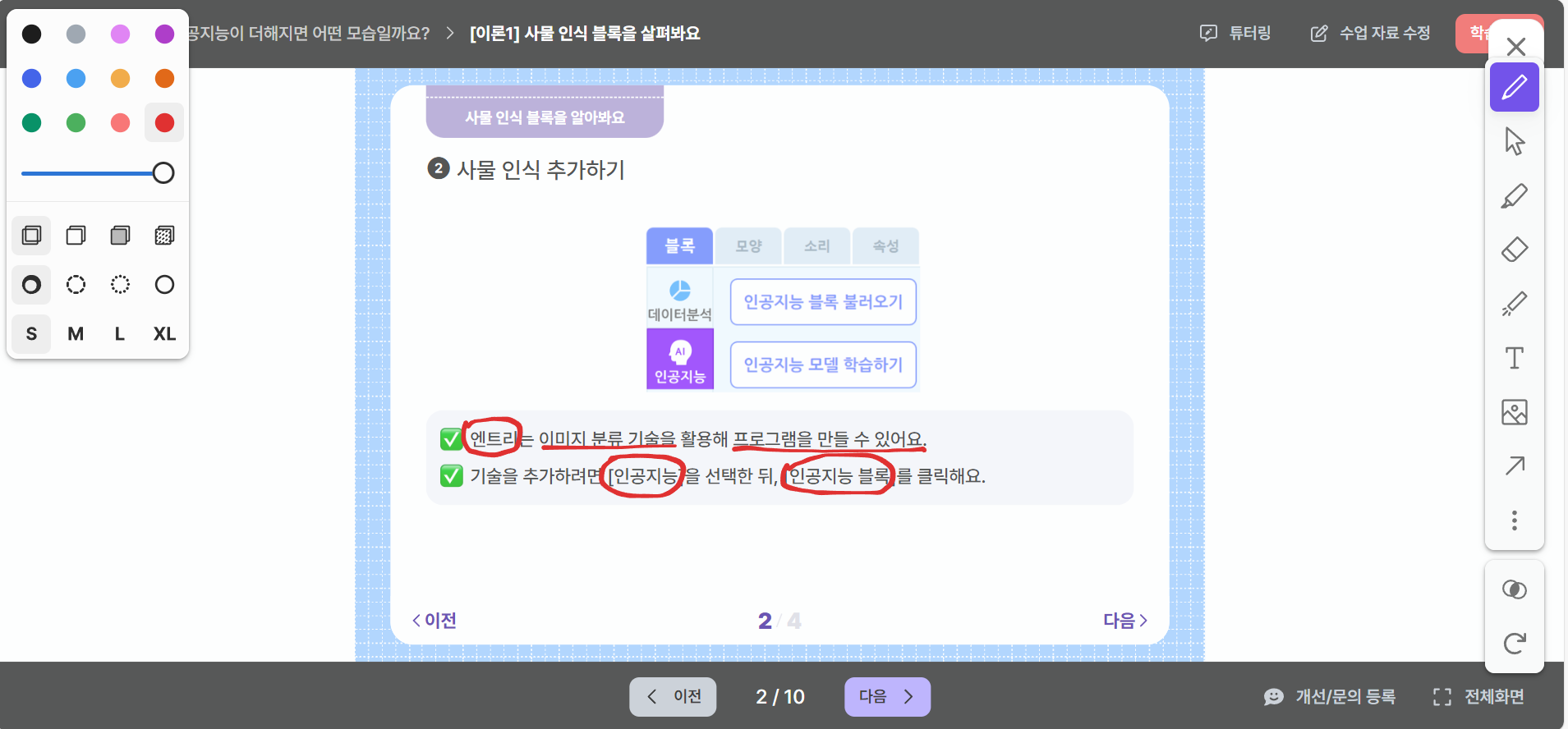
▶️ 화이트보드 내 도구
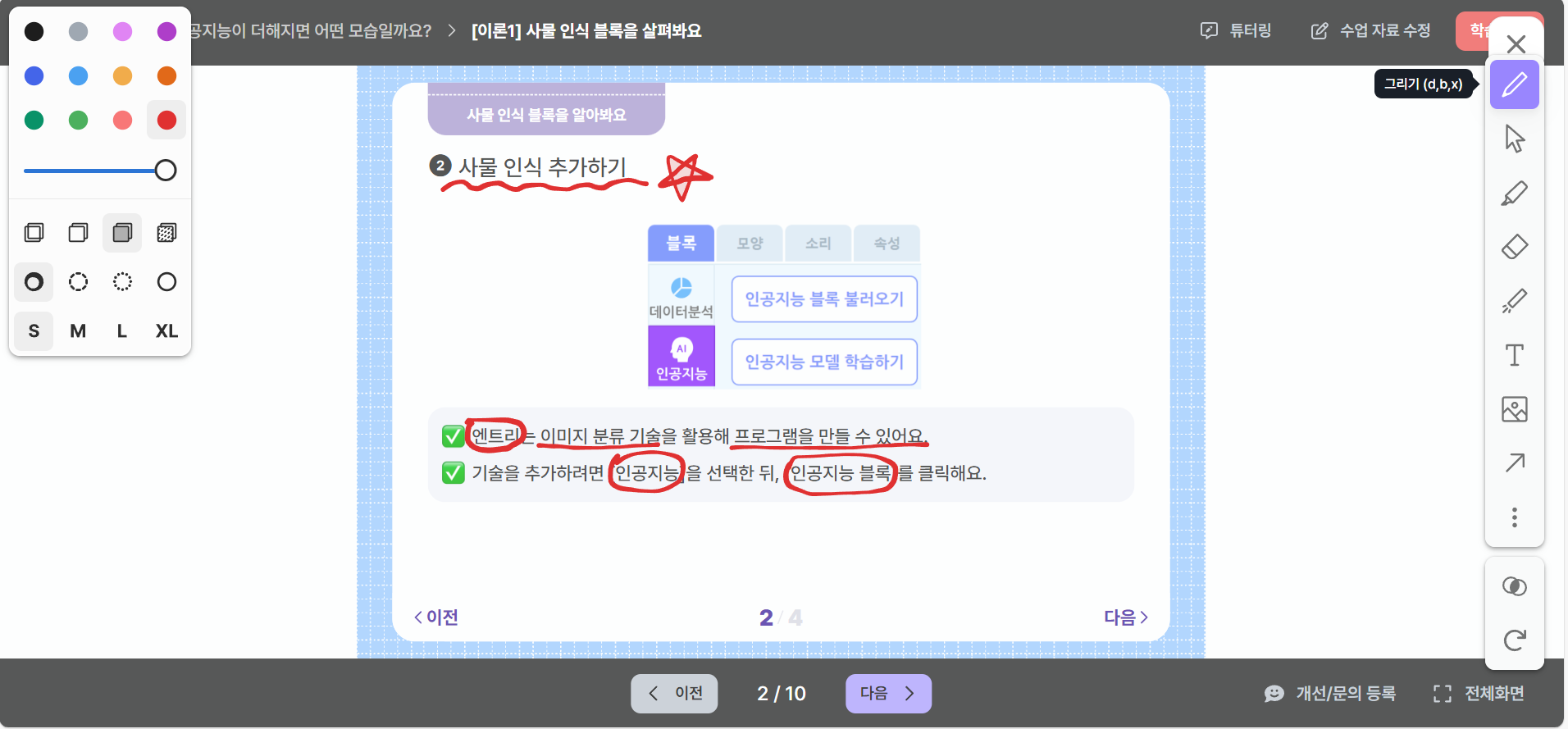
- 그리기: 펜을 이용해 필기를 진행할 수 있는 도구입니다. 다양한 색깔을 선택할 수 있고, 색깔 아래에 위치한 원을 드래그해 불투명도를 조절할 수 있습니다. 또한 채우기, 선의 테두리 모양, 선의 굵기를 선택해 상황에 따라 적절한 필기를 구현할 수 있습니다.
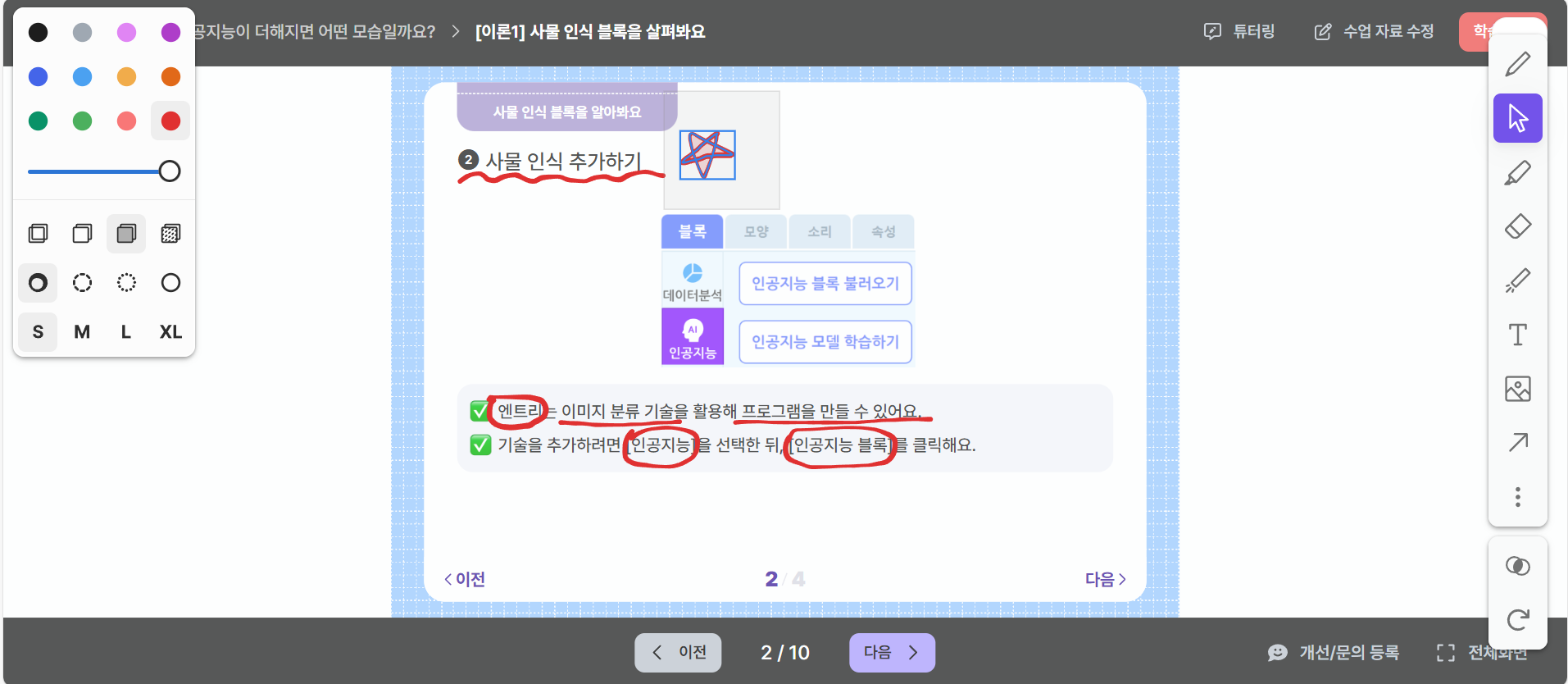
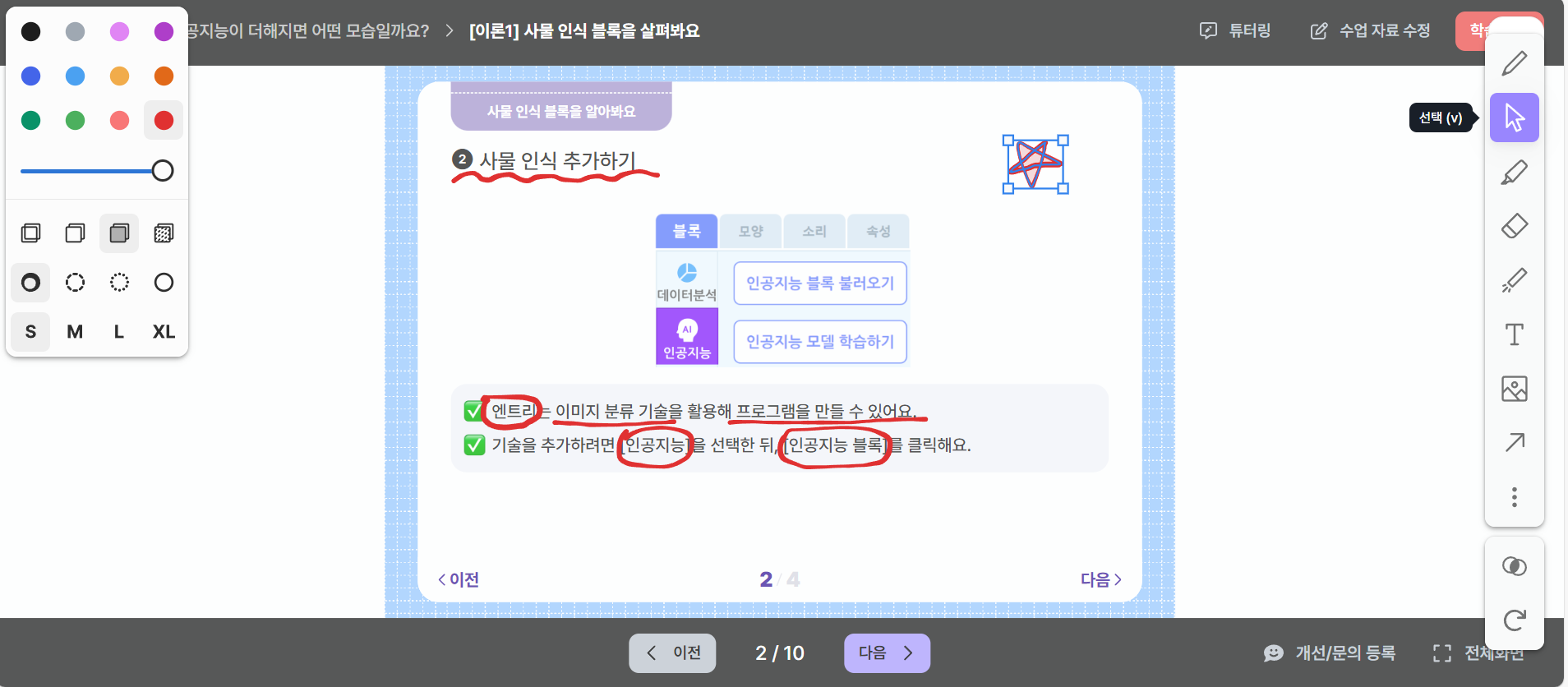
- 선택: 기존에 입력한 필기를 선택할 수 있는 도구입니다. 이동시키려고 하는 필기의 영역을 드래그해 범위를 설정한 후 원하는 위치로 이동할 수 있습니다.
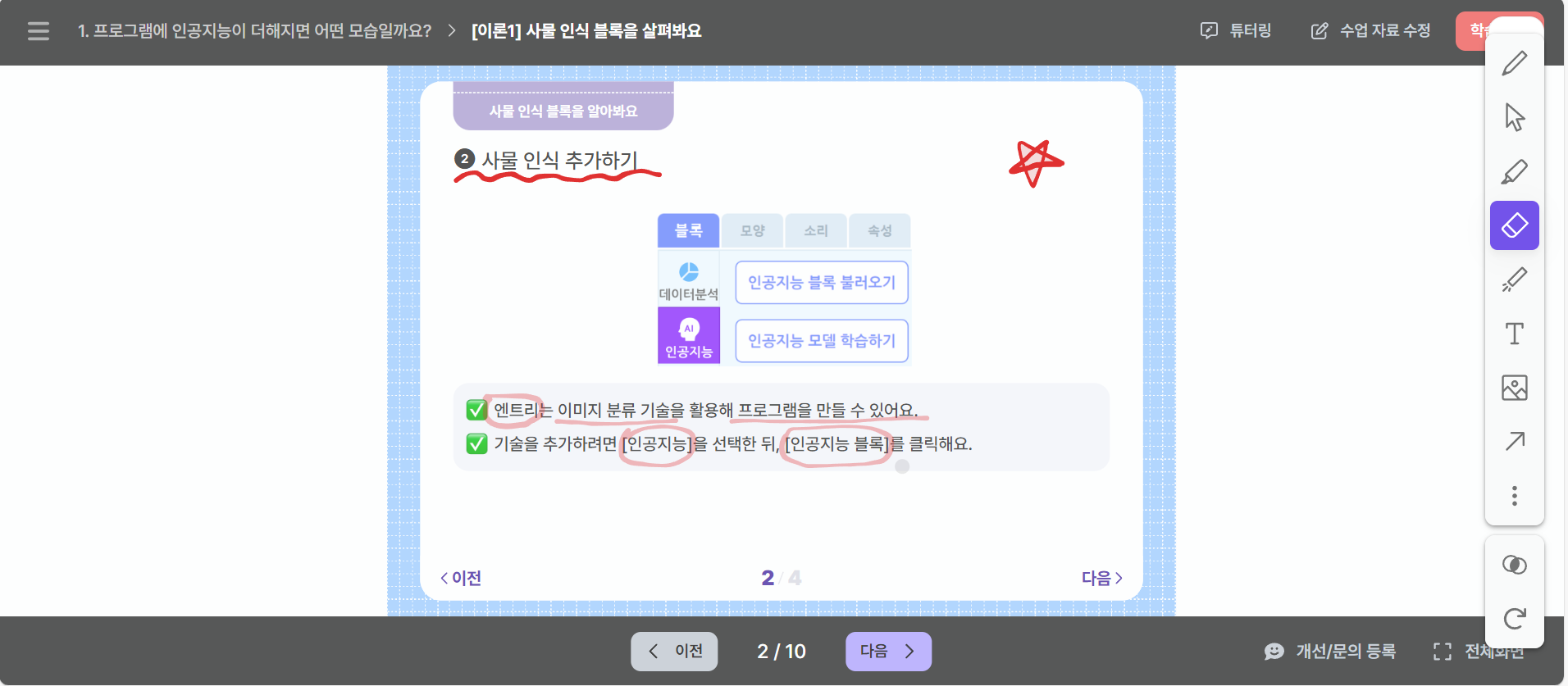
- 지우개: 입력한 내용을 지울 수 있는 도구입니다. 마우스 왼쪽 버튼을 클릭한 상태로 지우고 싶은 부분을 지나가면 해당 필기가 삭제됩니다.

- 레이저: 레이저를 통해 화면의 특정 부분을 강조할 수 있는 도구입니다. 마우스 왼쪽 버튼을 클릭한 상태로 강조하고 싶은 부분을 지나가면 레이저가 잠시 표시되며 중요한 부분을 강조할 수 있습니다.
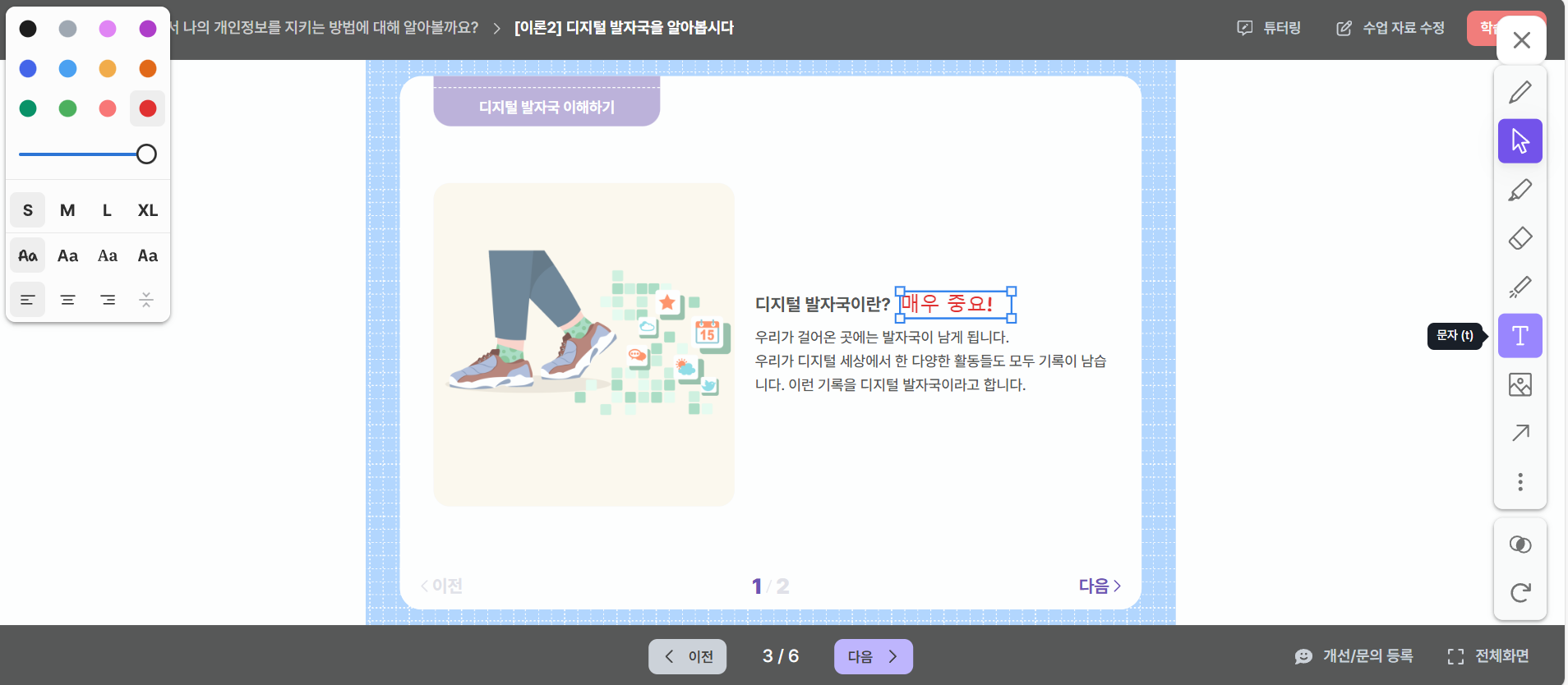
- 문자: 화면을 드래그하여 문자가 작성될 공간을 생성하고, 원하는 글자를 입력할 수 있습니다. 문자의 색깔과 불투명도, 문자 크기, 글꼴, 정렬을 설정할 수 있습니다.
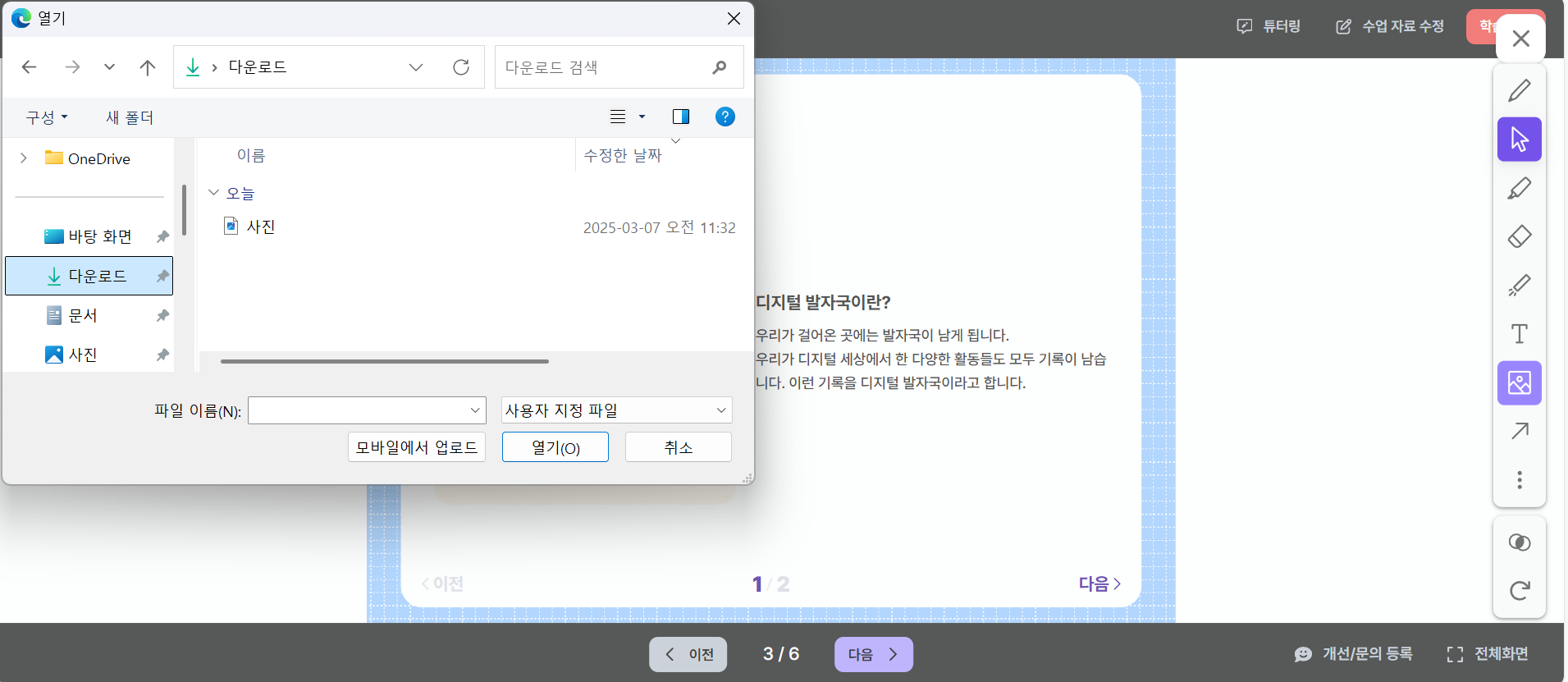
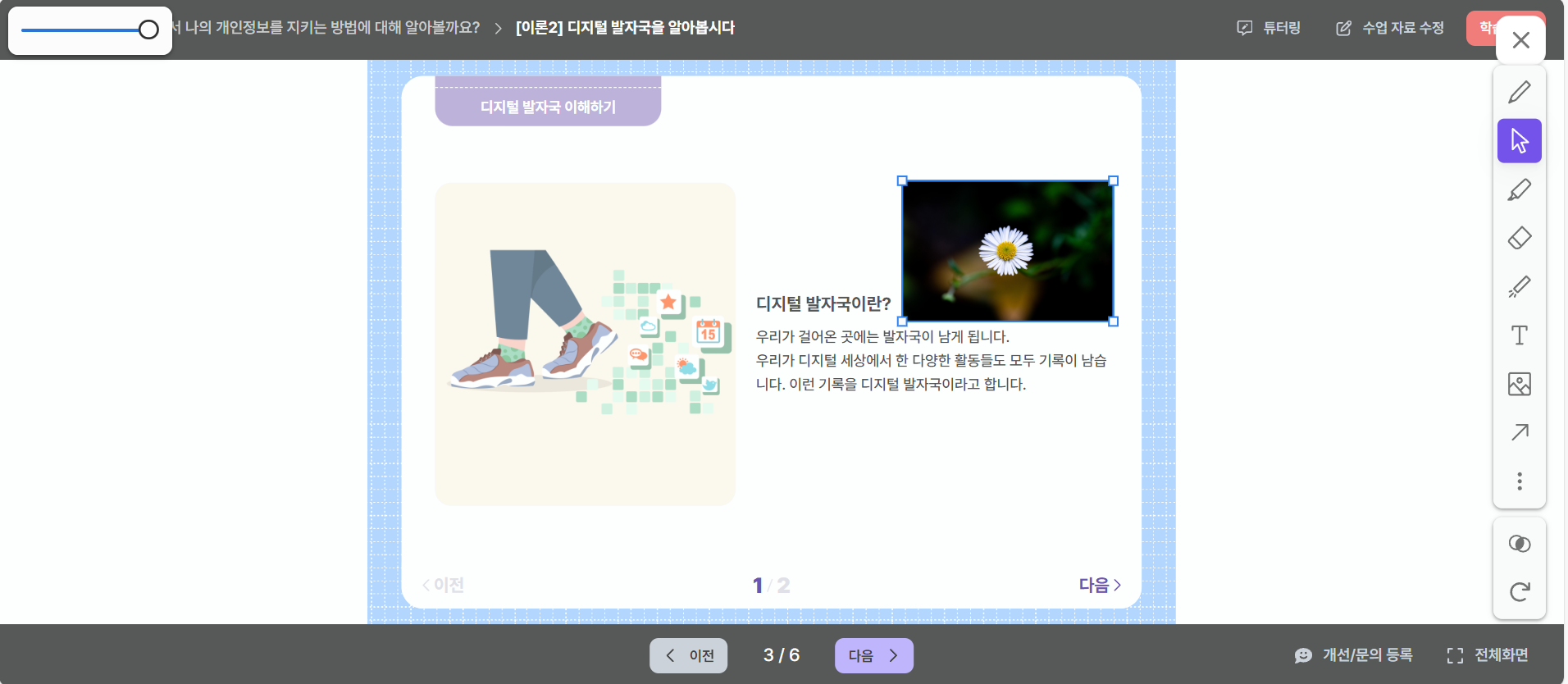
- 미디어: 파일을 선택해 사진과 동영상을 삽입할 수 있습니다. 미디어가 삽입되면 크기의 조절이 가능하고, 좌측 상단의 원을 드래그해 미디어의 투명도를 조절할 수 있습니다.

- 화살표: 화살표를 삽입할 수 있는 기능입니다. 마우스 왼쪽 버튼을 누른 상태로 원하는 방향으로 드래그하면 화살표가 생성됩니다. 색깔, 투명도, 크기 등을 설정할 수 있으며, 화살촉의 시작 모양과 끝 모양을 설정할 수 있습니다.
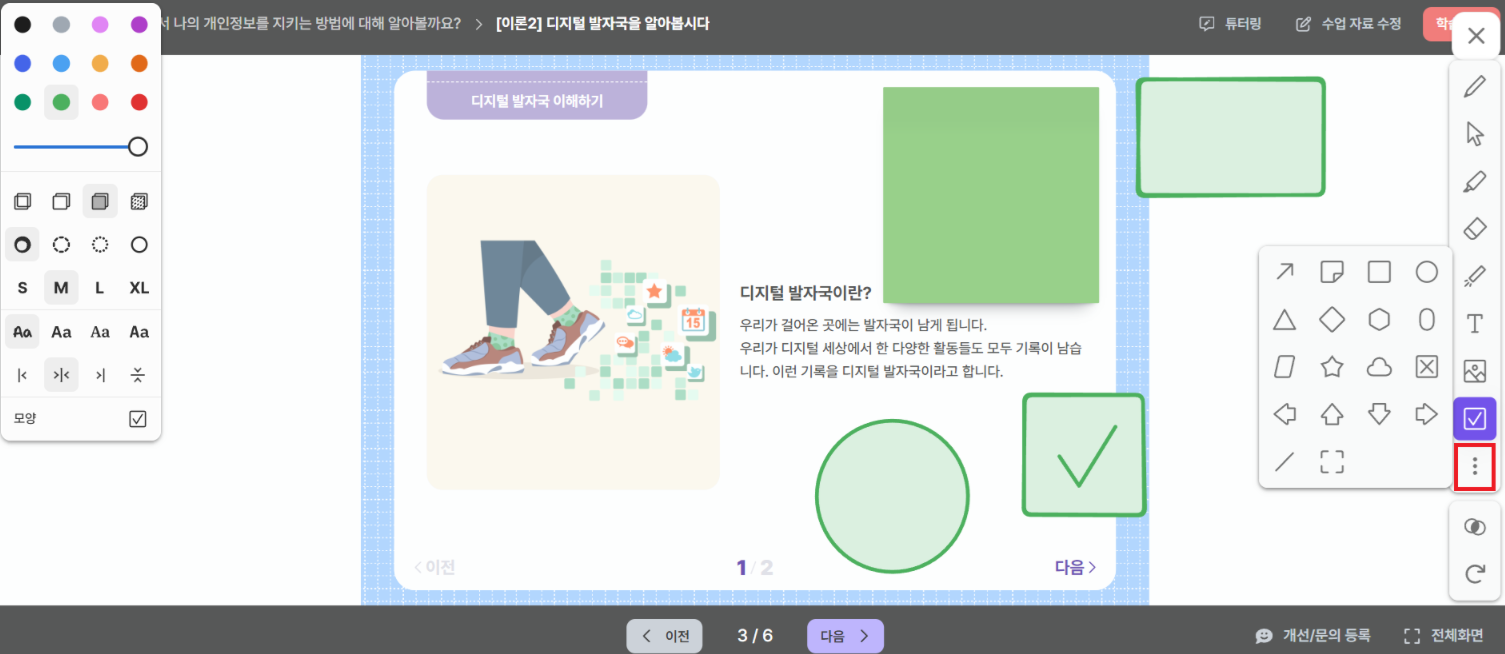
- 기타: 다양한 도형을 삽입할 수 있습니다. 메모지, 원형, 마름모, 별 등의 다양한 도형을 사용 가능합니다.
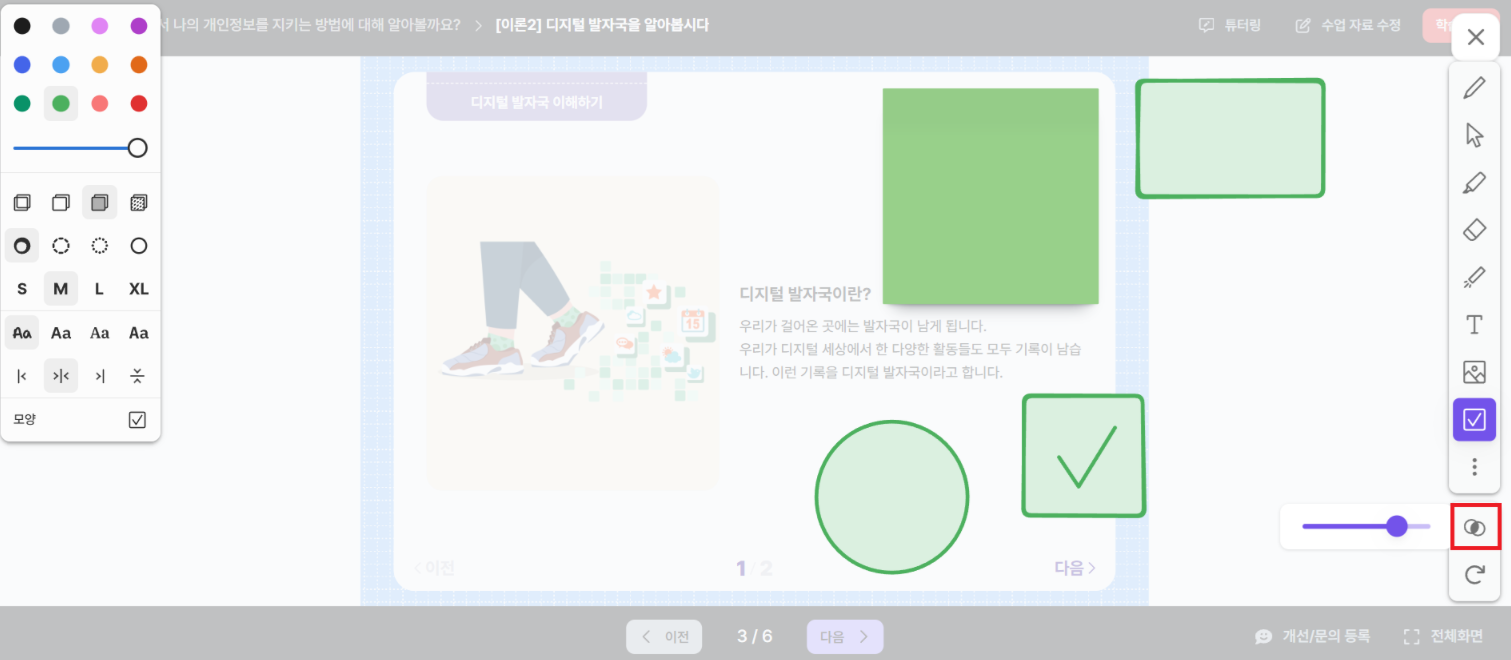
- 배경 투명도: 화이트보드의 투명도�를 조절할 수 있습니다.
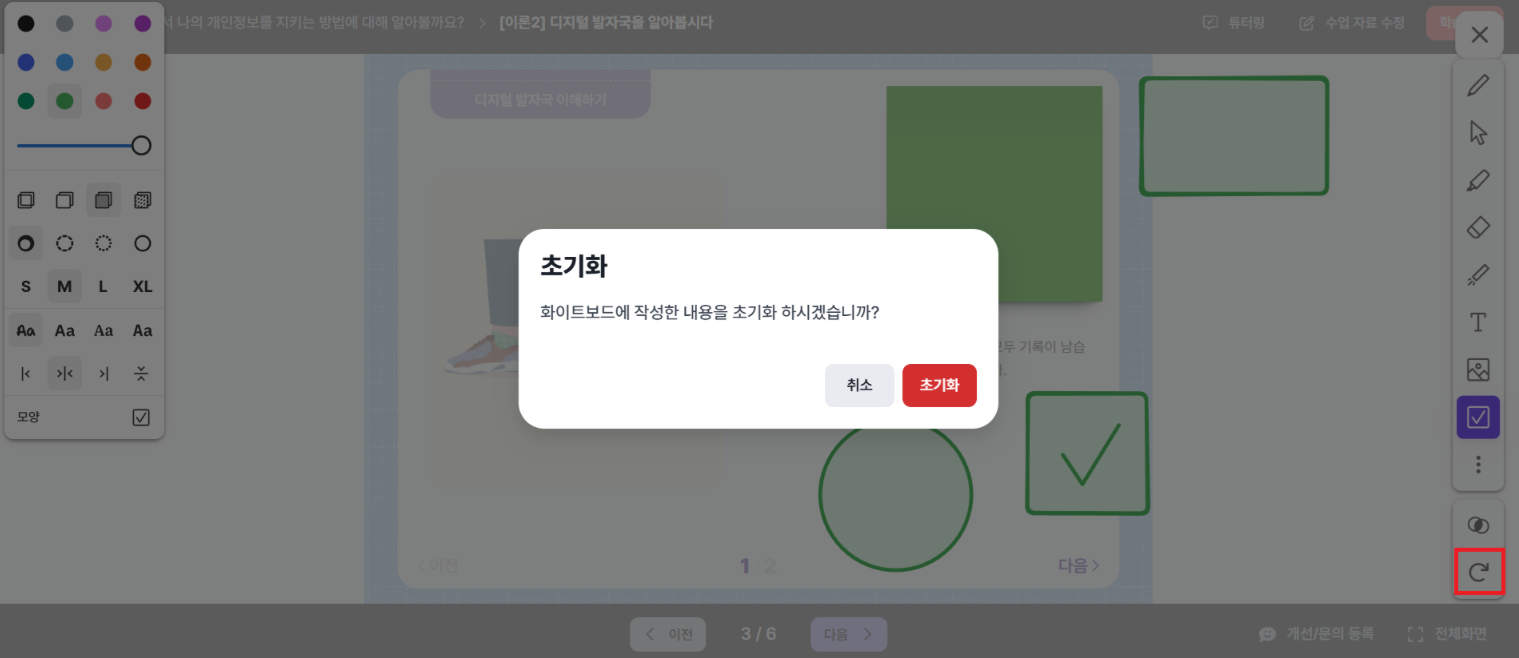
- 초기화: 화이트보드에 작성한 모든 필기를 한 번에 삭제할 수 있습니다.