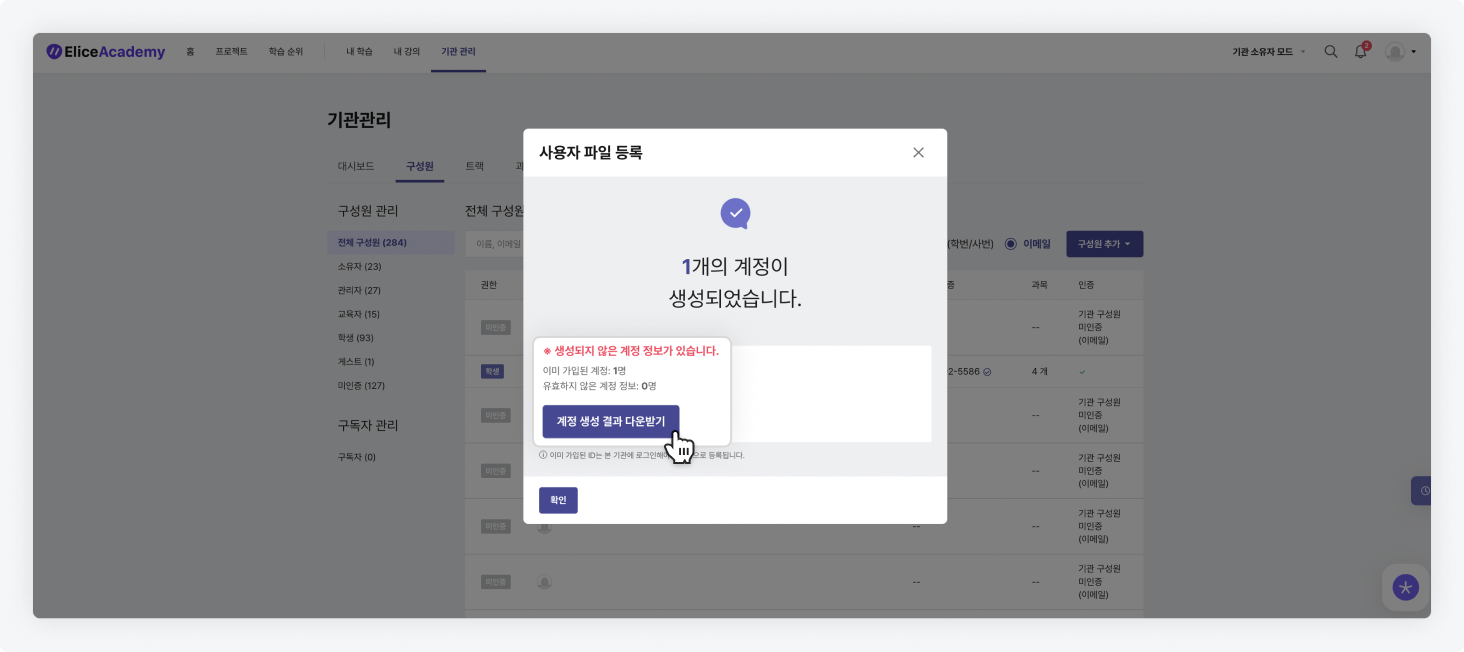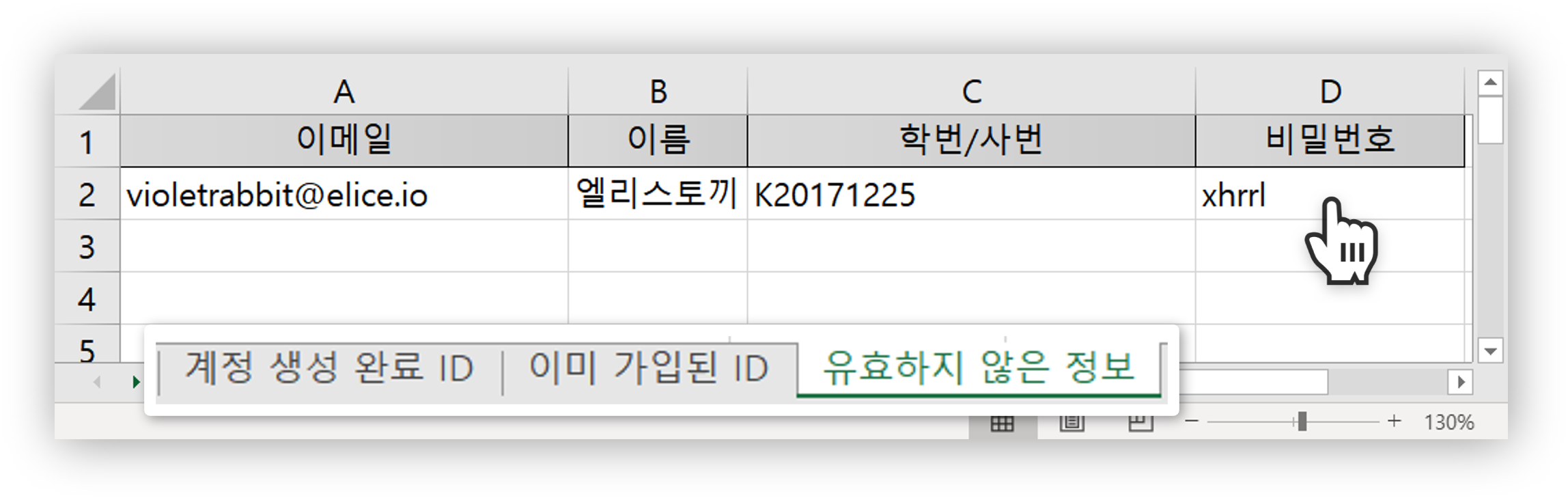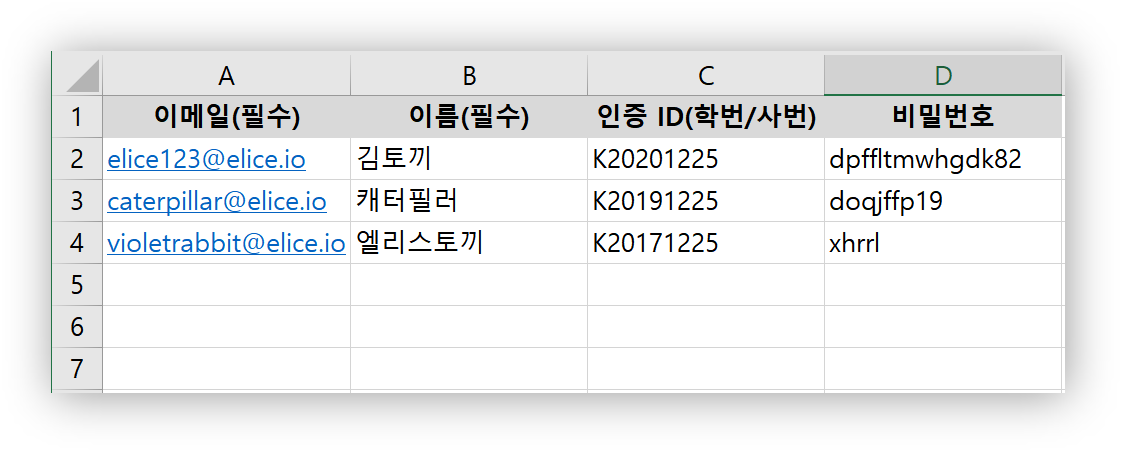구성원 추가 및 초대
구성원이 해당 기관 사이트에 가입하지 않아도 관리자가 구성원을 등록할 수 있습니다. 등록할 구성원의 수가 적으면 '직접 입력', 수가 많으면 '일괄 등록'을 할 수 있습니다.
직접 구성원 등록하기
등록할 구성원의 수가 적은 경우, 웹상에서 구성원 정보를 '직접 입력'하여 등록 할 수 있습니다.
-
페이지 상단 기관 관리에서 구성원 탭으로 이동합니다.
-
오른쪽에 있는 '구성원 추가' 버튼을 클릭하고 '직접 입력'을 선택합니다.
-
팝업창 입력란에 기관에 등록할 사용자의 이메일, 이름, 인증ID, 권한을 기입합니다.
-
사용자 정보 입력란은 ⊕ 버튼을 클릭하여 추가적으로 생성하거나, 오른쪽에 있는 ⊗ 버튼을 클릭하여 제거할 수 있습니다.
-
하단의 확인 버튼을 클릭하여 구성원 추가를 마무리합니다.
-
구성원에게는 기입한 이메일 주소로 임시 비밀번호와 함께 초대장이 발송됩니다.
-
인증ID를 제외한 이메일, 이름, 권한은 반드시 입력해야 합니다.
-
인증ID를 입력할 경우 해당 사용자 계정의 ID로 사용되며, 미입력 시 이메일 주소로 로그인할 수 있습니다.
-
인증ID는 주로 학번 또는 사번을 입력하는 경우가 많습니다.
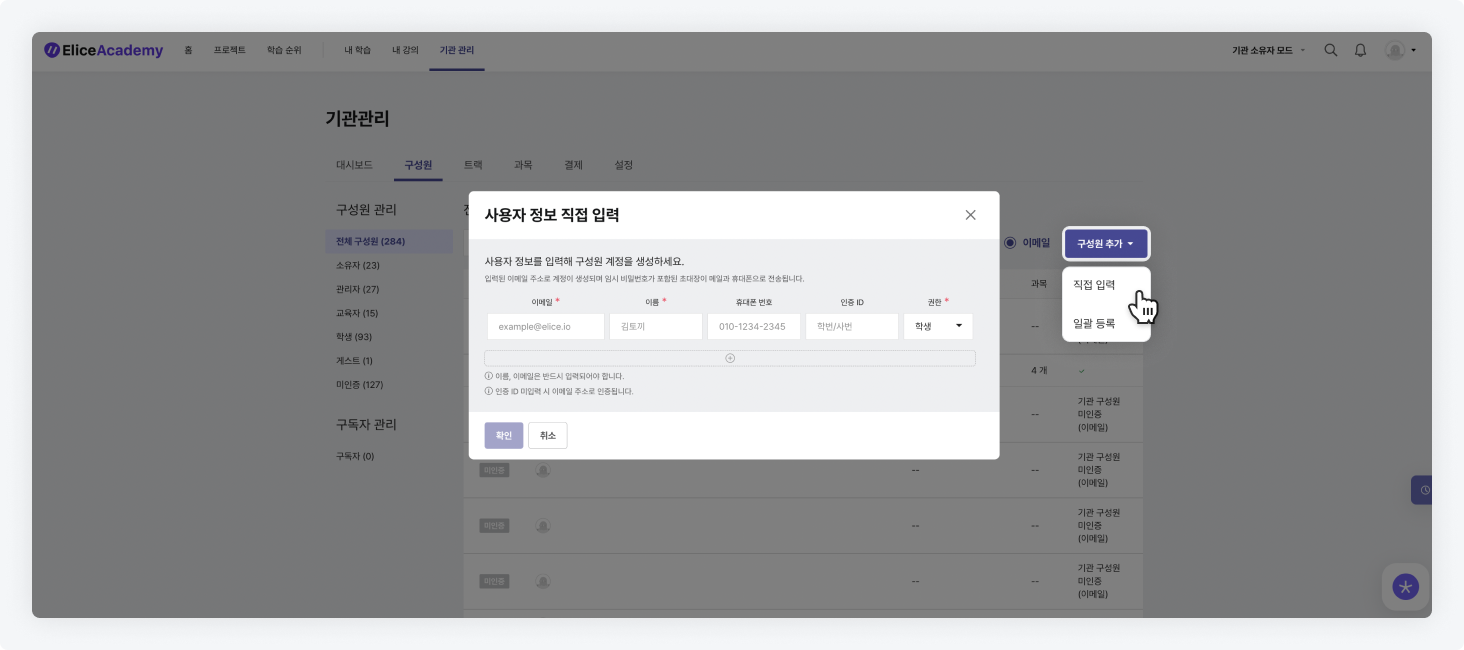
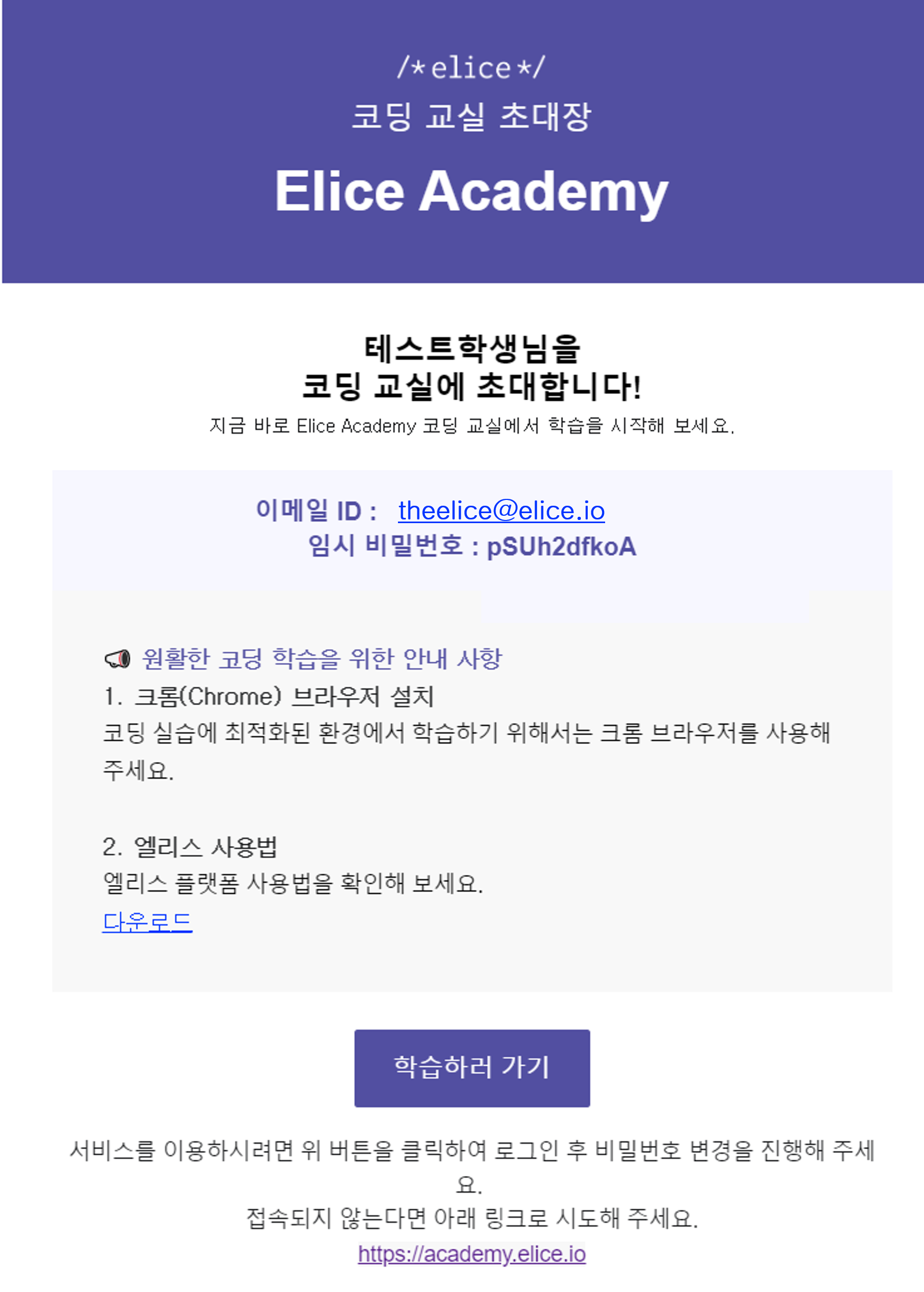
다수의 구성원 일괄 등록하기
등록할 구성원의 수가 많은 경우, 템플릿을 다운로드 받아 구성원 정보를 입력할 수 있습니다. 이후 파일을 업로드하여 일괄적으로 구성원을 등록할 수 있습니다.
-
페이지 상단 기관 관리에서 구성원 탭으로 이동합니다.
-
오른쪽에 있는 '구성원 추가' 버튼을 클릭하고 '일괄 등록'을 선택합니다.
-
팝업창 중앙의 '템플릿 다운로드' 버튼을 클릭하여 엑셀 파일을 다운로드 받고, 양식에 맞추어 모든 구성원의 사용자 정보를 입력합니다.
-
팝업창에 있는 '파일 선택' 버튼을 클릭하고 작성한 템플릿을 업로드합니다.
-
일괄 등록 팝업창 하단의 확인 버튼을 클릭하여 구성원 등록 결과를 확인합니다.
-
등록된 구성원들에게 기입한 이메일 주소로 초대장이 발송됩니다. 사용자 등록 시 비밀번호를 입력하지 않았을 경우 임시 비밀번호가 함께 전송됩니다.
-
이메일 주소와 이름은 꼭 기입해야 하지만, 인증ID는 선택적으로 기입할 수 있습니다.
-
비밀번호까지 일괄적으로 등록하고 싶다면 템플릿(엑셀 파일)의 D열에 입력합니다.
-
비밀번호는 영문, 숫자를 포함하여 8자 이상이어야 하며, 비밀번호를 설정하는 경우 엘리스는 비밀번호 관리 및 유출로 인해 발생하는 문제에 대해 책임지지 않습니다.
-
로그인 시 비밀번호 변경 여부를 선택할 수 있습니다. 'O'를 입력하면 변경, 'X'를 입력하면 변경하지 않습니다. (기본값: 'O')

일괄 등록 실패할 경우 재등록
- 생성되지 않은 계정 정보가 존재하는 경우 '계정 생성 결과 다운받기' 버튼을 클릭하여 결과가 담긴 엑셀 파일을 다운로드 받습니다.
- 다운로드 받은 파일에서 '계정 생성 완료 ID', '이미 가입된 ID', '유효하지 않은 정보'를 확인합니다.
- 계정이 생성되지 않은 사용자의 정보는 수정하여 다시 구성원을 추가합니다.