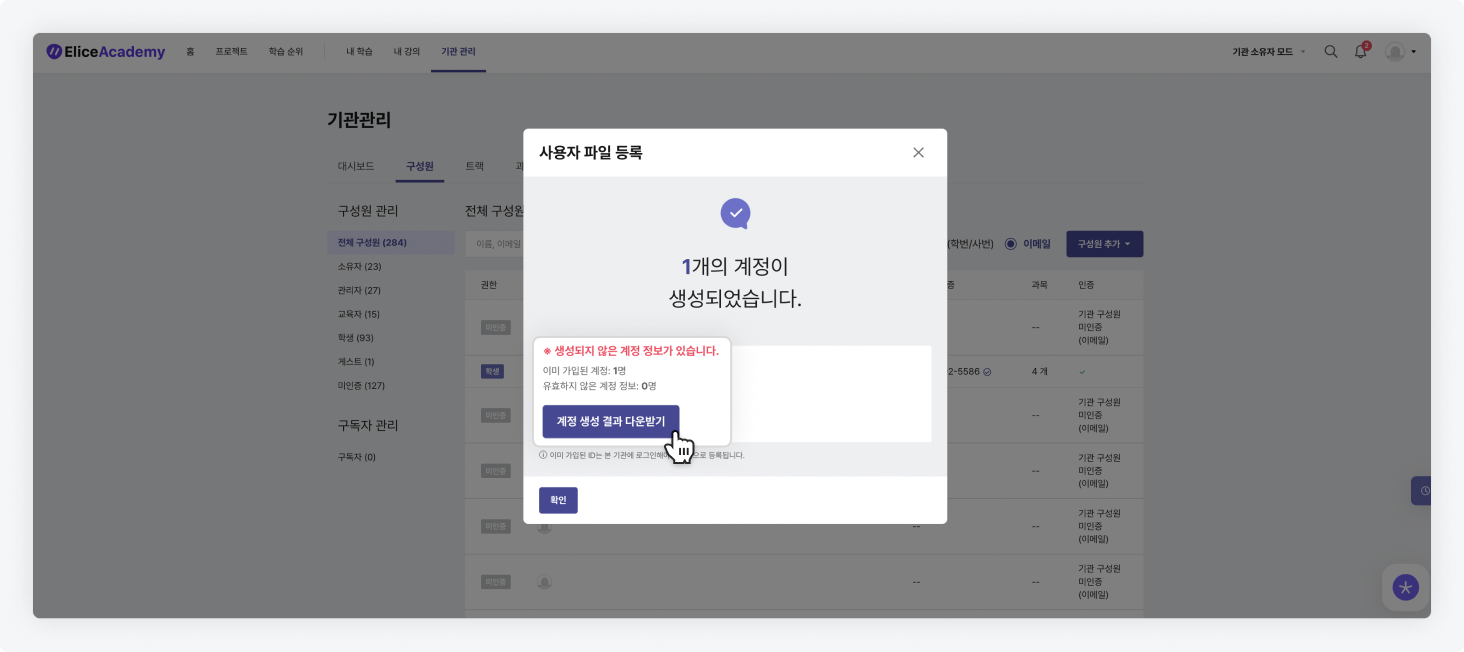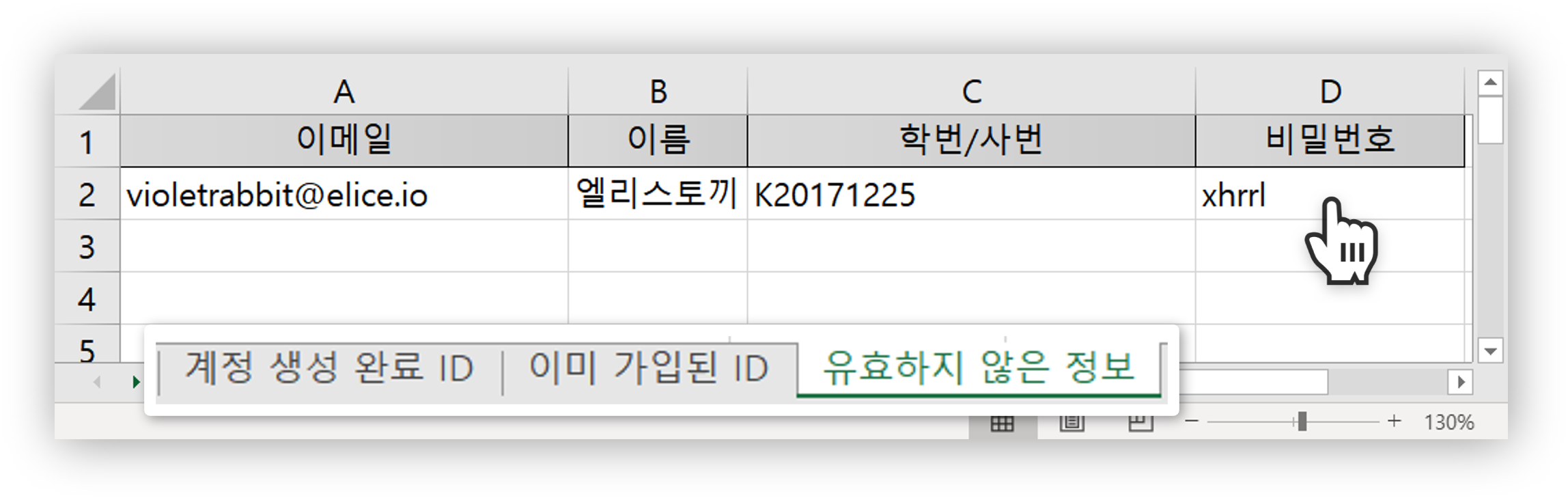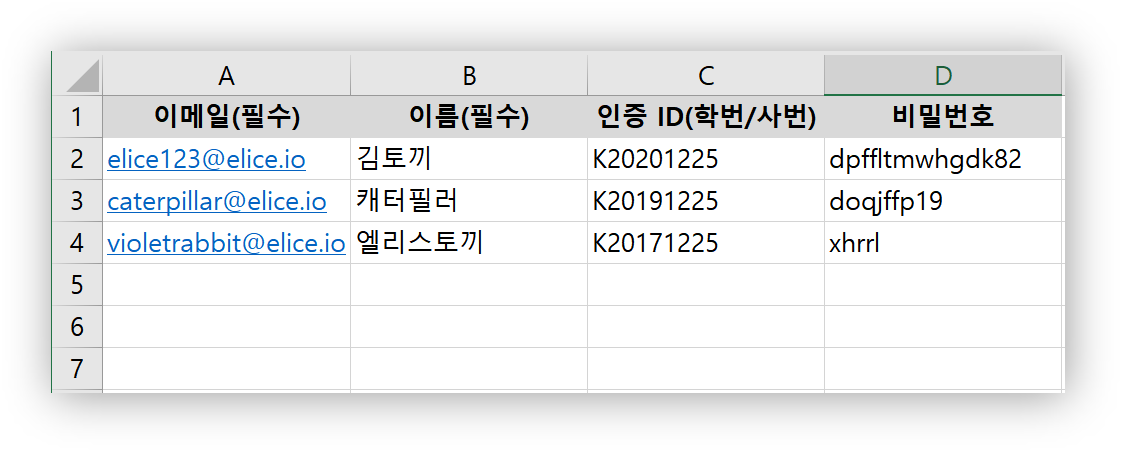Adding and Inviting Members
Administrators can register members without them having to join the organization’s site. If the number of members to be registered is small, you can use 'Manual Entry'; if there are many, you can use 'Bulk Registration'.
Manually Registering Members
If you have a small number of members to register, you can register them online by entering their information 'manually'.
-
Navigate to the Institution Management at the top of the page and click on the Members tab.
-
Click on the 'Add Member' button on the right and select 'Manual Entry'.
-
In the popup input fields, enter the email, name, authentication ID, and permissions of the user to be registered with the organization.
-
You can add additional user information by clicking the ⊕ button or remove it by clicking the ⊗ button on the right.
-
Click the confirm button at the bottom to complete member addition.
-
An invitation will be sent to the email address provided, along with a temporary password.
-
Email, name, and permissions must be entered, while authentication ID can be omitted.
-
If an authentication ID is entered, it will be used as the user account’s ID; if not, they can log in with their email address.
-
The authentication ID is often a student ID or employee number.
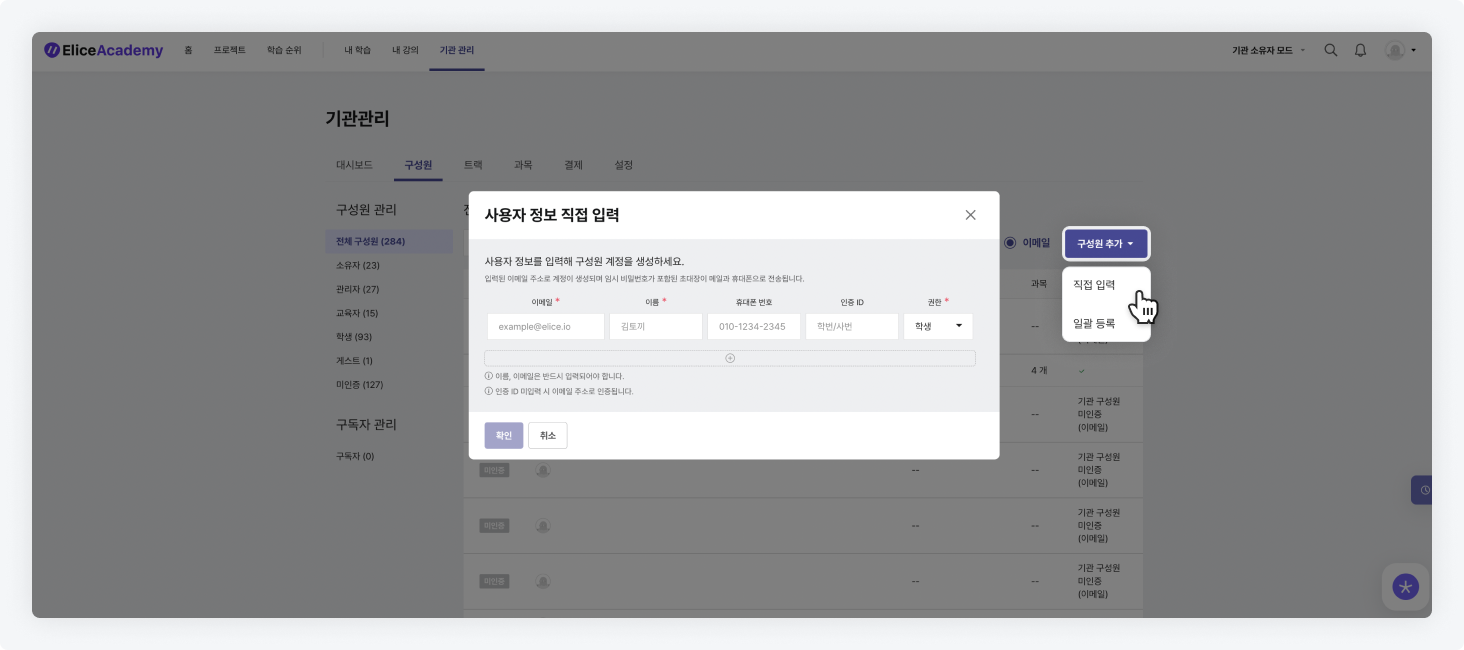
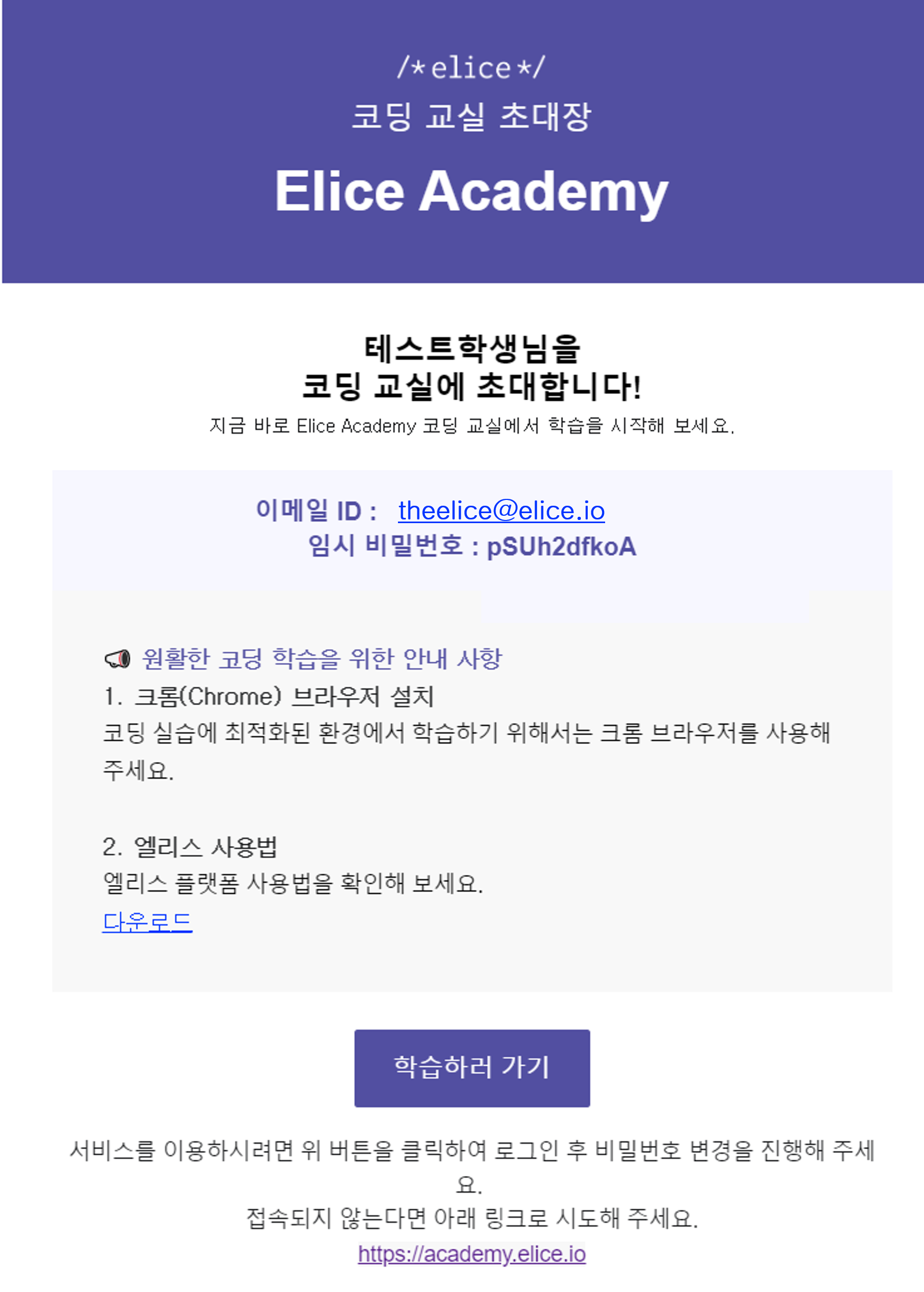
Bulk Registering Multiple Members
If you have a large number of members to register, you can download a template to enter member information. Afterward, you can upload the file to register members in bulk.
-
Navigate to the Institution Management at the top of the page and click on the Members tab.
-
Click on the 'Add Member' button on the right and select 'Bulk Registration'.
-
Click on the 'Download Template' button in the center of the popup to download an Excel file, and fill it out with all the user information for the members.
-
Click the 'Select File' button in the popup to upload the completed template.
-
Click the confirm button at the bottom of the bulk registration popup to check the registration results.
-
Invitations will be sent to the registered members' email addresses. If a password was not provided during user registration, a temporary password will be sent.
-
Email addresses and names must be provided, but authentication IDs are optional.
-
If you wish to bulk register passwords as well, enter them in column D of the template (Excel file).
-
Passwords must be at least 8 characters long and include letters and numbers; Elice is not responsible for issues arising from password management and leaks when setting passwords.
-
Users can choose whether to change their password upon login. Enter 'O' to change it, or 'X' to not change it. (Default: 'O')

Re-Registering in Case of Bulk Registration Failure
- If there are accounts that were not created, click the 'Download Account Creation Results' button to download an Excel file containing the results.
- In the downloaded file, check for 'Successfully Created IDs', 'Already Registered IDs', and 'Invalid Information'.
- Modify the information of users whose accounts were not created and add them back as members.