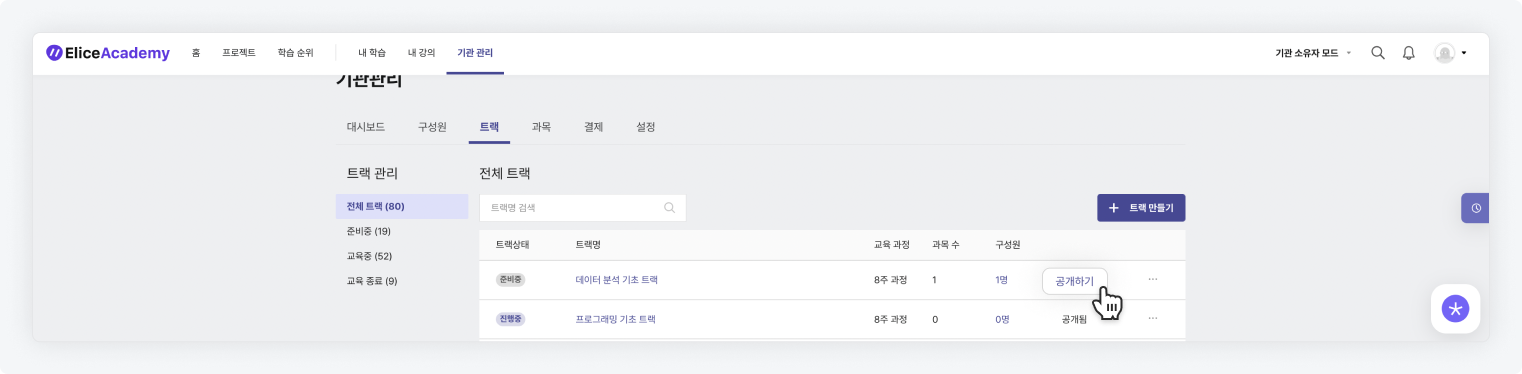パス構築
生成されたパスに関する詳細な設定方法を案内します。
パス構築が完了した後、ホーム画面からパスカードを呼び出すと、入力した情報がパスカードに表示されます。ホーム画面でのパスカード構成に関するガイドはこちらをご参照ください。
パス構築方法
- パスを生成した後、パスのプレビューページにアクセスします。(機関管理 > パス)
- **「パスを修正」**ボタンをクリックして設定ページに移動します。
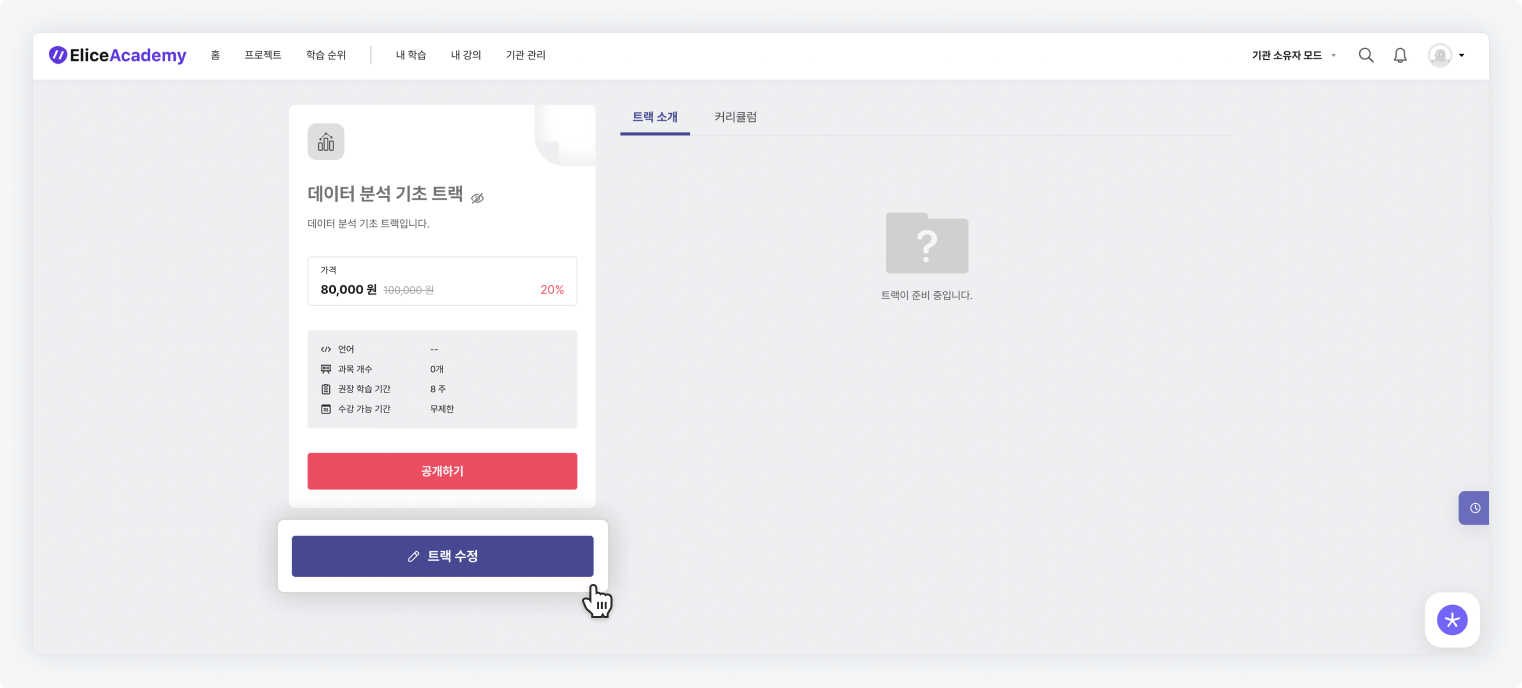
パスの紹介
- パスの紹介: パスの紹介文を作成します。Markdownエディタを提供しており、自由に構成できます。
- プロモーション: プロモーション画像を挿入できます。該当画像を挿入すると、パスの受講生がパスページにアクセスして決済または受講申し込みを行うときに、その画像が表示されます。
- 作成後、下部の「保存」ボタンをクリックして保存を完了させます。
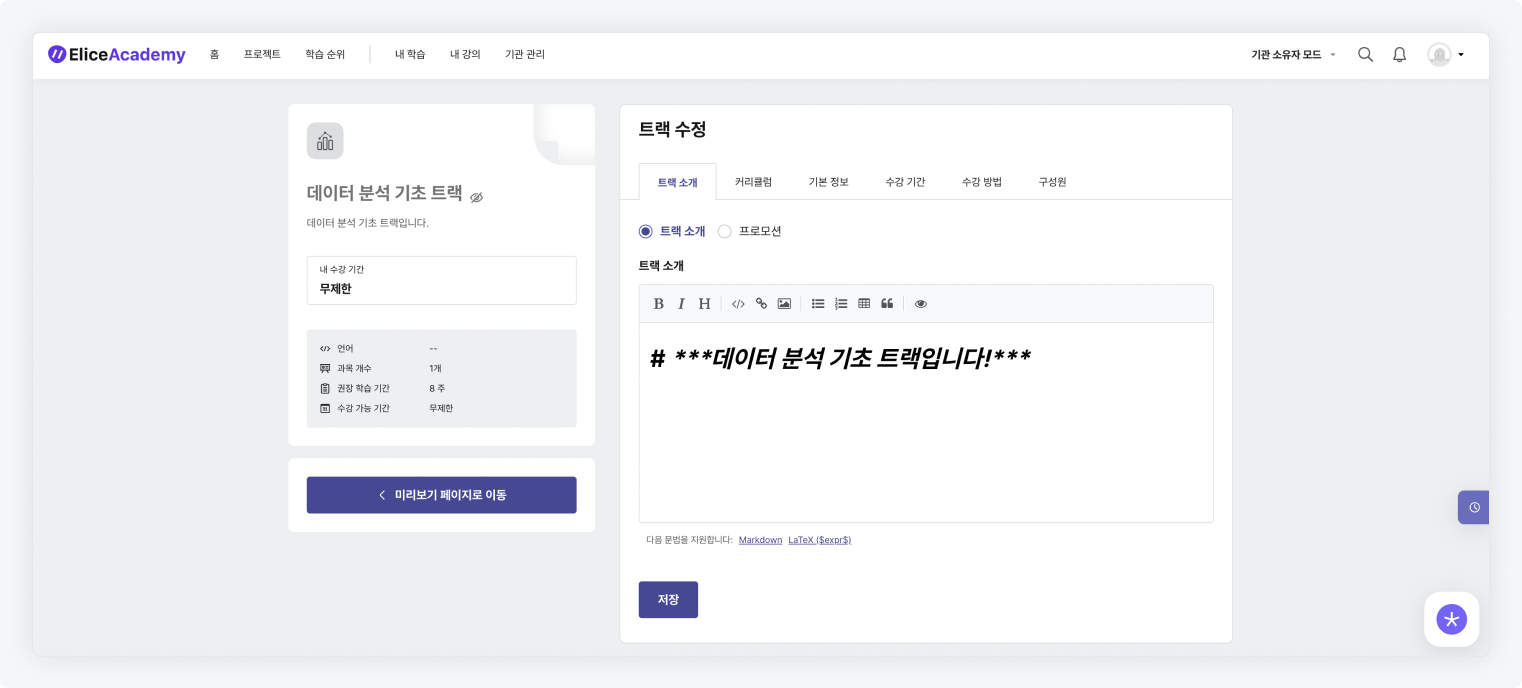
(プロモーション画像登録 > 受講生がパス詳細ページにアクセスしたときに表示される画面の例)
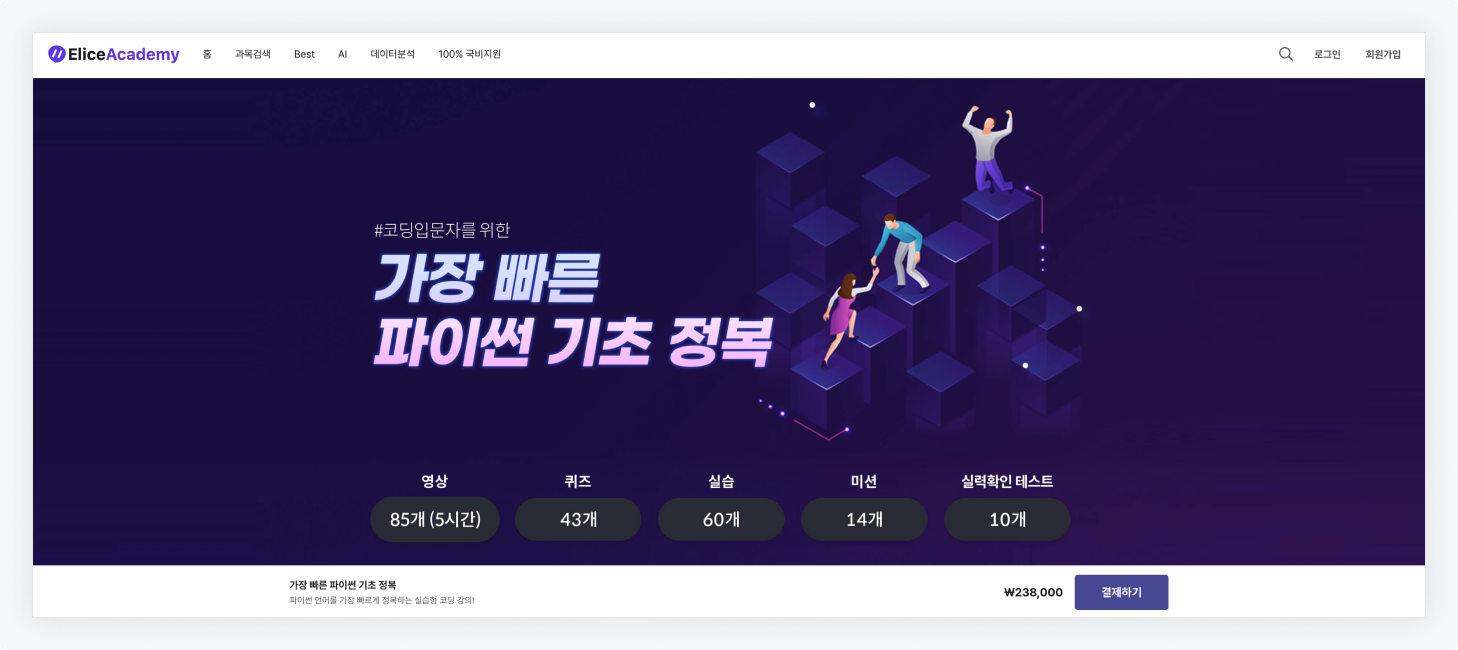
カリキュラム
- 該当パス内に管理者が作成した科目を構成します。
- 登録された科目を検索し選択すると、科目リストが積み重なります。
- 作成後、下部の「保存」ボタンをクリックして保存を完了させます。
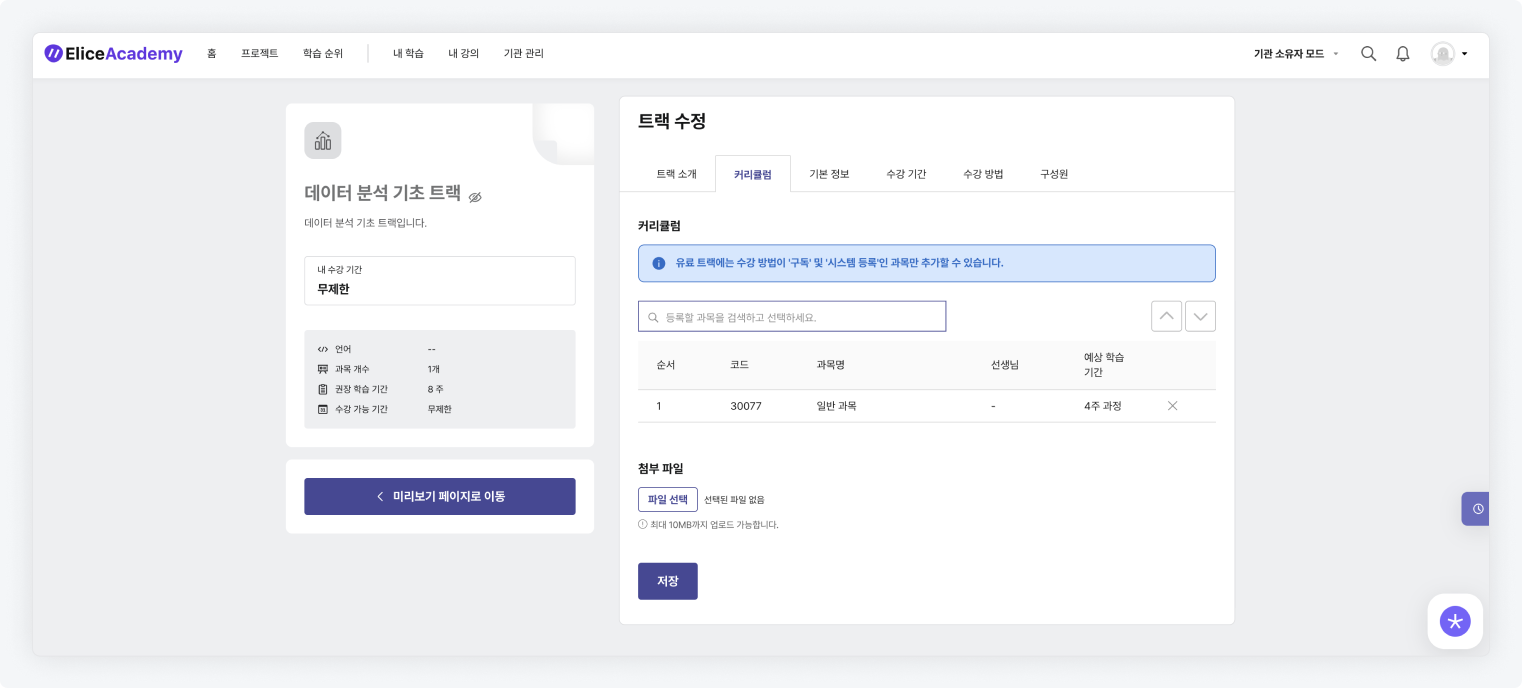
基本情報
- 「パス作成」段階で入力したパスの基本情報を修正できます。
- 本「基本情報」タブでは基本情報の他に「授業進行方法」、「タグ」および「パス代表画像」を追加的にアップロードできます。
- 作成後、下部の「保存」ボタンをクリックして保存を完了させます。
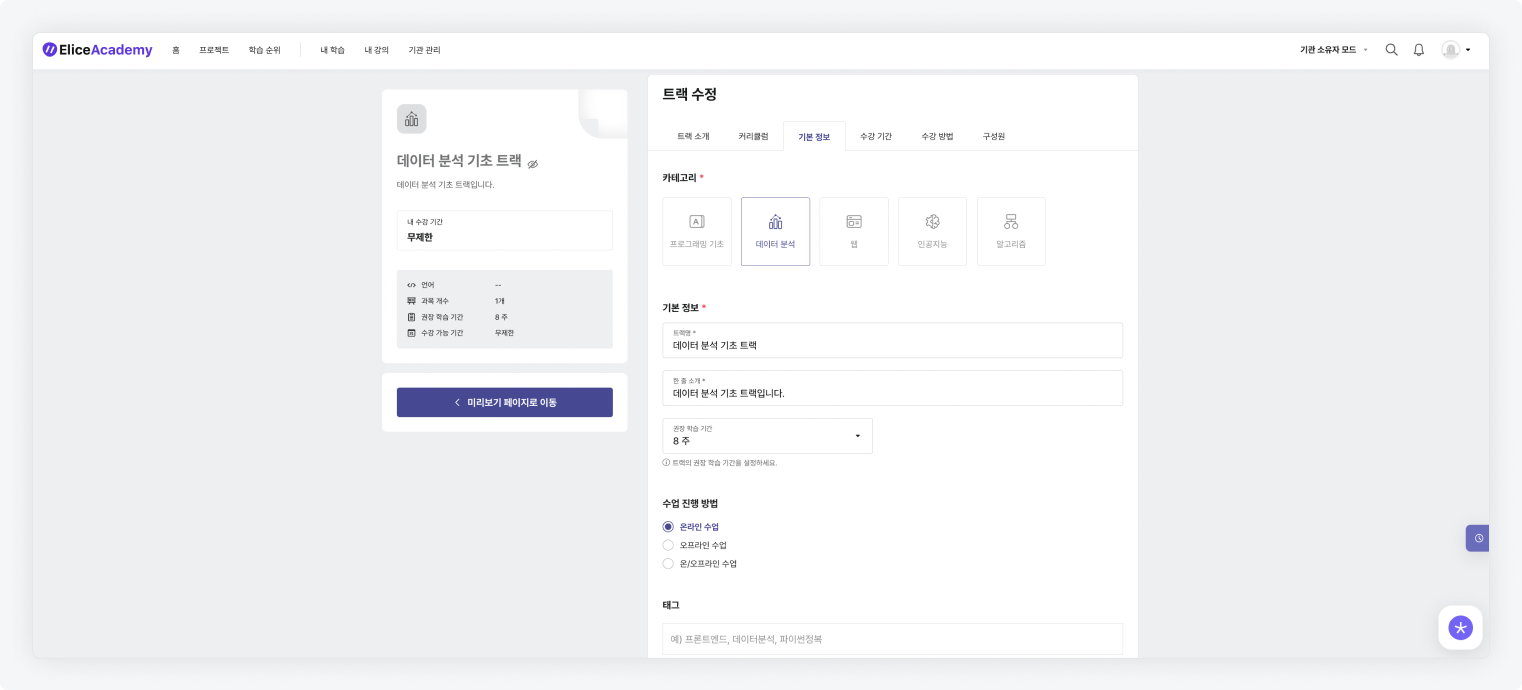
受講期間
- 利用期間: 受講生が受講申請した時点から設定された期間中、パスを学習できるようにします。
- 教育期間: 該当パスに対する総教育期間を入力できます。
- 受講申請期間: 該当パスに対する受講申請期間を入力します。定められた期間内でのみ受講申請できます。
- 招待通知送信: 受講生が招待された際にSMSまたは通知トークで通知を送信する機能を設定できます。
- 作成後、下部の「保存」ボタンをクリックして保存を完了させます。
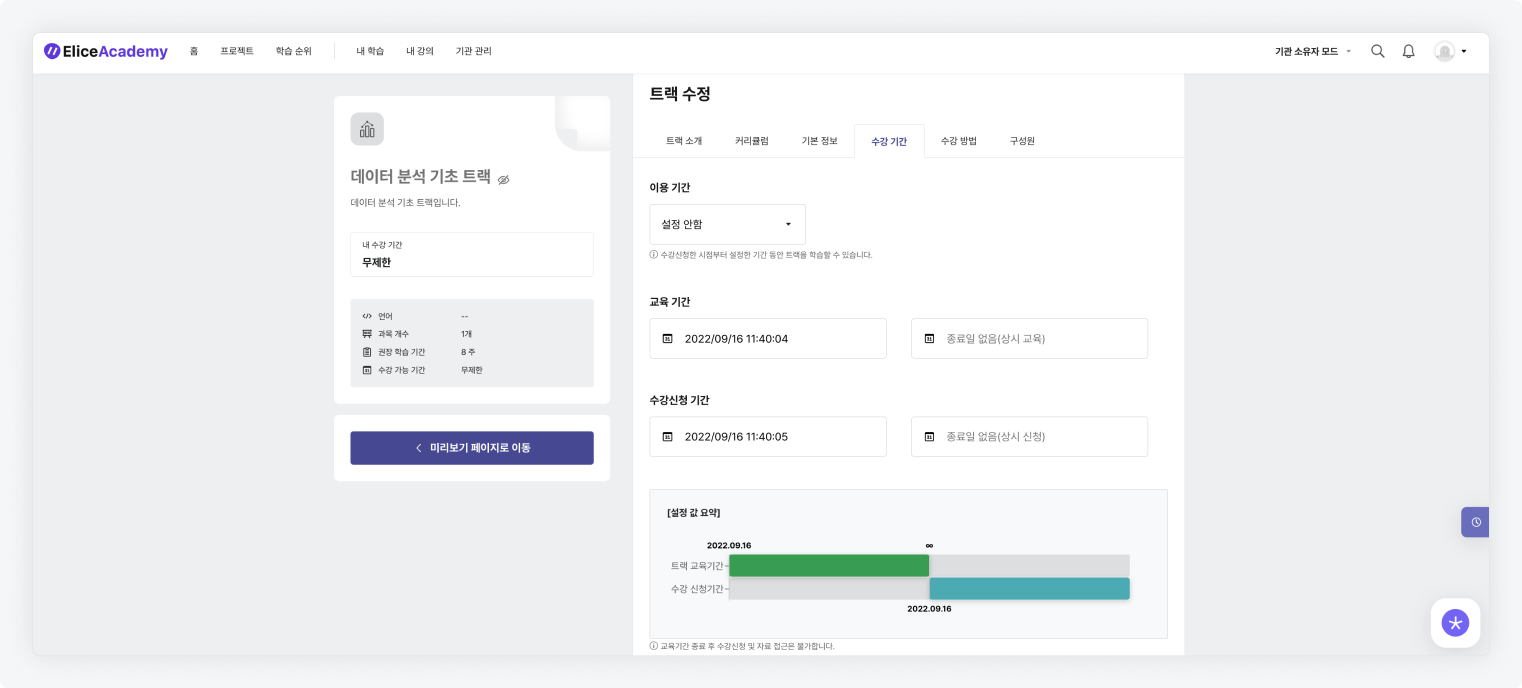
受講方法
- 「パス作成」段階で入力したパスの受講方法を修正できます。
- 無料または有料に対する決済タイプは、初回のパス作成段階でのみ設定可能であり、その段階での修正はできません。
- 作成後、下部の「保存」ボタンをクリックして保存を完了させます。
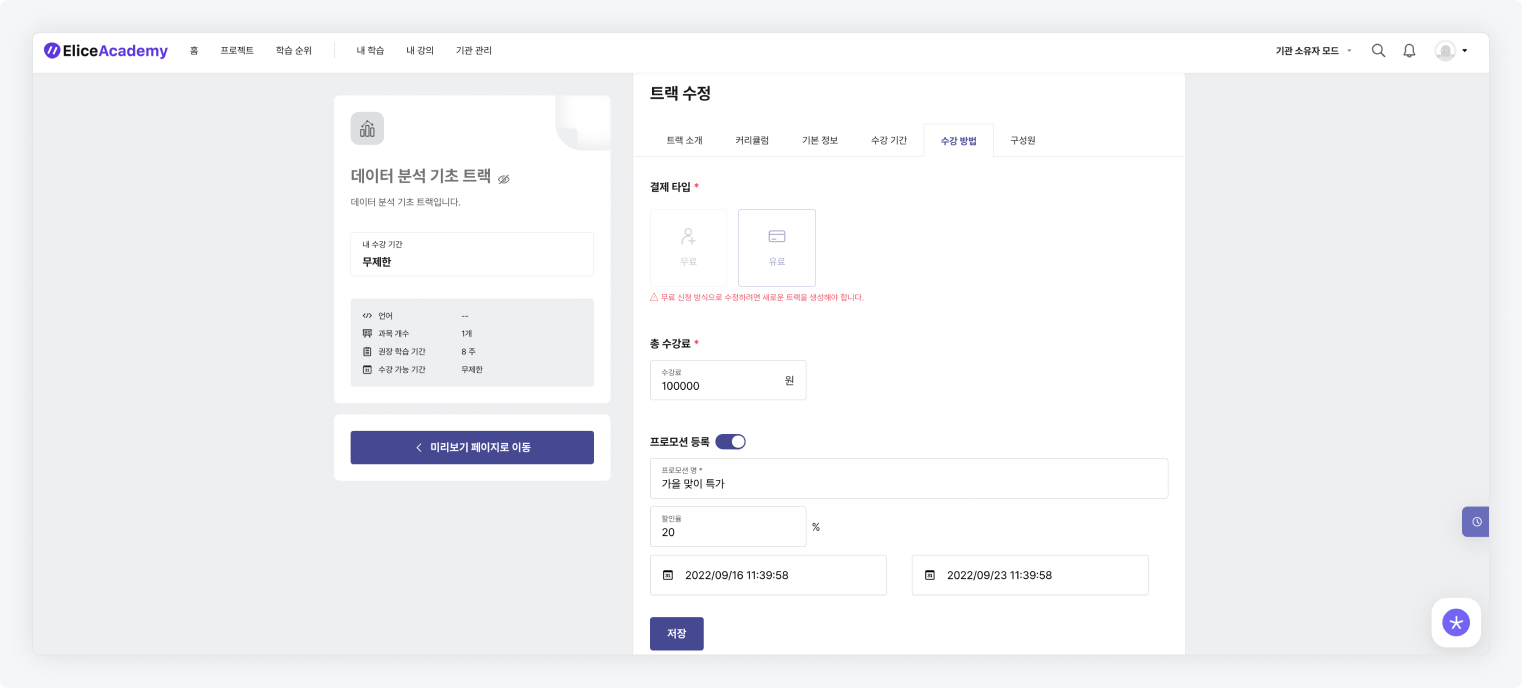
構成員
- 該当パスを受講および管理できる構成員を追加できます。
- 「構成員検索」または「構成員追加」ボタンをクリックして登録できます。
- 構成員検索: 該当機関に登録された構成員の情報を呼び出します。
- 構成員追加: 該当機関に登録された構成員のメールアドレスを入力して呼び出します。多数の構成員を一度に登録できます。
- 作成後、下部の「保存」ボタンをクリックして保存を完了させます。
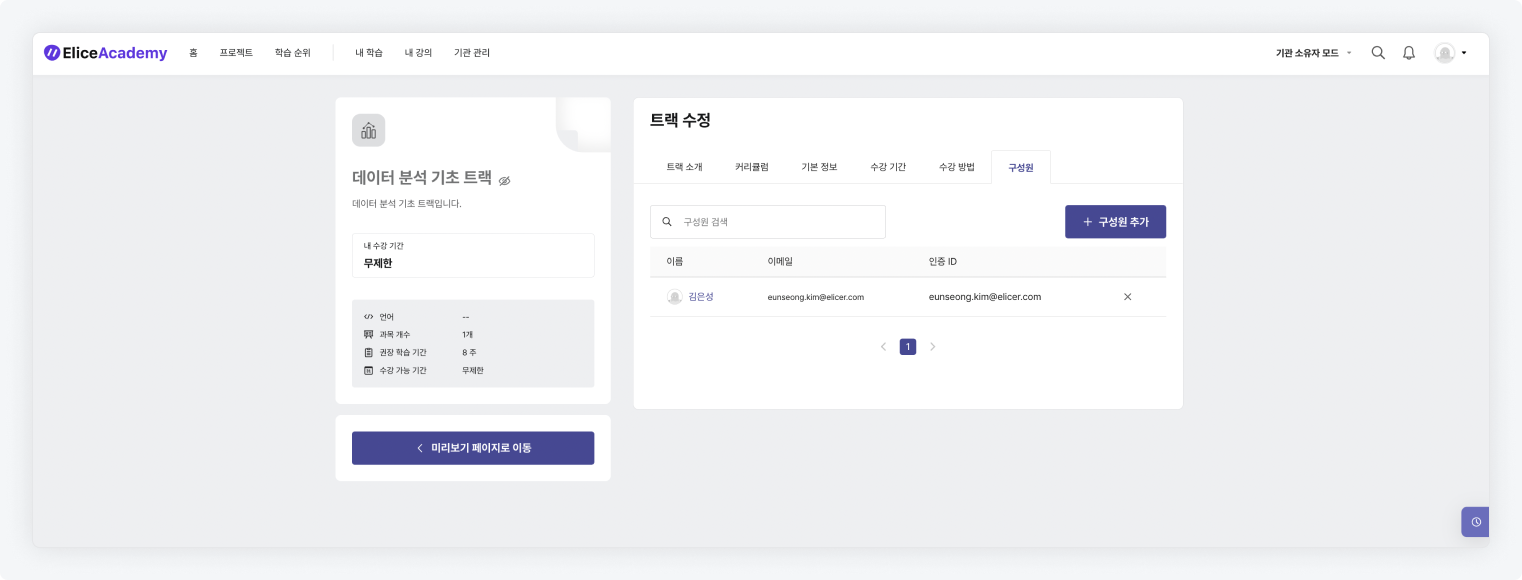
パス公開
- パスの生成および構築が完了した場合、「公開」設定を行います。
- 「公開」は、パスのプレビューページまたは機関管理 > パスタブで行うことができます。