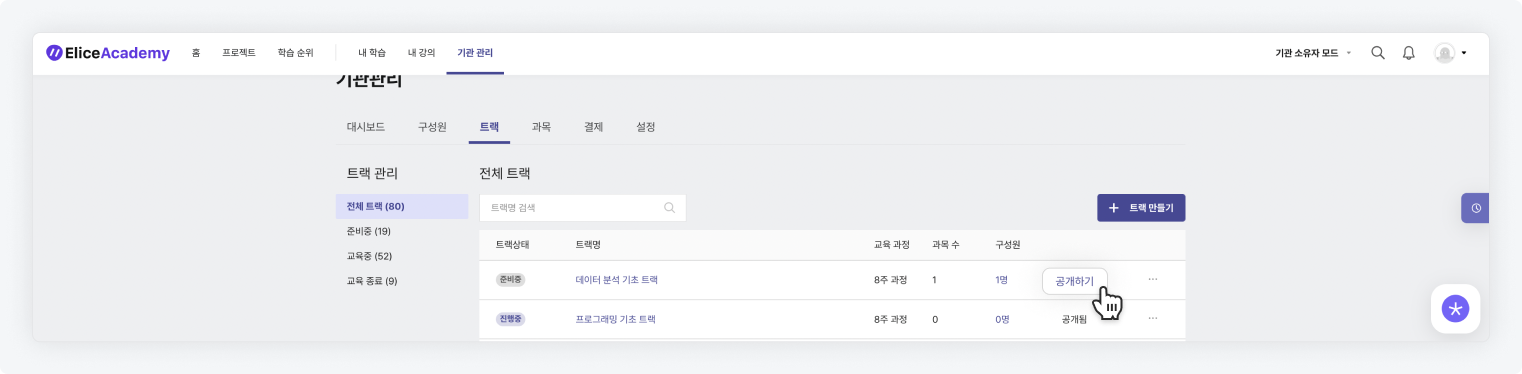Configuring a Pass
This guide provides detailed instructions on how to configure the created pass.
Once the pass configuration is complete, you can load the pass card from the home screen, and the entered information will appear on the pass card. For guidance on configuring the pass card on the home screen, please refer to here.
Configuring a Pass
- After creating a pass, access the pass preview page. (Institution Management > Pass)
- Click on the 'Edit Pass' button to go to the settings page.
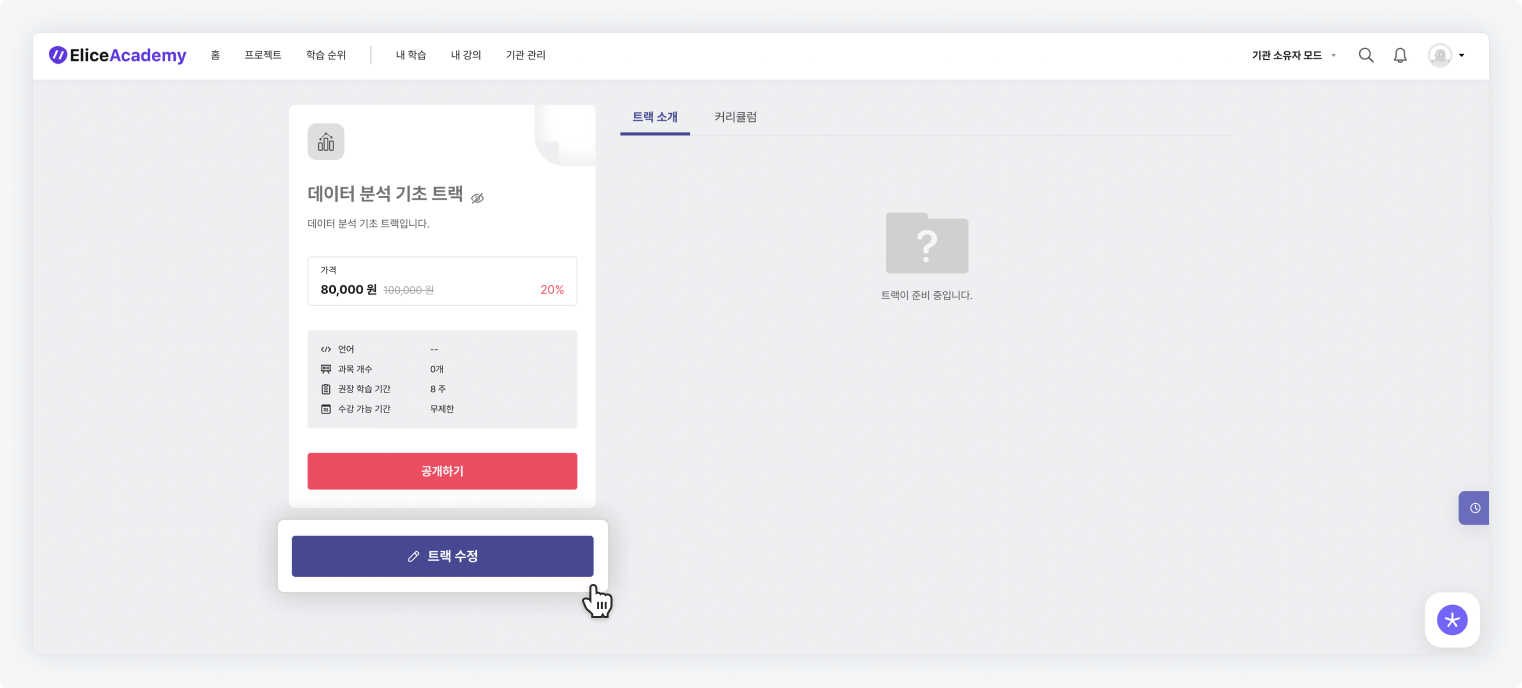
Pass Introduction
- Pass Introduction: Write the introduction text for the pass. A Markdown editor is provided for flexible composition.
- Promotion: You can insert promotional images. When a student accesses the pass page to make a payment or enroll, the uploaded image will be displayed.
- After writing, click the 'Save' button at the bottom to complete saving.
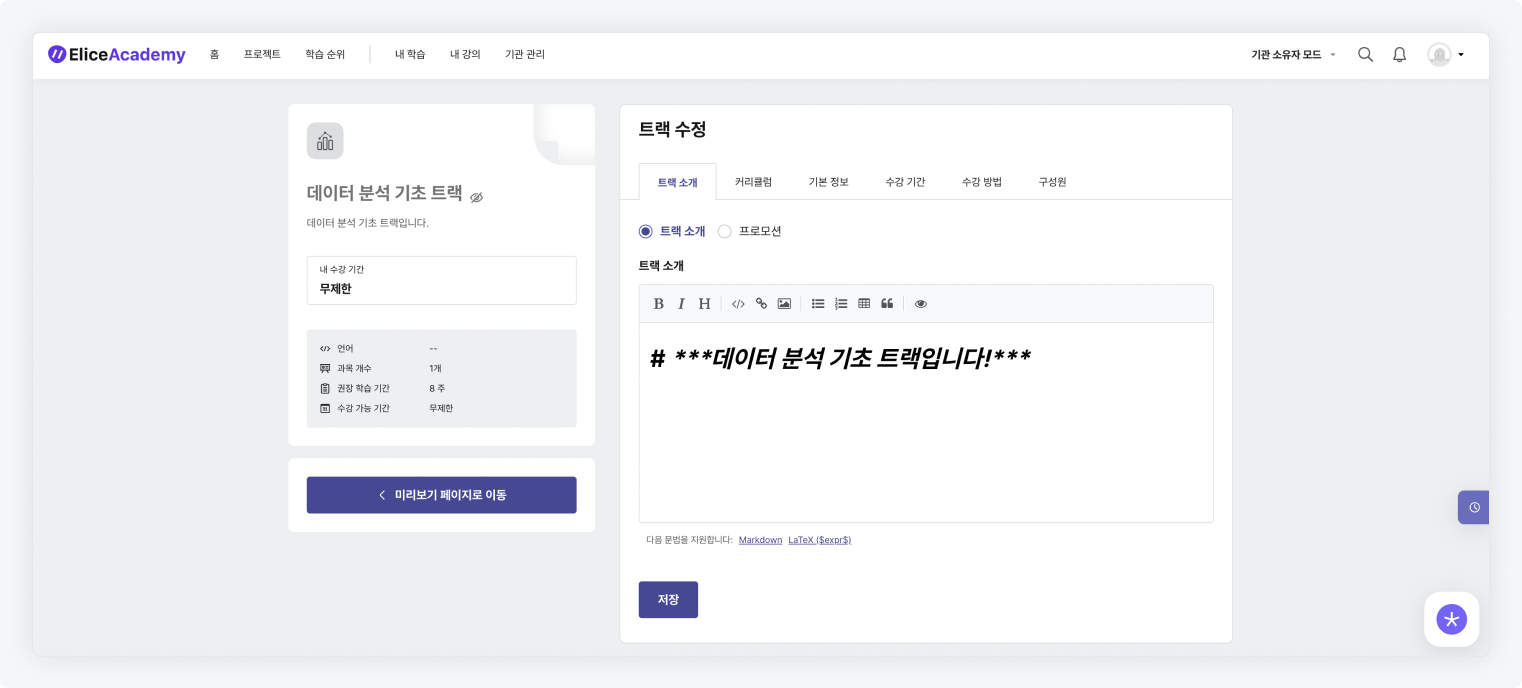
(Example of the screen displayed when the promotional image is uploaded and the student accesses the pass detail page)
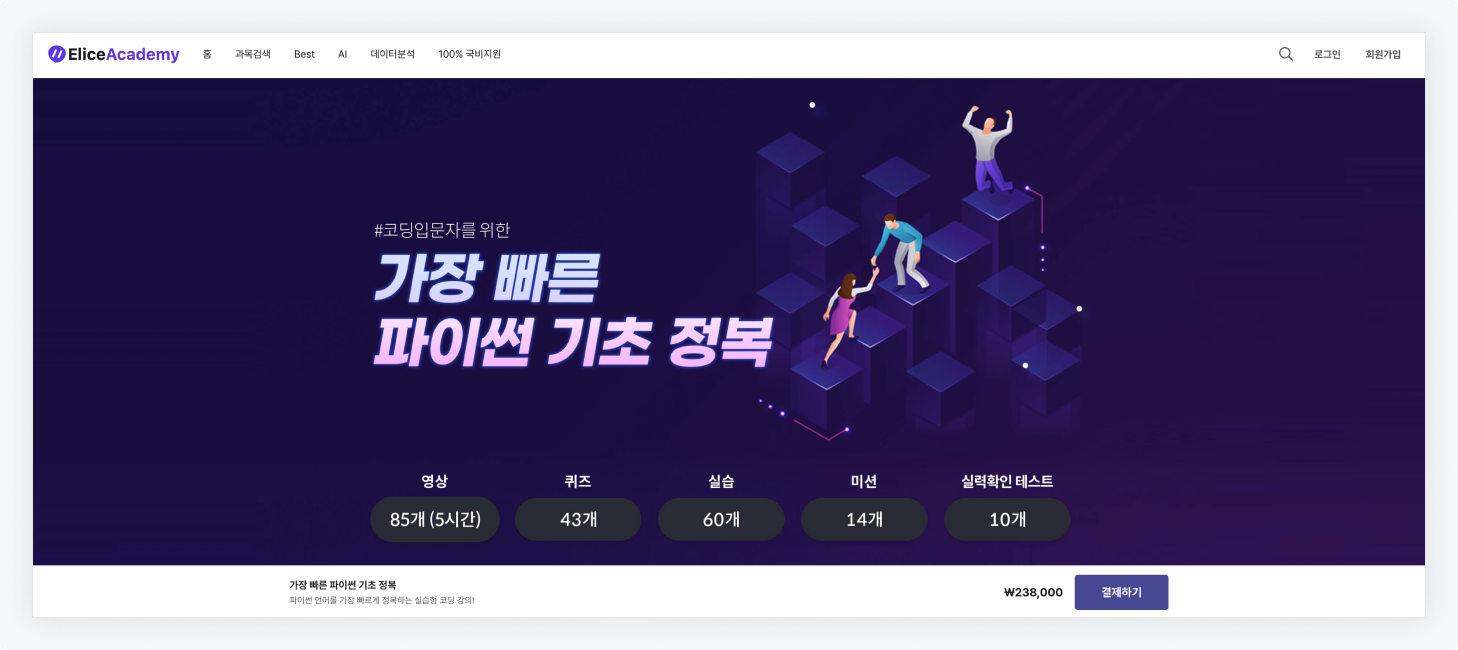
Curriculum
- Organize subjects that the administrator has created within the pass.
- By searching and selecting registered subjects, they can be stacked in the subject list.
- After writing, click the 'Save' button at the bottom to complete saving.
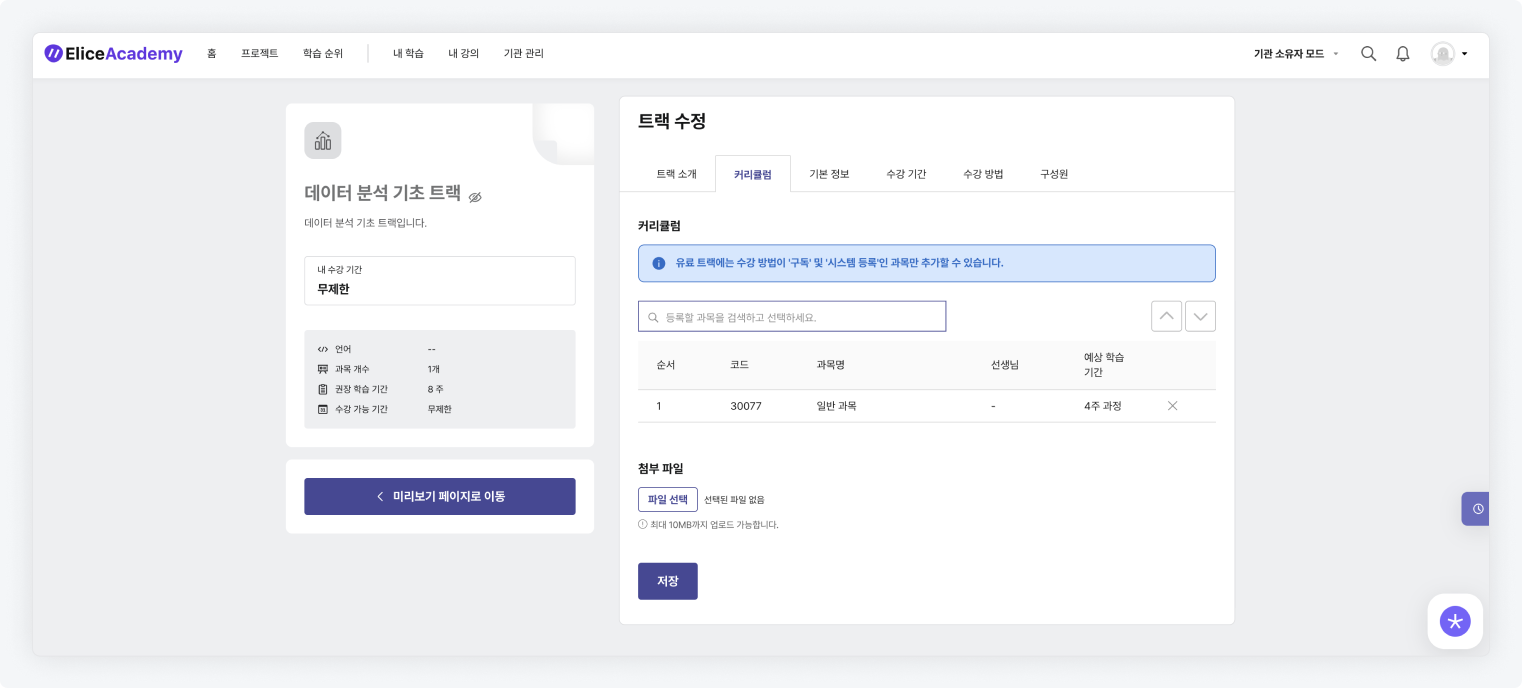
Basic Information
- You can modify the basic information of the pass entered during the 'Create Pass' stage.
- In this 'Basic Information' tab, you can additionally upload the 'Teaching Method', 'Tags', and 'Representative Image of the Pass'.
- After writing, click the 'Save' button at the bottom to complete saving.
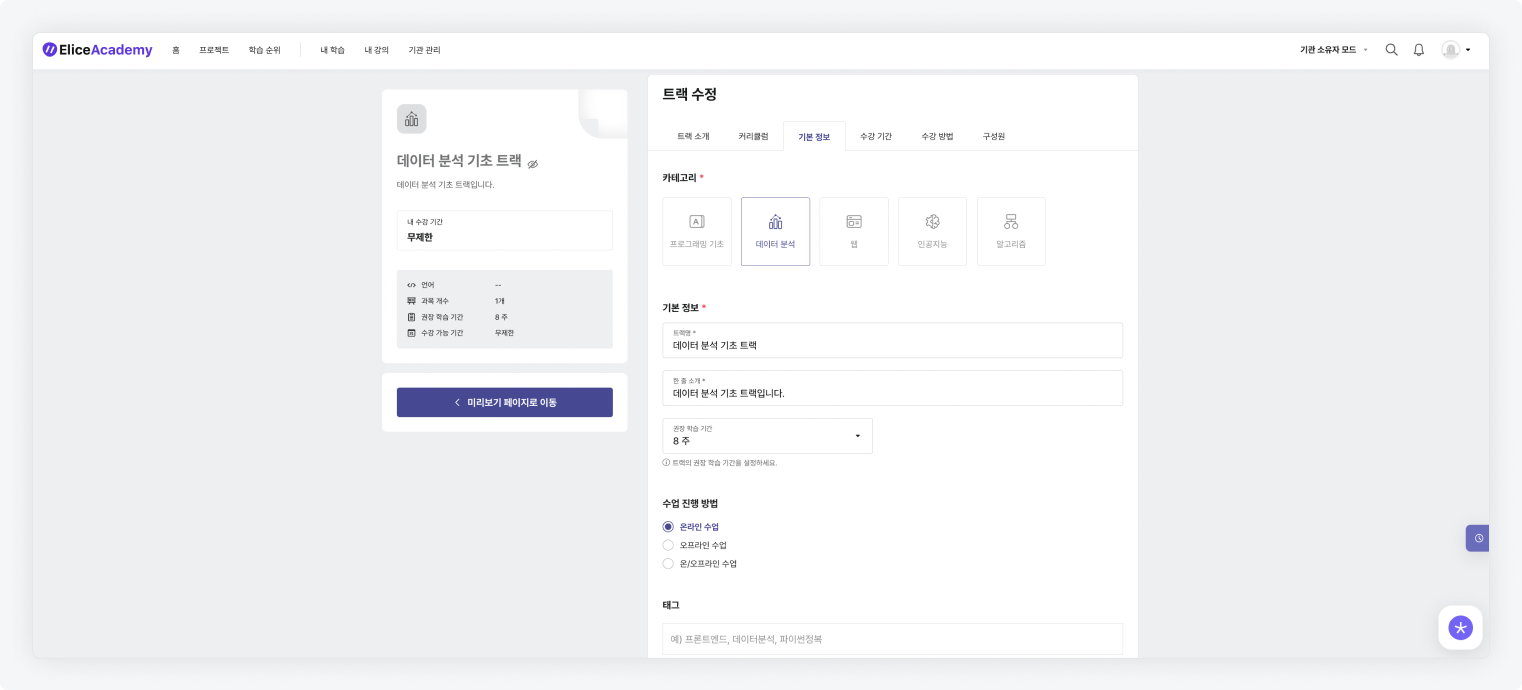
Course Duration
- Usage Period: Allows students to study the pass for the specified period from the time they enroll.
- Educational Duration: Enter the total educational duration for the pass.
- Enrollment Period: Enter the enrollment period for the pass. Students can only enroll within the specified time frame.
- Invitation Notification Sending: You can set a feature to send notifications via SMS or alarm talk when students are invited.
- After writing, click the 'Save' button at the bottom to complete saving.
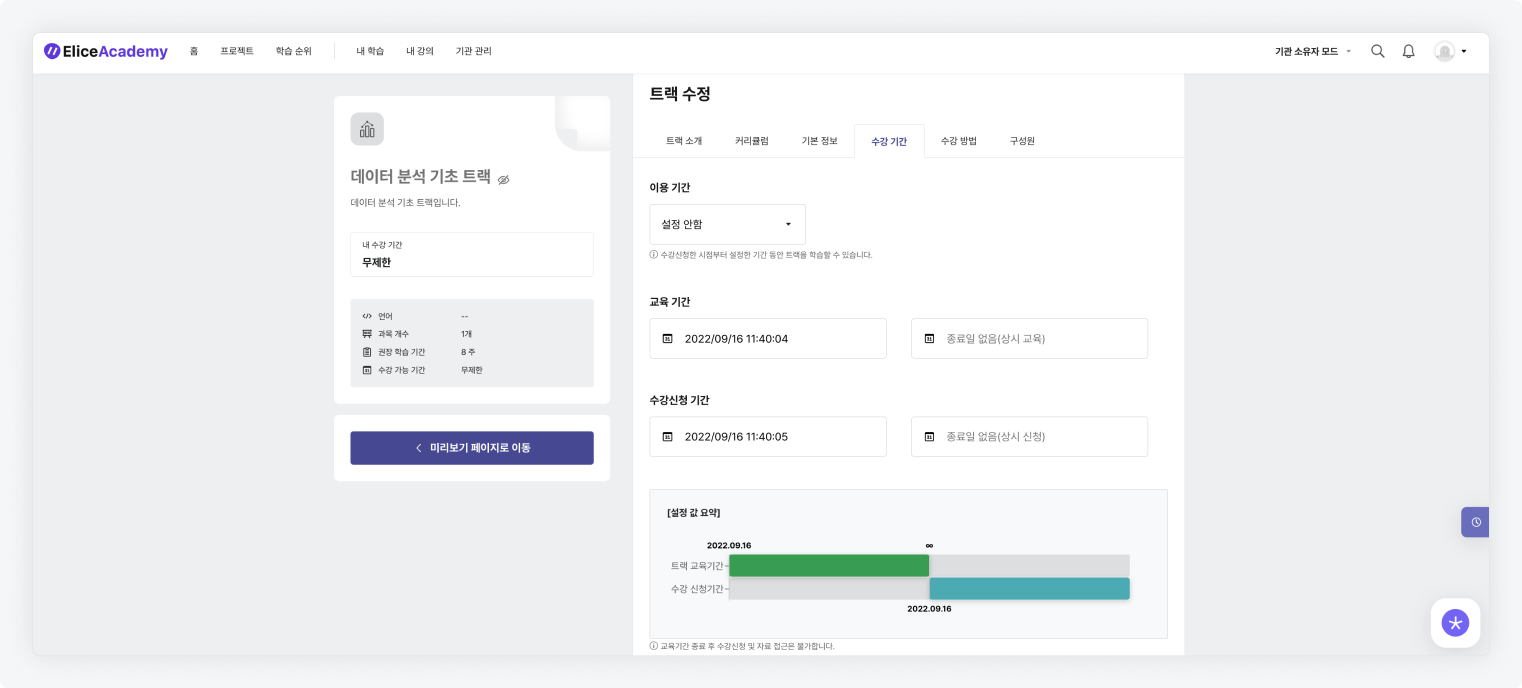
Method of Study
- You can modify the method of study for the pass entered during the 'Create Pass' stage.
- The payment type for free or paid is only set during the initial pass creation phase and cannot be changed afterward.
- After writing, click the 'Save' button at the bottom to complete saving.
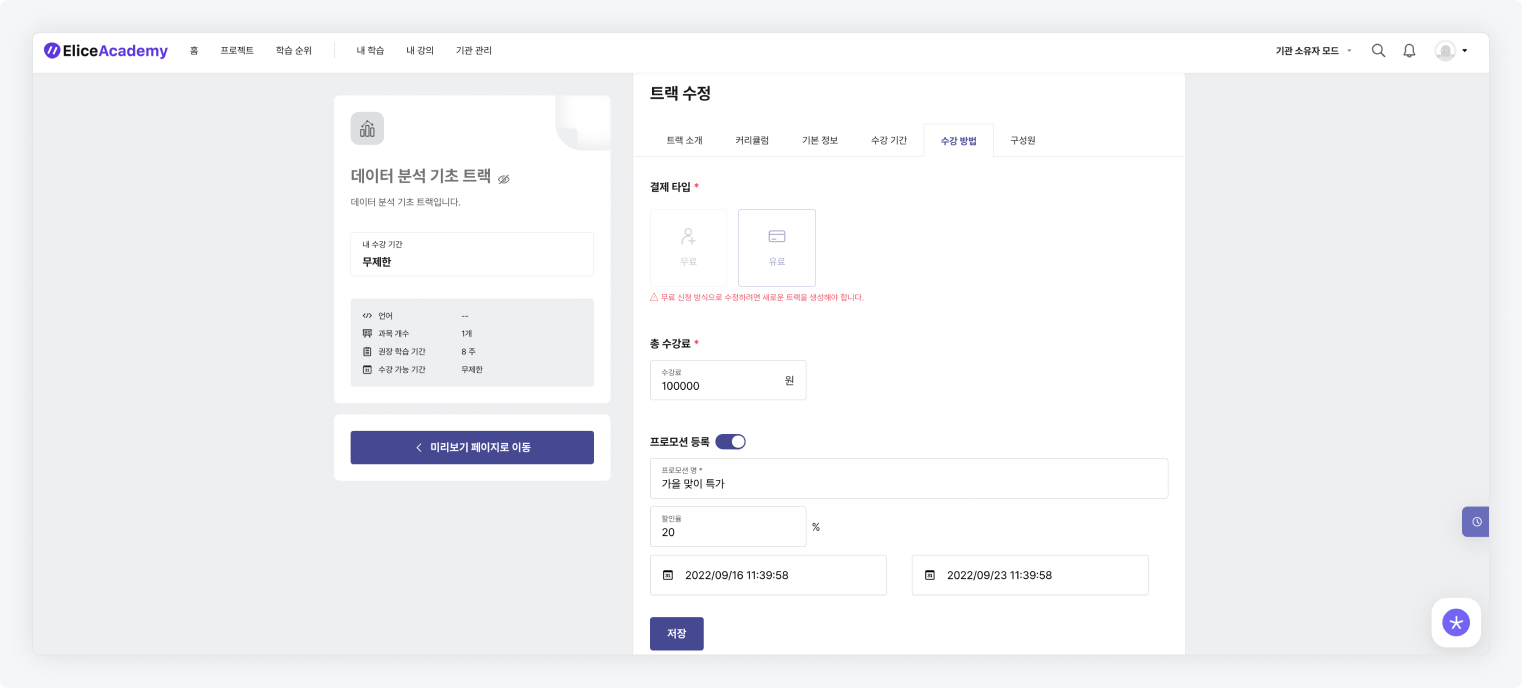
Members
- You can add members who can study and manage the pass.
- It can be registered by clicking on 'Member Search' or 'Add Member' button.
- Member Search: Loads the information of members registered at the institution.
- Add Member: Enter the email of the member registered at the institution to load their information. Multiple members can be registered at once.
- After writing, click the 'Save' button at the bottom to complete saving.
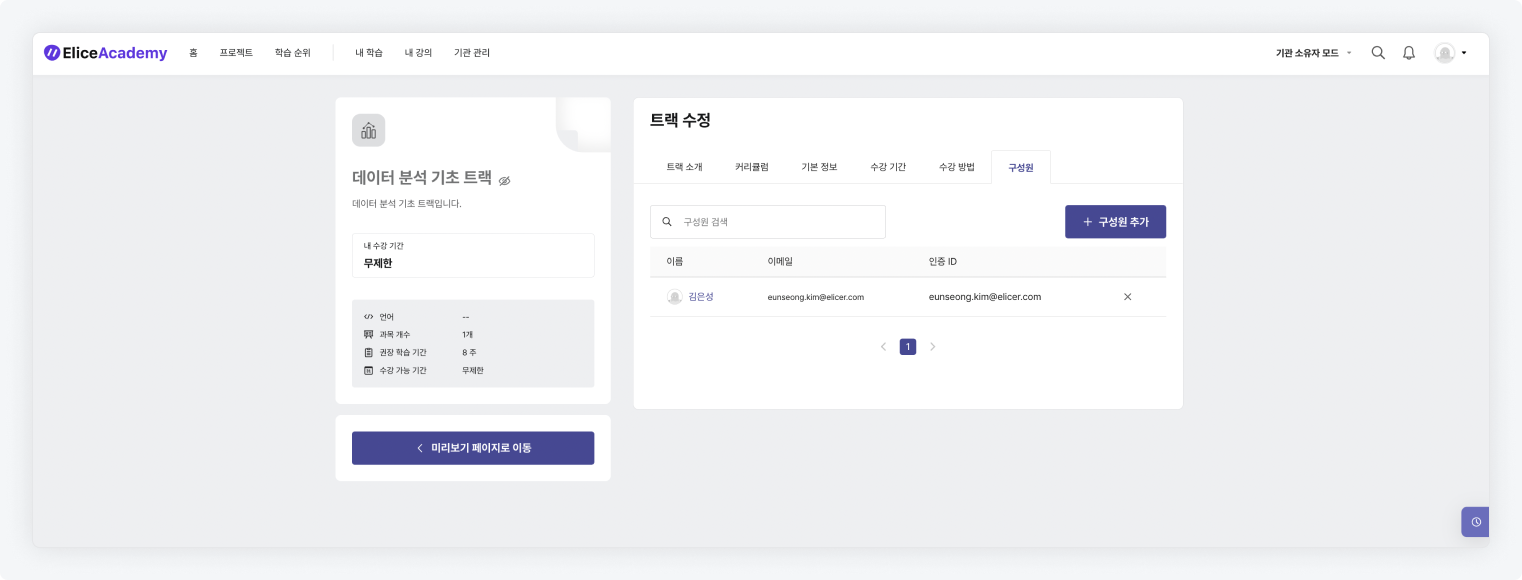
Publishing the Pass
- After creating and configuring the pass, proceed with the 'Publish' settings.
- 'Publishing' can be done from the pass preview page or from Institution Management > Pass tab.