과목 소개 설정: 커스텀 모드
과목 소개는 수강생이 과목 상세페이지에 접근했을 때 보여지는 정보입니다. 관리자는 과목 소개 섹션에서 해당 정보를 설정할 수 있습니다. 과목 소개를 구성하는 방법은 기본 모드 및 커스텀 모드로 분류되며, 이를 선택할 수 있습니다.
- 본 매뉴얼에서는 '과목 소개 설정: 커스텀 모드'에 대한 가이드를 제공합니다.
- 과목 소개는 '기본 모드' 또는 '커스텀 모드'를 선택하여 정보를 입력할 수 있습니다. 본 기능은 과목 소개 탭에 진입한 후 우측 상단의 버튼을 통해 설정 가능합니다.
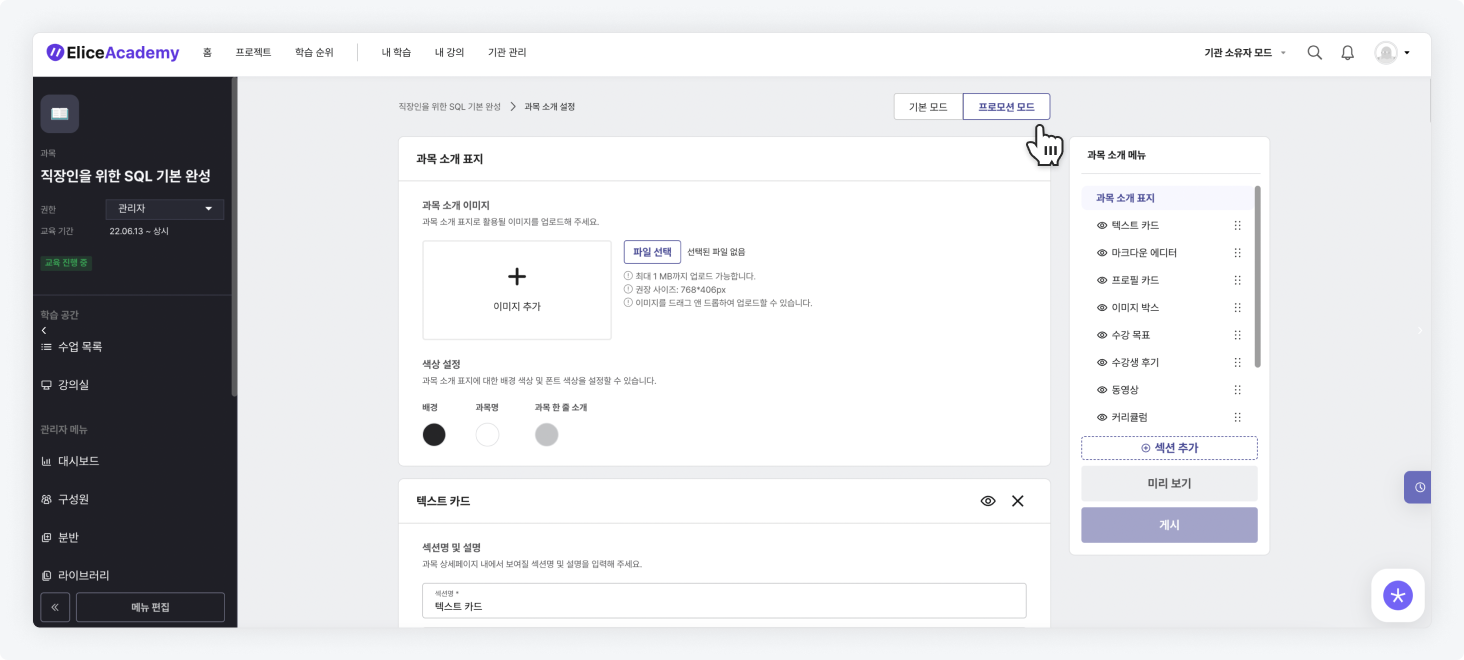
- '커스텀 모드' 내 정보를 입력할 수 있는 콘텐츠 섹션은 다음과 같이 분류됩니다.
- 기본 섹션
- 과목 소개 표지: 과목을 홍보할 수 있는 대표 이미지를 업로드 할 수 있습니다.
- 프로모션 정보: 프로모션 정보를 보여주는 방식을 설정할 수 있습니다.
- 광고 배너: 과목 상세페이지에서 보여질 작은 광고 배너 이미지를 업로드 할 수 있습니다.
- 커스텀 섹션
- '커스텀 섹션'은 '기본 섹션'과는 다르게 섹션별 순서 변경, 섹션 숨김/보이기 처리, 삭제 등이 가능하여 자유도 높은 구성이 가능합니다. (커스텀 섹션은 '섹션 추가' 버튼을 통해 최대 30개까지 추가할 수 있습니다.)
- 텍스트 카드: 텍스트 카드 형식으로 과목 홍보 정보를 입력할 수 있습니다.
- 마크다운 에디터: 마크다운 에디터를 사용하여 과목 홍보 정보를 입력할 수 있습니다.
- 프로필 카드: 프로필 카드 형식으로 과목 홍보 정보를 입력할 수 있습니다.
- 이미지 박스: 과목 홍보를 위한 보조 이미지를 업로드할 수 있습니다.
- 수강 목표: 수강 목표에 대한 정보를 작성할 수 있습니다.
- 수강생 후기: 과목에 대한 별점과 수강생 후기를 작성할 수 있습니다.
- 동영상: 과목 홍보를 위한 동영상 URL을 업로드할 수 있습니다.
- 커리큘럼: 과목 커리큘럼을 업로드 할 수 있습니다.
- FAQ: FAQ를 작성할 수 있습니다.
- '커스텀 섹션'은 '기본 섹션'과는 다르게 섹션별 순서 변경, 섹션 숨김/보이기 처리, 삭제 등이 가능하여 자유도 높은 구성이 가능합니다. (커스텀 섹션은 '섹션 추가' 버튼을 통해 최대 30개까지 추가할 수 있습니다.)
- 기본 섹션
과목 소개 표지
- 과목의 설정 > 과목 소개 메뉴로 이동합니다.
- 과목 소개 표지로 적용될 이미지 파일을 삽입합니다. (과목 소개 표지를 업로드��하지 않을 경우 배경색을 지정하여 대체할 수 있습니다.)
- 과목 소개 표지와 함께 보여질 과목명과 과목 한줄 소개에 대한 색상을 설정할 수 있습니다.
- 과목명과 과목 한 줄 소개에 대한 정보는 과목의 설정 > 기본 정보에서 입력/수정할 수 있습니다.
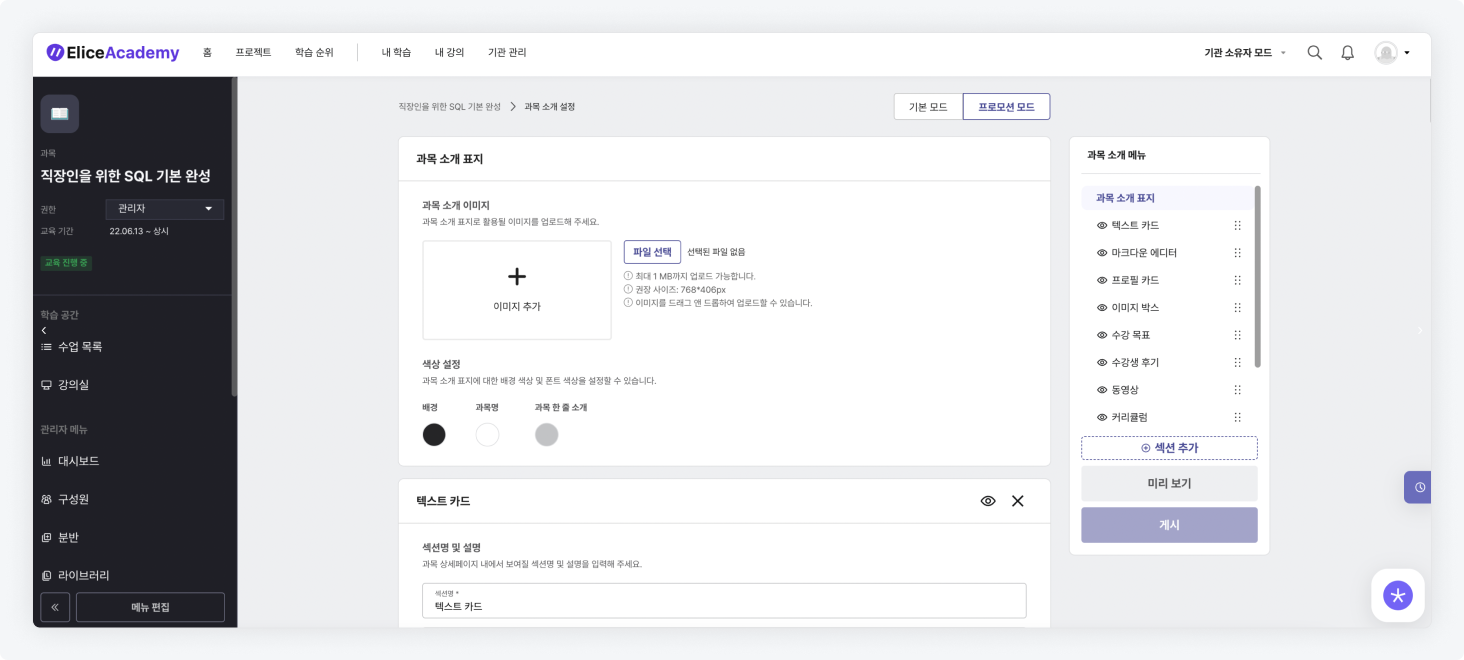
- 입력된 값은 과목 상세페이지에서 다음과 같이 나타납니다.
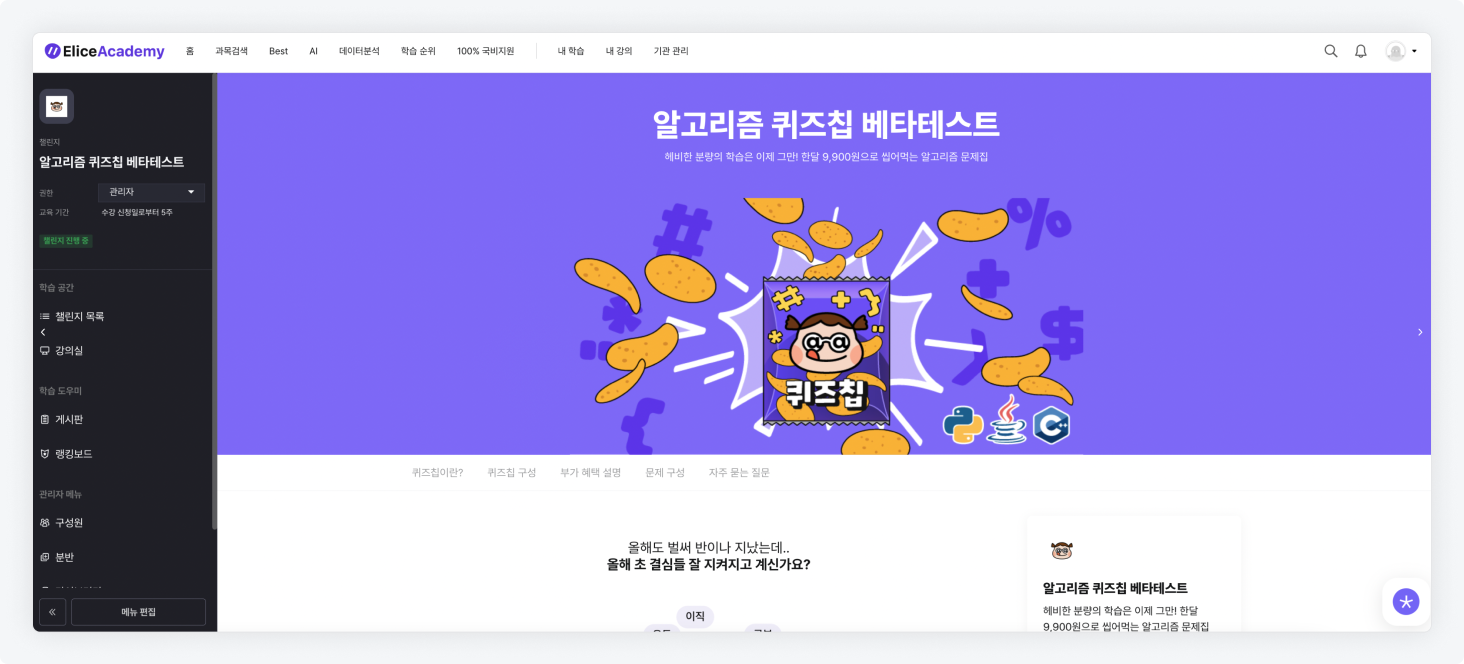
섹션별 과목 상세 정보 입력
커스텀 섹션에 대한 공통 기능 안내
- 커스텀 섹션 각각에 대한 공개/비공개 설정을 할 수 있습니다.
1-1. 공개시 과목 상세페이지에서 해당 섹션에 대한 정보가 보여지며, 비공개시 보여지지 않습니다.
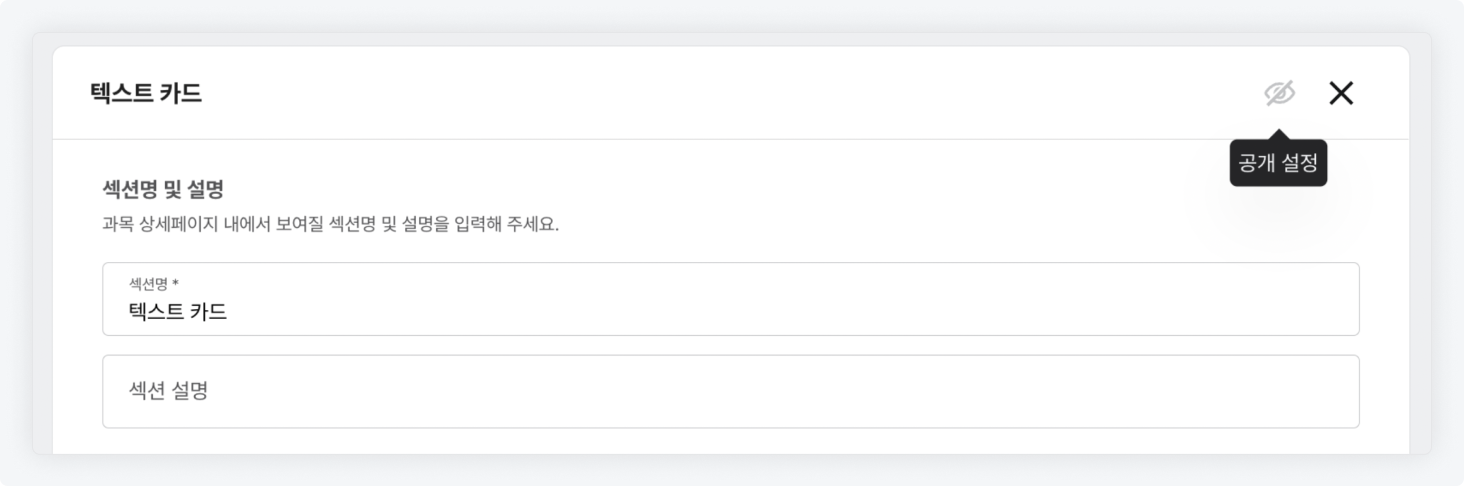
2. 커스텀 섹션 각각에 대한 '앵커 사용'을 설정할 수 있습니다.
2-1. 앵커 사용을 활성화 한 후 앵커명을 입력하면, 입력된 앵커명이 과목 상세페이지 내 보조 섹션 이동 버튼으로 나타납니다.

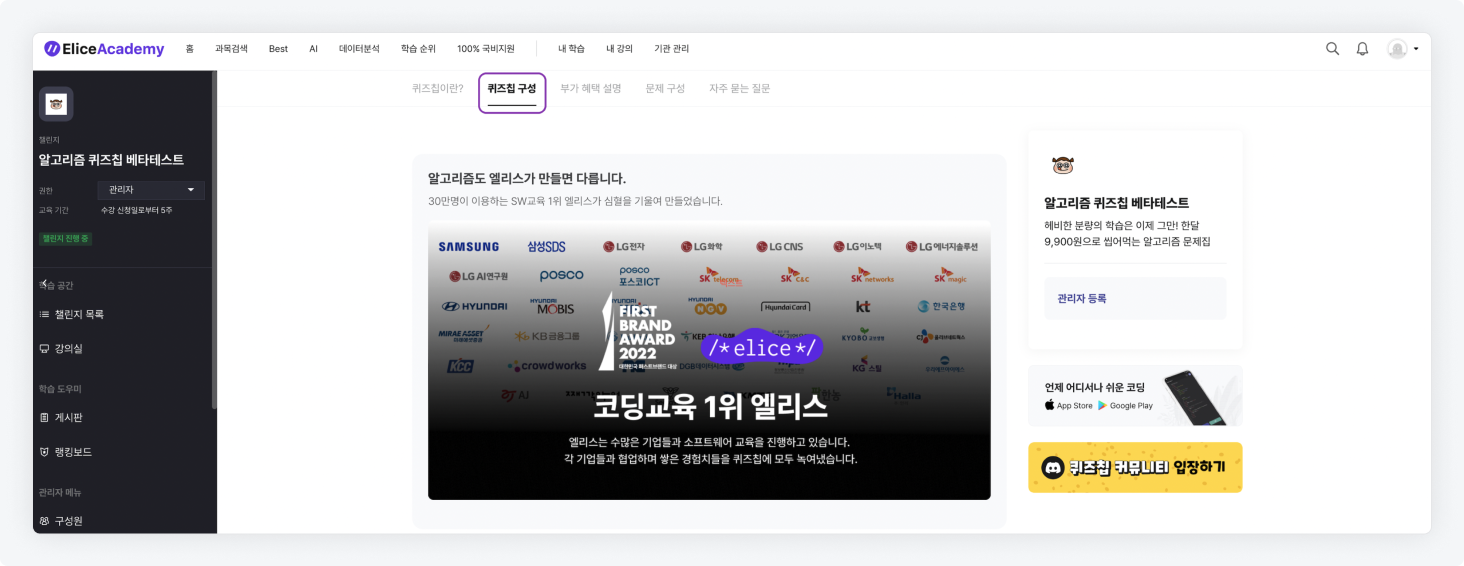
3. 커스텀 섹션 각각에 대한 '콘텐츠 배열'을 설정할 수 있습니다.

3-1. '가로 배열' 예시
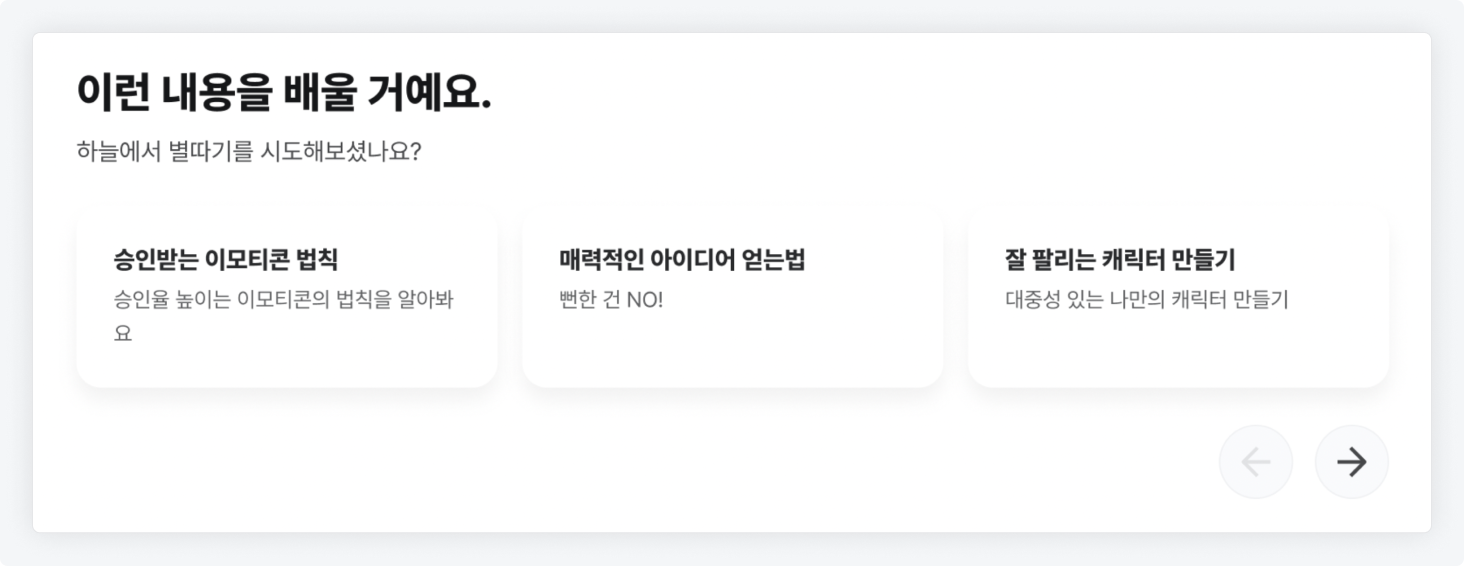
3-2. '세로 배열' 예시
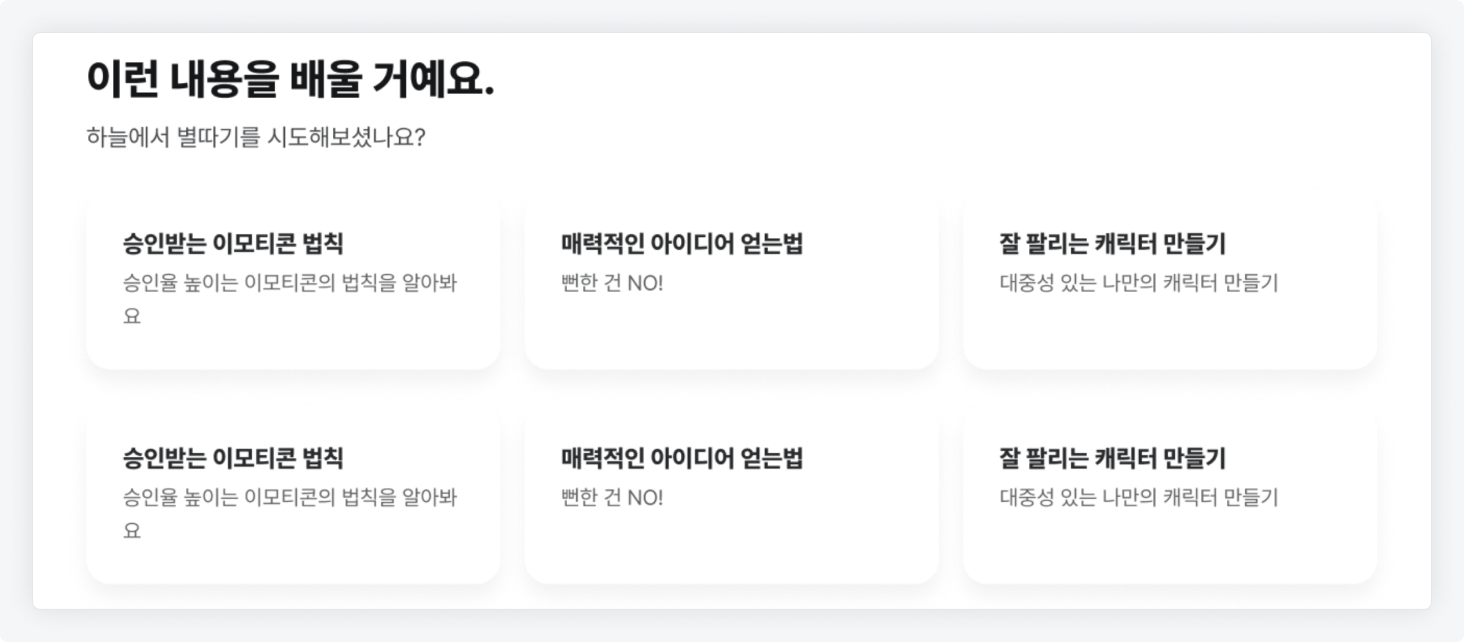
텍스트 카드
- 텍스트 카드 섹션에 대한 '섹션명'과 '섹션 설명'을 입력합니다.
- 텍스트 카드 내용에 들어갈 '타이틀'과 '설명'을 입력합니다. 작성란을 추가하려면 ⊕ 버튼을 클릭하여 추가적으로 작성합니다.
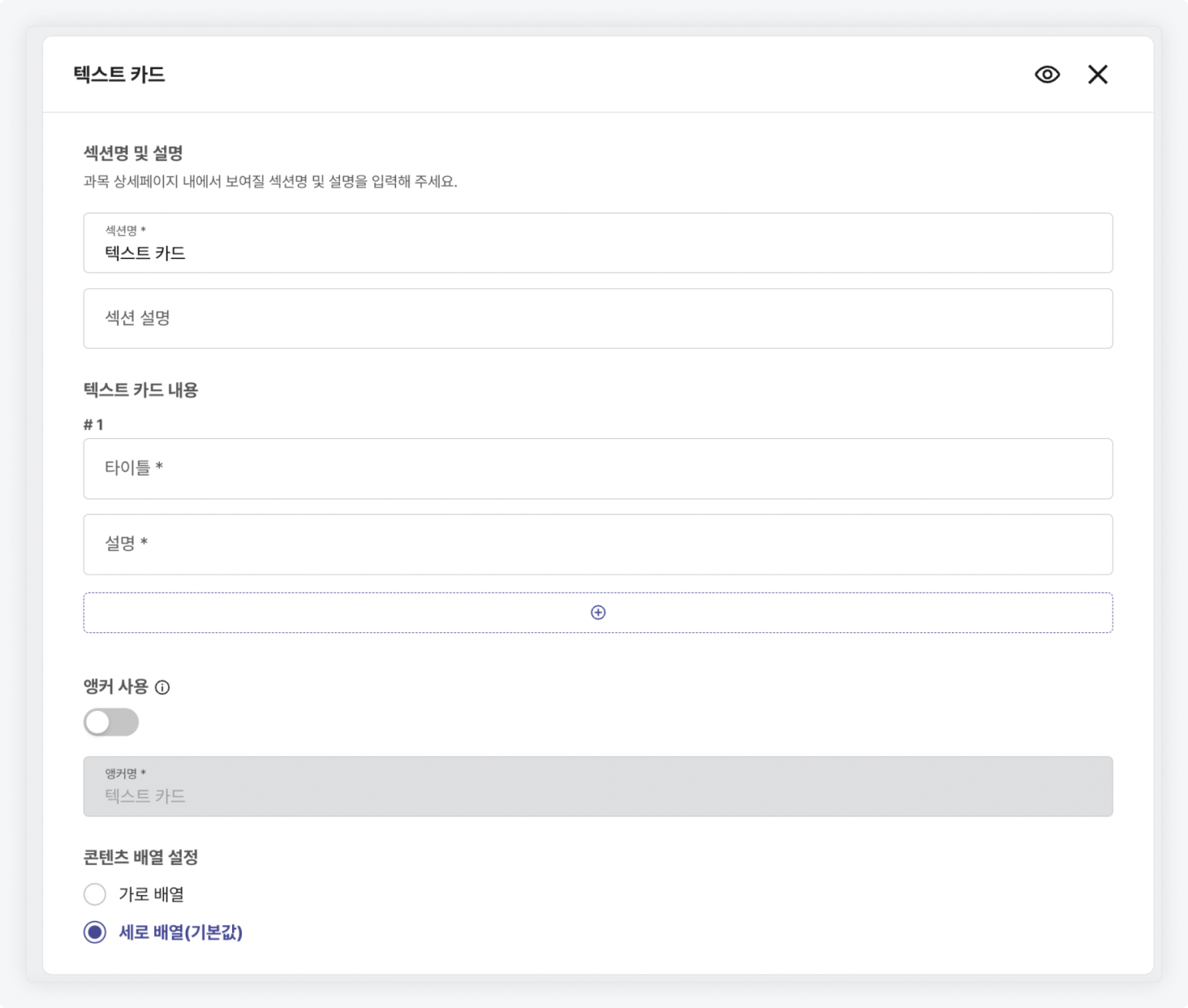
마크다운 에디터
- 마크다운 에디터 섹션에 대한 '섹션명'과 '섹션 설명'을 입력합니다.
- 마크다운 에디터를 활용하여 해당 섹션 내 보여주고 싶은 정보를 자유롭게 구성합니다.
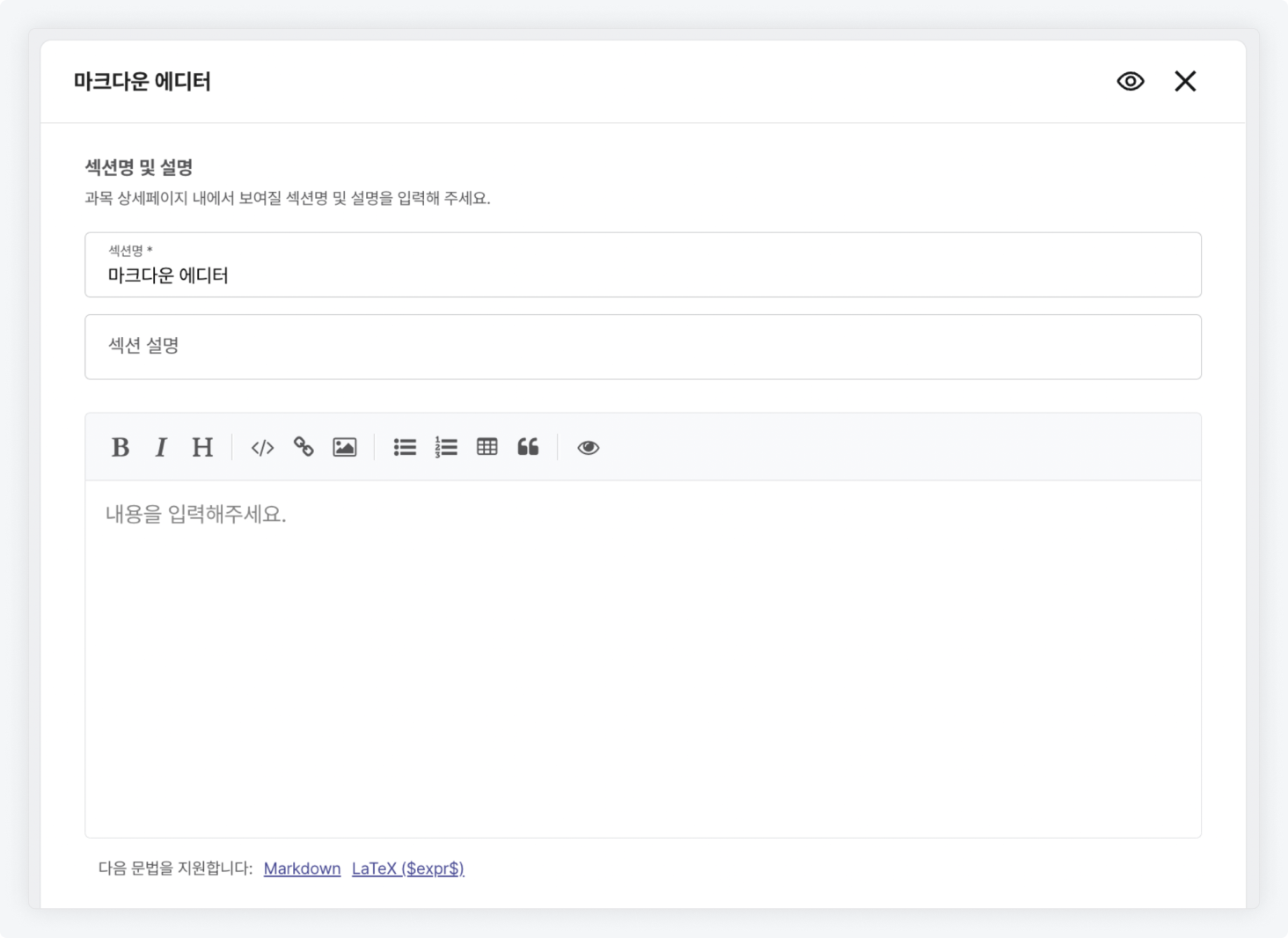
프로필 카드
- 프로필 카드 섹션에 대한 '섹션명'과 '섹션 설명'을 입력합니다.
- 프로필 카드 내용에 들어갈 '프로필 이미지'를 선택하고, '타이틀' 및 '설명'을 입력합니다. 작성란을 추가하려면 ⊕ 버튼을 클릭하여 추가적으로 작성합니다.
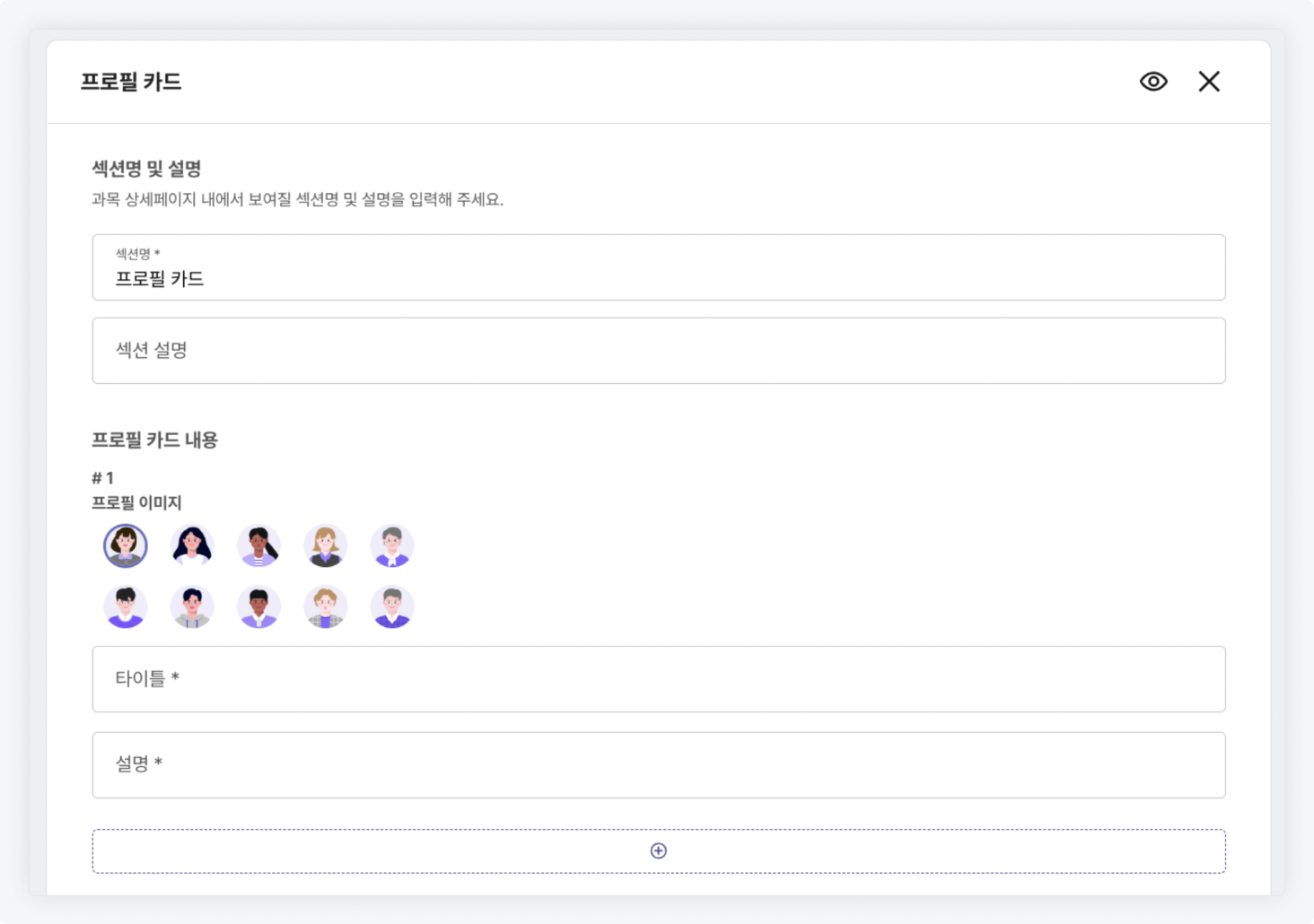
이미지 박스
- 이미지 박스 섹션에 대한 '섹션명'과 '섹션 설명'을 입력합니다.
- 이미지 박스 내용에 들어갈 '이미지'를 업로드하고 '타이틀', '설명' 및 '이미지 설명'을 입력합니다. 작성란을 추가하려면 ⊕ 버튼을 클릭하여 추가적으로 작성합니다.
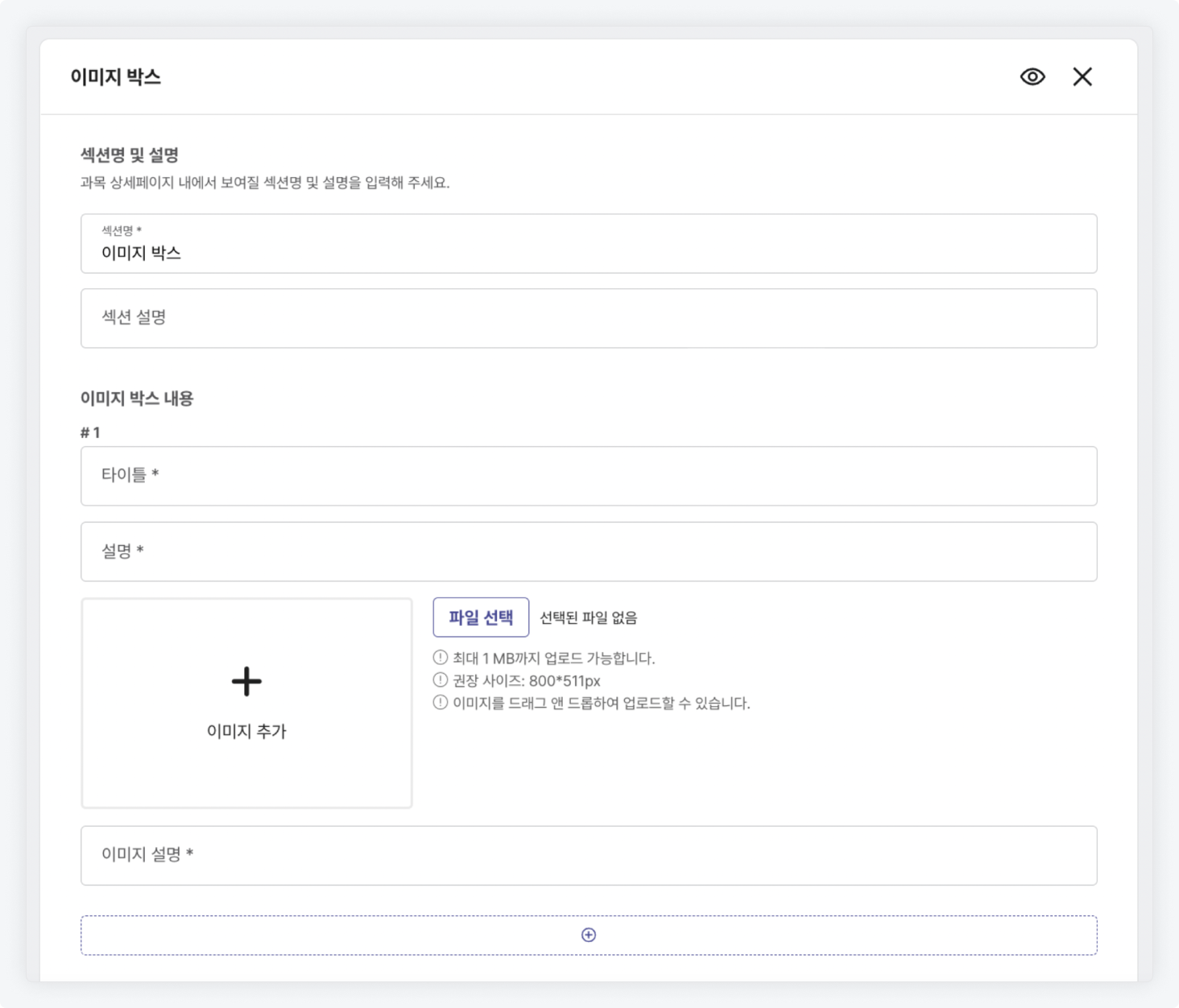
수강 목표
- 수강 목표 섹션에 대한 '섹션명'과 '섹션 설명'을 입력합니다.
- 수강 목표 내용에 들어갈 '수강 목표'를 입력합니다. 작성란을 추가하려면 ⊕ 버튼을 클릭하여 추가적으로 작성합니다.
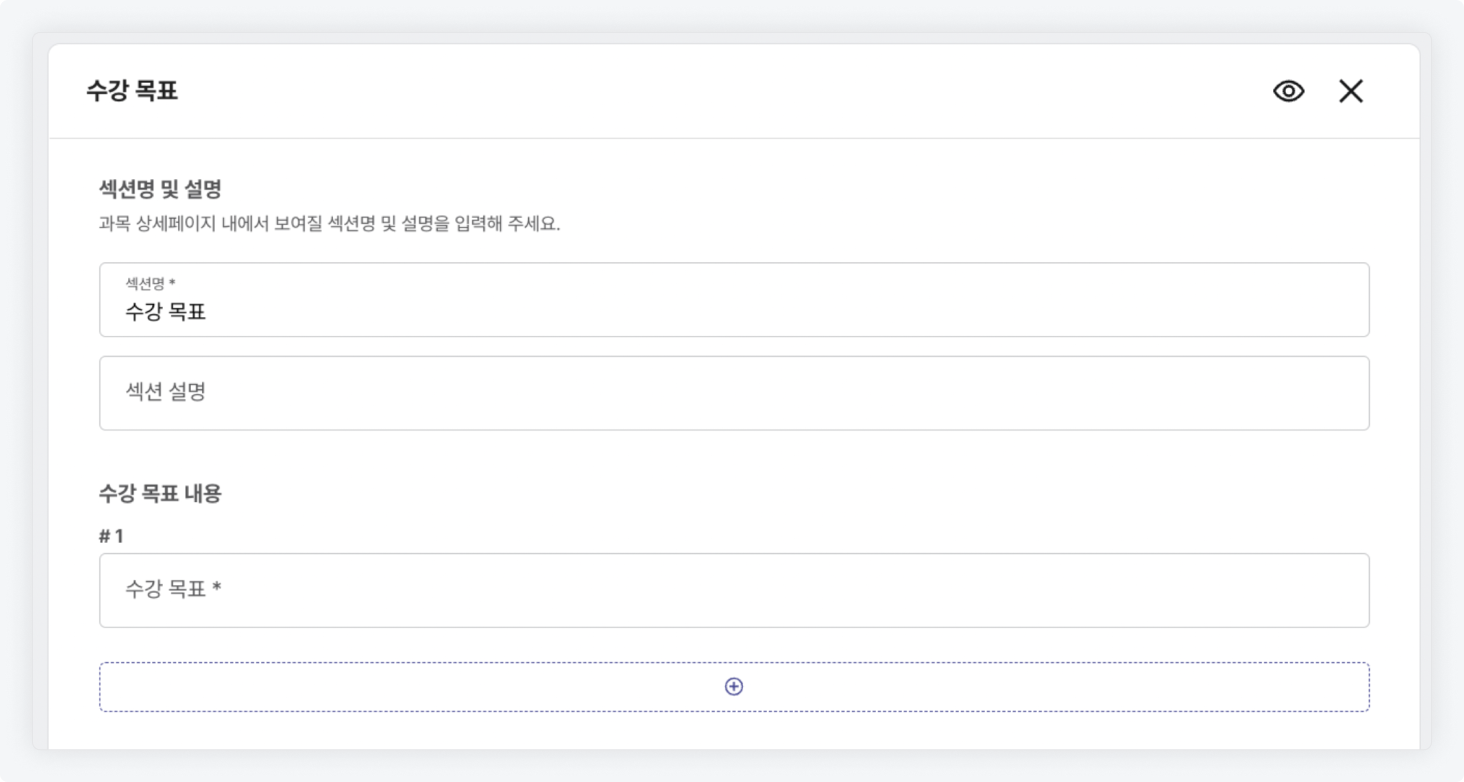
수강생 후기
- 수강생 후기 섹션에 대한 '섹션명'과 '섹션 설명'을 입력합니다.
- '수강생 후기'에 대한 평점을 입력합니다. 평점은 0~5의 숫자만 입력 가능하며, 과목 상세페이지에서 별점으로 나타납니다.
- 수강생 후기에 들어갈 '이미지'를 선택하고 '타이틀' 및 '설명'을 입력합니다. 작성란을 추가하려면 ⊕ 버튼을 클릭하여 추가적으로 작성합니다.

동영상
- 동영상 섹션에 대한 '섹션명'과 '섹션 설명'을 입력합니다.
- 영상 업로드 영역에 '유튜브 URL' 및 '동영상 설명'을 입력합니다. 작성란을 추가하려면 ⊕ 버튼을 클릭하여 추가적으로 작성합니다.
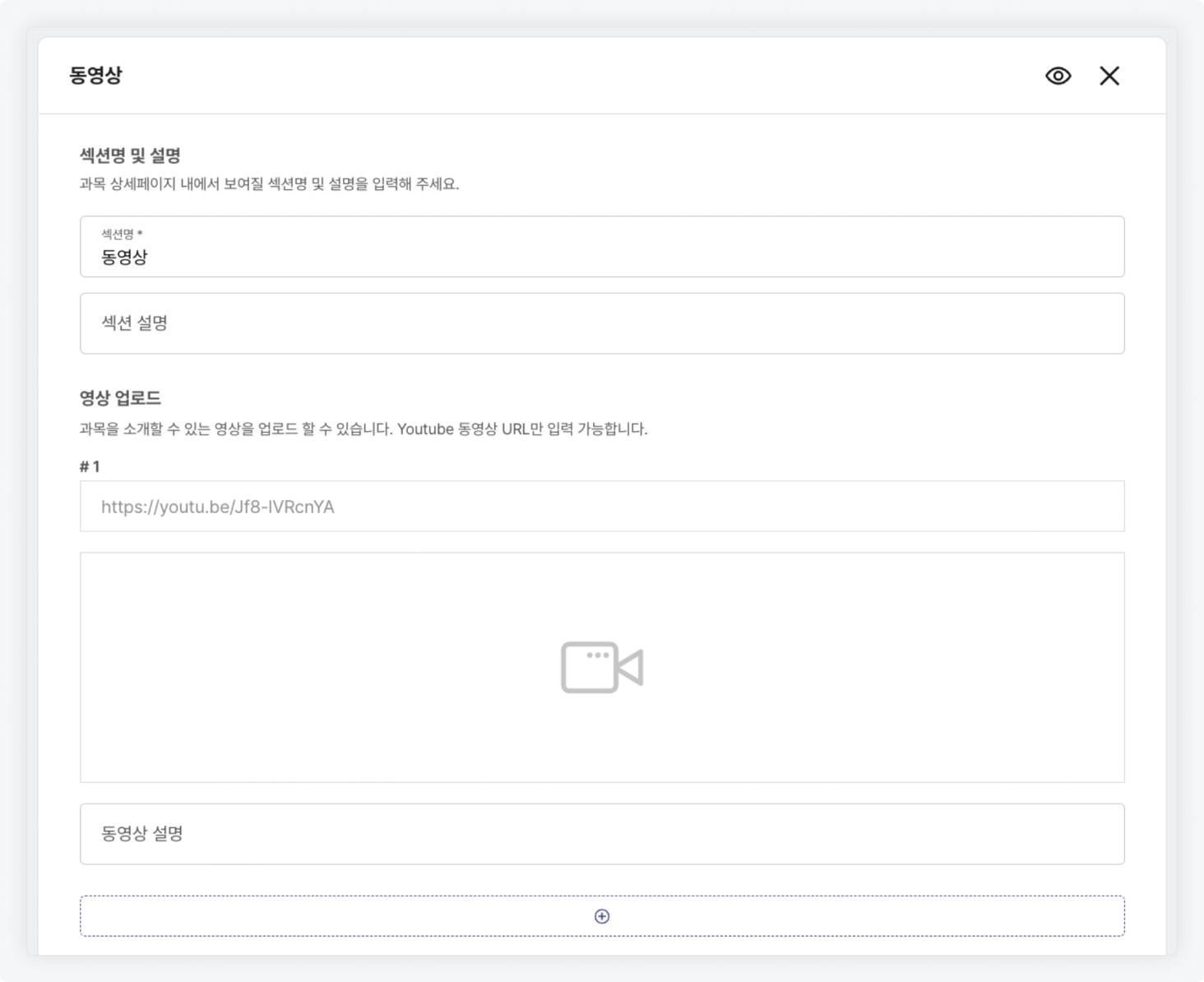
커리큘럼
- 커리큘럼 섹션에 대한 '섹션명'과 '섹션 설명'을 입력합니다.
- PDF 형식의 커리큘럼 파일을 업로드합니다.

FAQ
- FAQ 섹션에 대한 '섹션명'과 '섹션 설명'을 입력합니다.
- 질문 및 답변 입력에 들어갈 '질문' 및 '답변'을 입력합니다. 작성란을 추가하려면 ⊕ 버튼을 클릭하여 추가적으로 작성합니다.
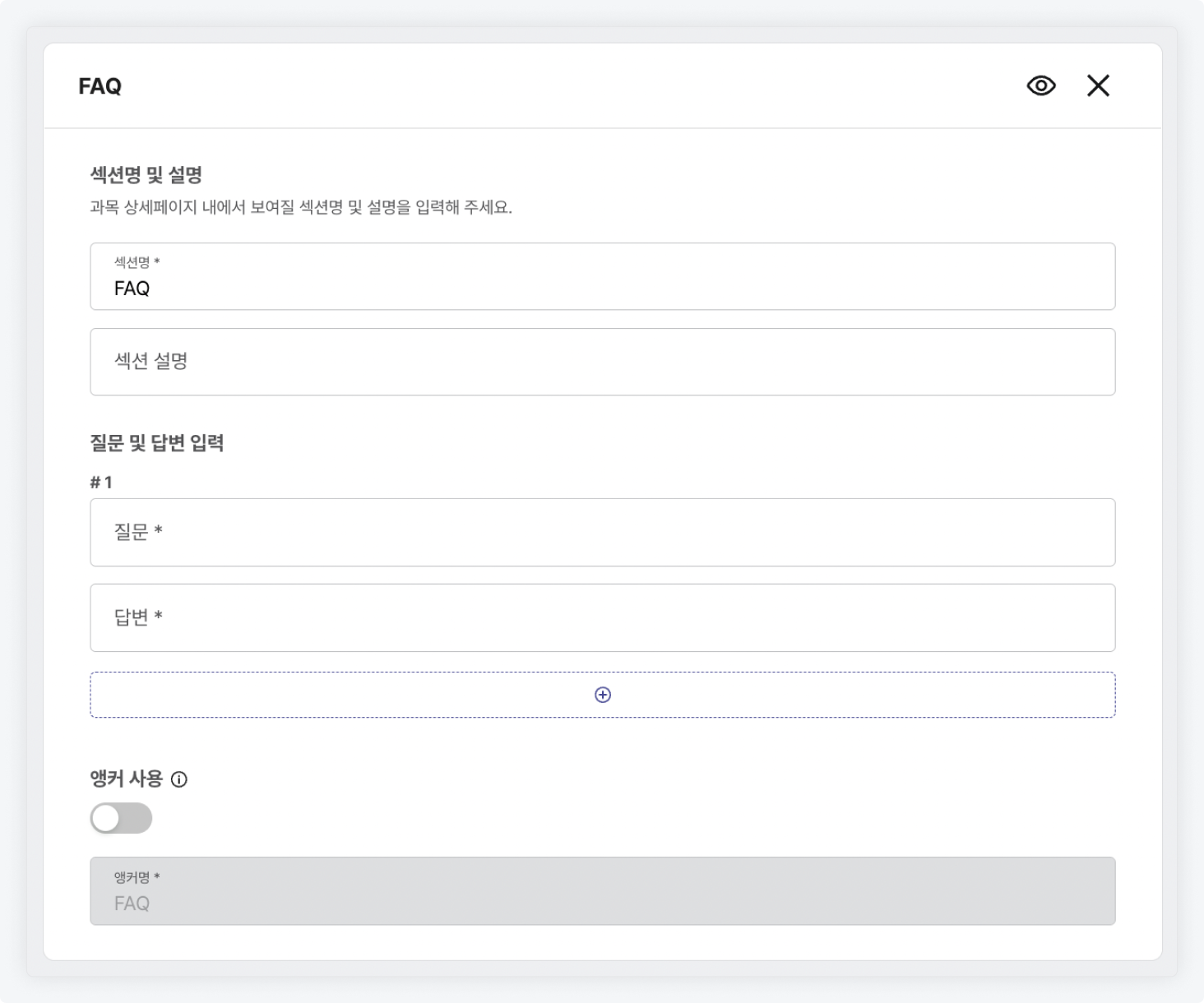
미리보기 기능
- 과목 소개 설정: 프로모션 모드에서는 작성중인 내용에 대한 '미리보기' 기능을 제공합니다.
- 우측 메뉴 박스 내 '미리보기' 버튼을 클릭하여 미리보기 모드로 전환할 수 있습니다.

3. 미리보기 모드에서 '편집모드로 돌아가기' 버튼을 클릭하면, 편집모드로 돌아올 수 있습니다.
