教科紹介設定: カスタムモード
教科紹介は受講生が教科詳細ページにアクセスした際に表示される情報です。管理者は教科紹介セクションで該当情報を設定できます。教科紹介の構成方法は基本モードおよびカスタムモードに分類され、これを選択できます。
- 本マニュアルでは「教科紹介設定: カスタムモード」に関するガイドを提供します。
- 教科紹介は「基本モード」または「カスタムモード」を選択して情報を入力できます。本機能は教科紹介タブに入った後、右上のボタンを通じて設定可能です。
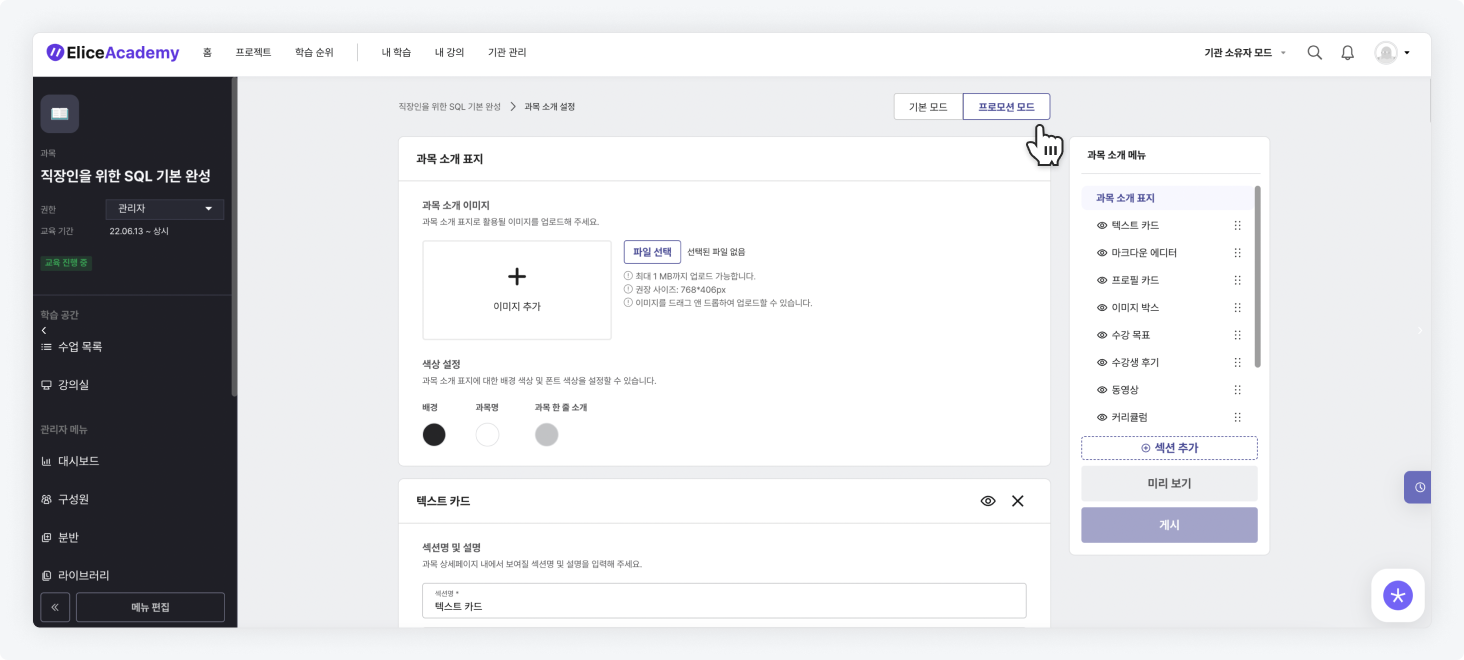
- 「カスタムモード」内で情報を入力できるコンテンツセクションは以下のように分類されます。
- 基本セクション
- 教科紹介表紙: 教科を宣伝できる代表画像をアップロードできます。
- プロモーション情報: プロモーション情報を表示する方法を設定できます。
- 広告バナー: 教科詳細ページで表示される小さな広告バナー画像をアップロードできます。
- カスタムセクション
- 「カスタムセクション」は「基本セクション」とは異なり、セクションごとの順序変更、セクションの非表示/表示処理、削除などが可能で、自由度の高い構成が可能です。(カスタムセクションは「セクション追加」ボタンを通じて最大30個まで追加できます。)
- テキストカード: テキストカード形式で教科のプロモーション情報を入力できます。
- マークダウンエディター: マークダウンエディターを使用して教科のプロモーション情報を入力できます。
- プロフィールカード: プロフィールカード形式で教科のプロモーション情報を入力できます。
- 画像ボックス: 教科のプロモーションのための補助画像をアップロードできます。
- 受講目標: 受講目標に関する情報を作成できます。
- 受講生のレビュー: 教科に関する星の評価と受講生レビューを作成できます。
- 動画: 教科のプロモーション用の動画URLをアップロードできます。
- カリキュラム: 教科カリキュラムをアップロードできます。
- FAQ: FAQを作成できます。
- 「カスタムセクション」は「基本セクション」とは異なり、セクションごとの順序変更、セクションの非表示/表示処理、削除などが可能で、自由度の高い構成が可能です。(カスタムセクションは「セクション追加」ボタンを通じて最大30個まで追加できます。)
- 基本セクション
教科紹介表紙
- 教科の 設定 > 教科紹介 メニューに移動します�。
- 教科紹介表紙として適用される画像ファイルを挿入します。(教科紹介表紙をアップロードしない場合、背景色を指定して代替することができます。)
- 教科紹介表紙とともに表示される教科名と教科一行紹介に対する色を設定できます。
- 教科名と教科一行紹介に関する情報は、教科の 設定 > 基本情報 で入力/修正できます。
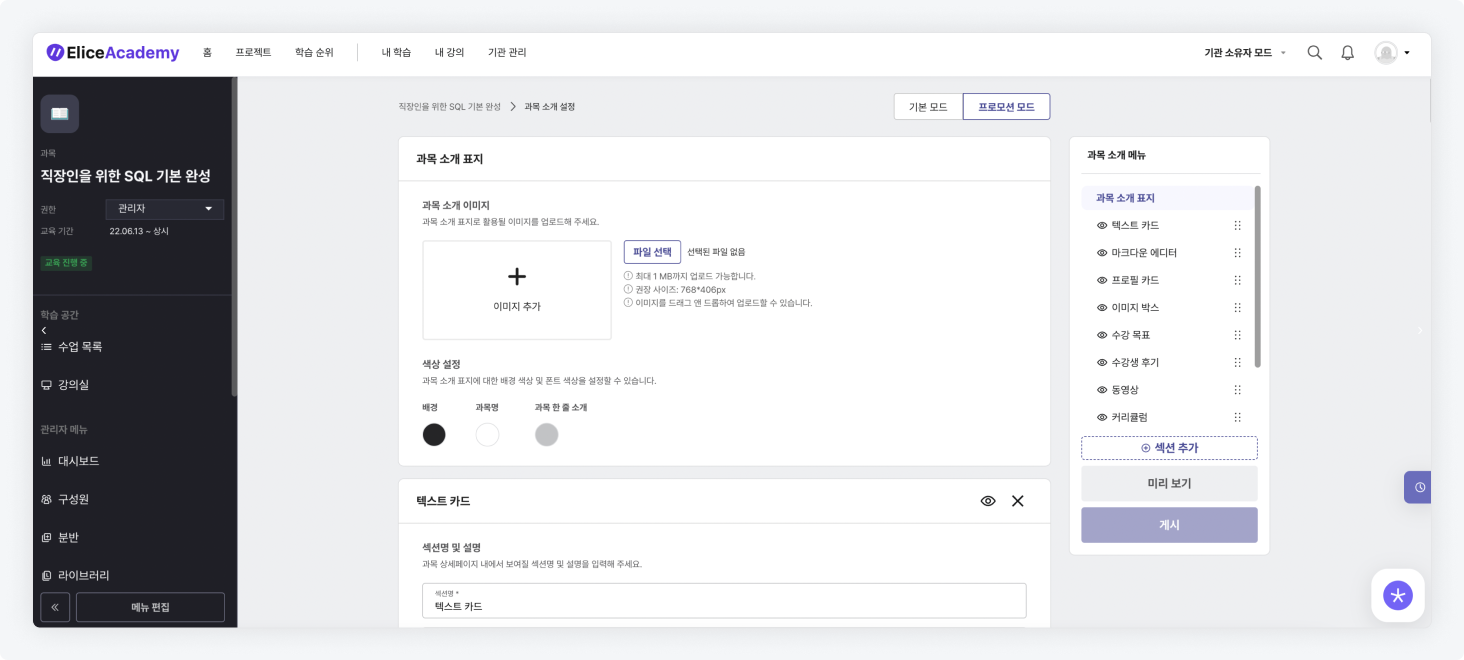
- 入力された値は教科詳細ページで以下のように表示されます。
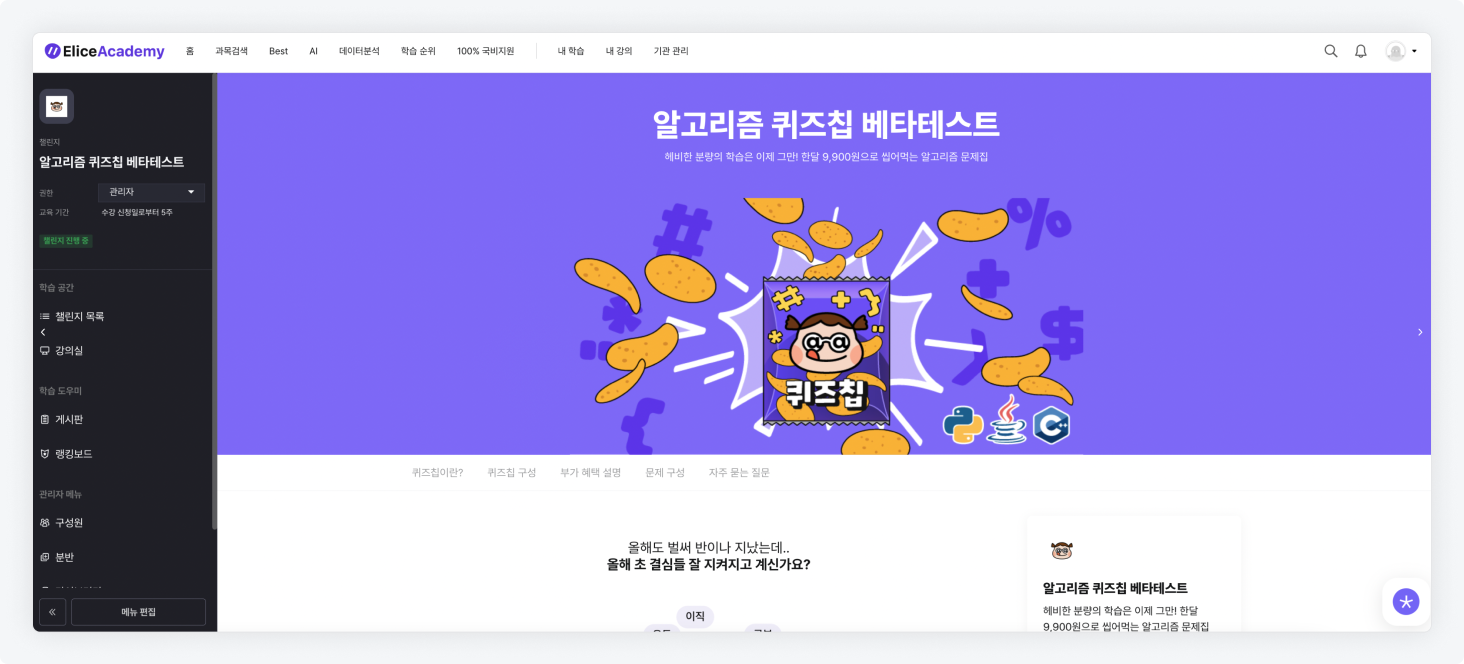
セクション別教科詳細情報入力
カスタムセクションに関する共通機能案内
- カスタムセクションそれぞれに対する公開/非公開設定ができます。
1-1. 公開時、教科詳細ページで該当セクションに関する情報が表示され、非公開時は表示されません。
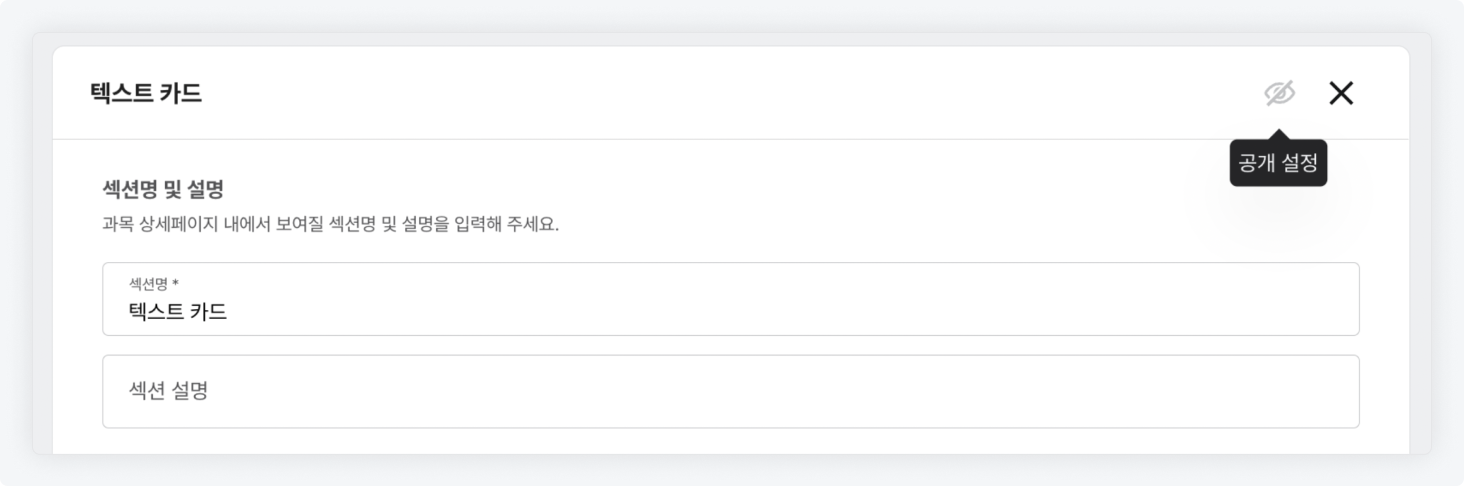
2. カスタムセクションそれぞれに対する「アンカー使用」を設定できます。
2-1. アンカー使用を有効にした後、アンカー名を入力すると、入力されたアンカー名が教科詳細ページ内の補助セクション移動ボタンとして表示されます。

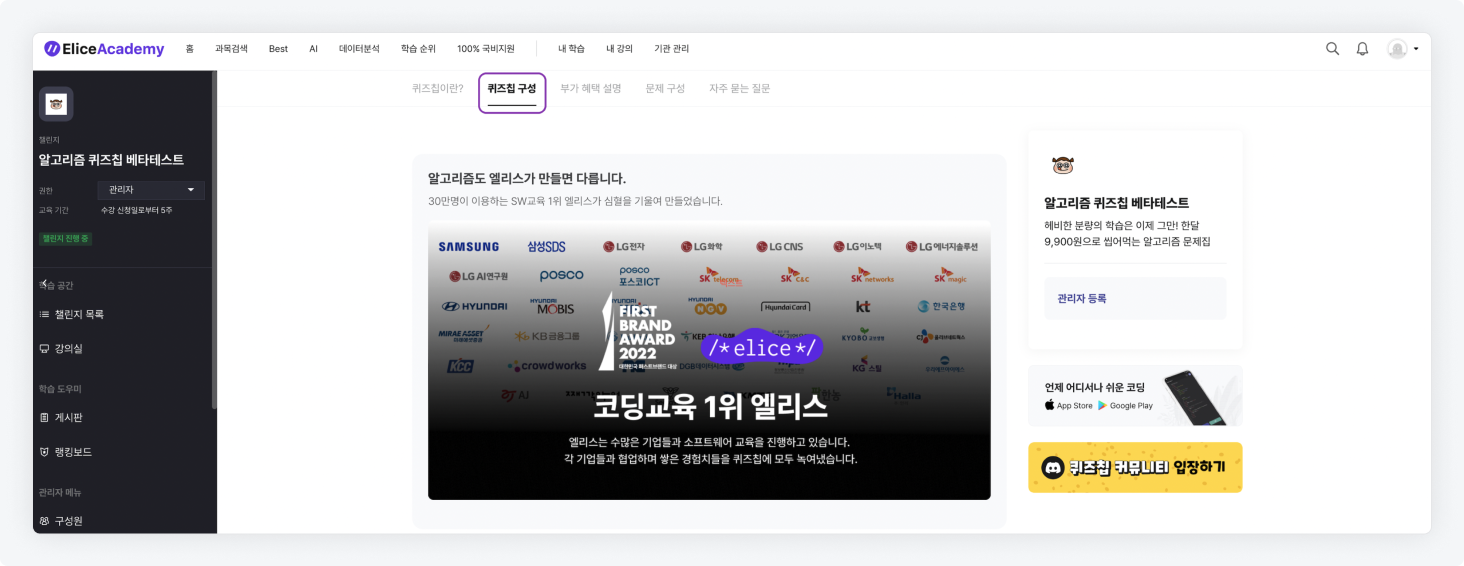
3. カスタムセクションそれぞれに対する「コンテンツの配列」を設定できます。

3-1. 「横並び」例
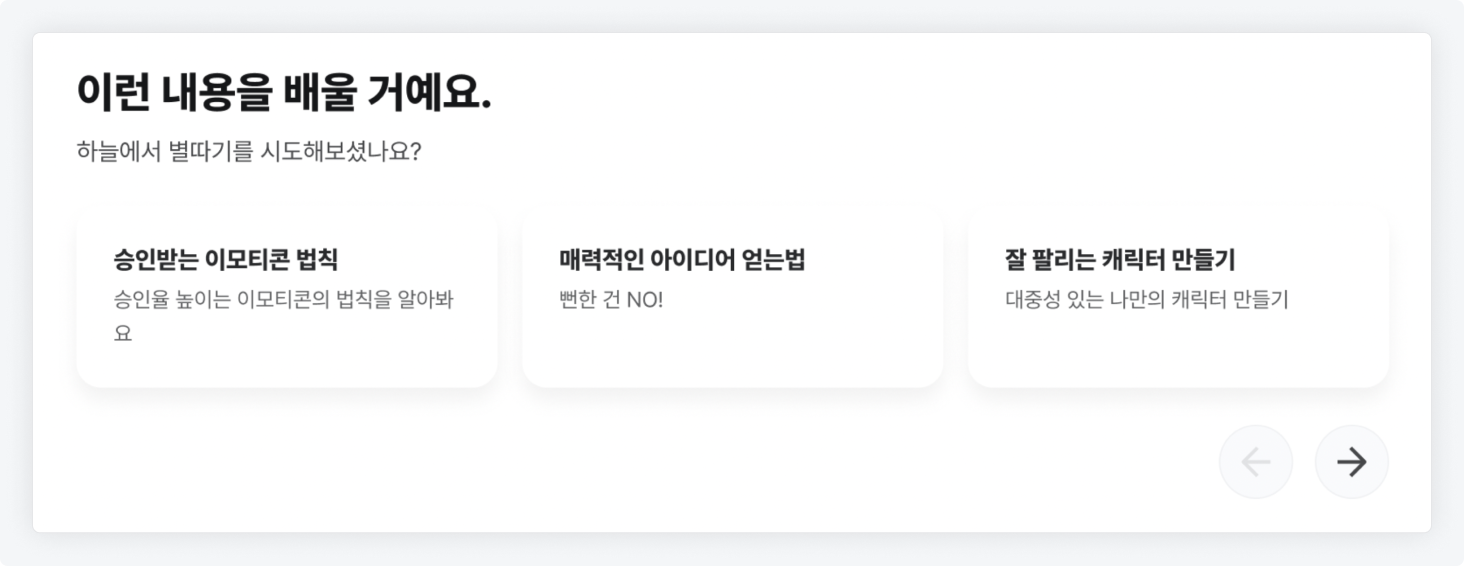
3-2. 「縦並び」例
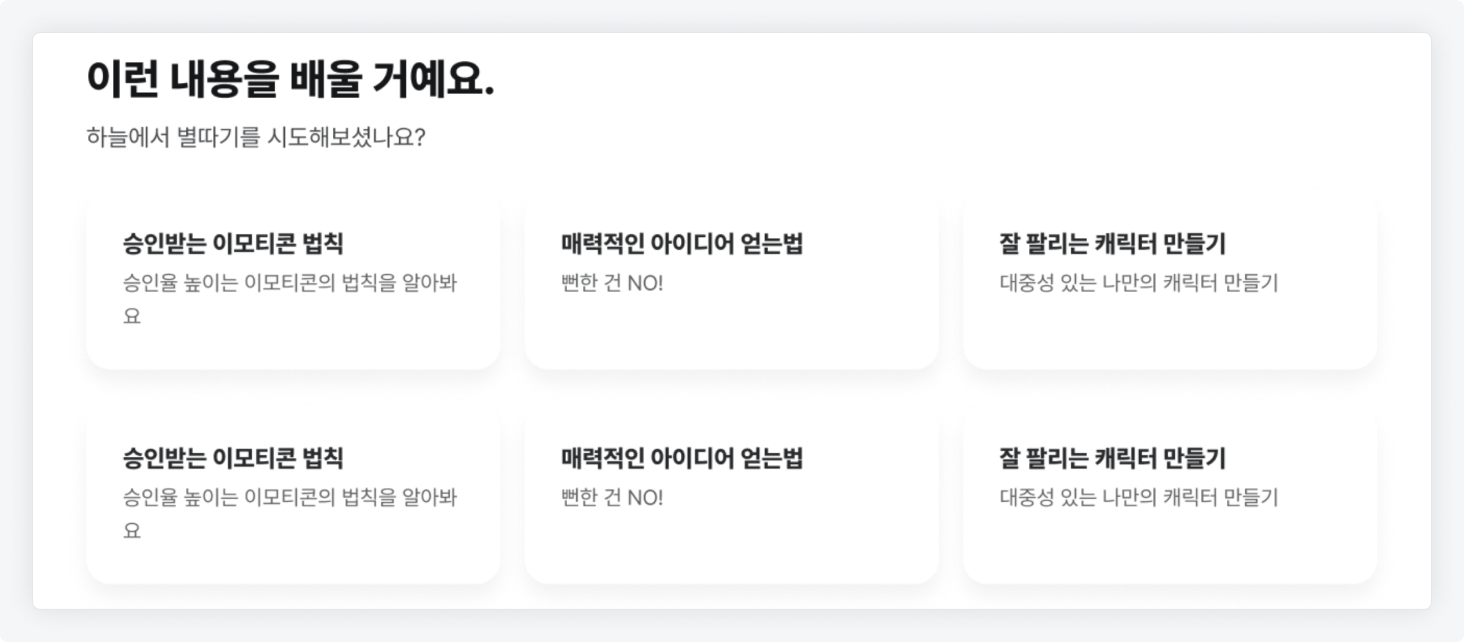
テキストカード
- テキストカードセクションに対する「セクション名」と「セクション説明」を入力します。
- テキストカード内容に入る「タイトル」と「説明」を入力します。作成欄を追加するには⊕ボタンをクリックして追加的に作成します。
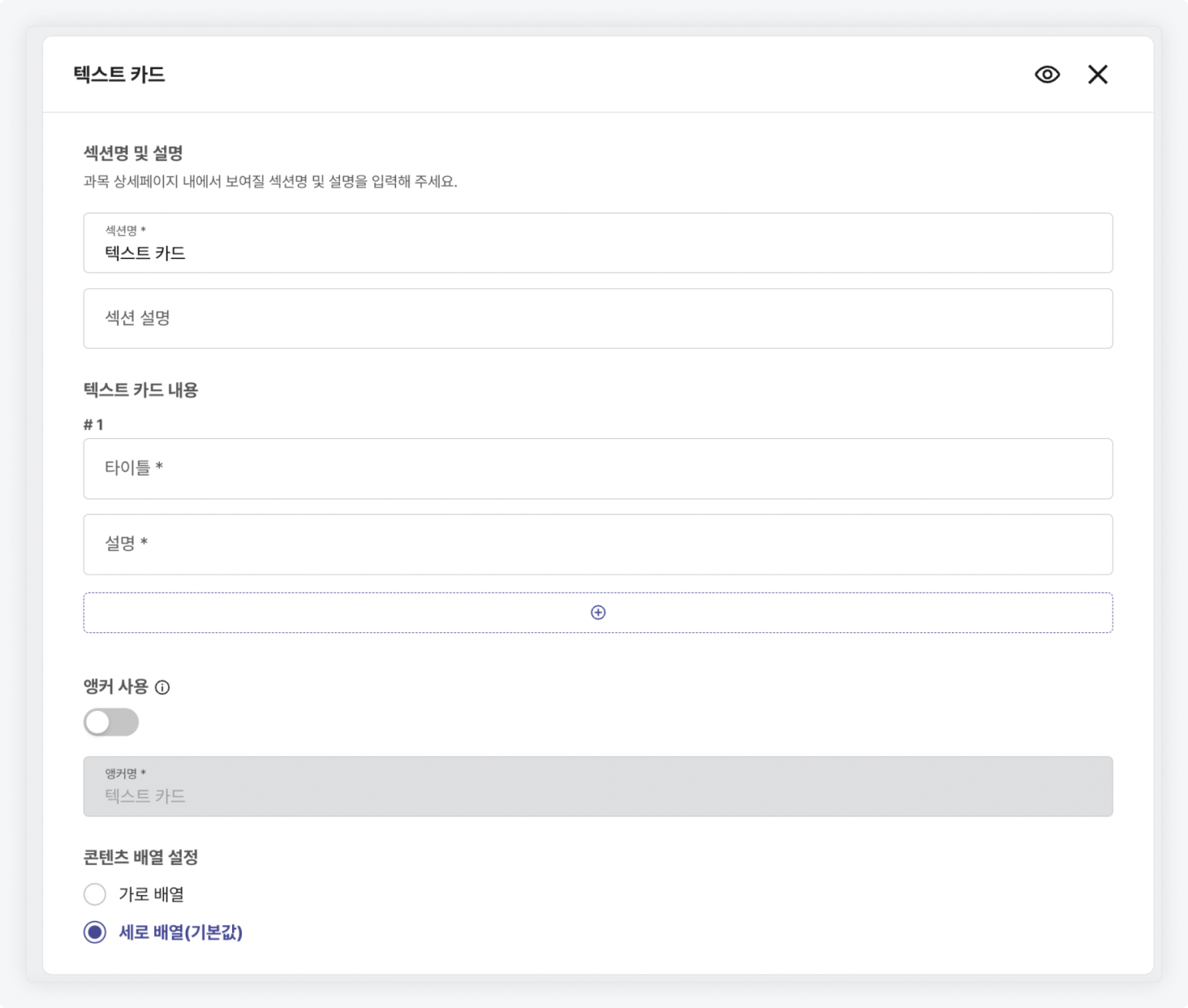
マークダウンエディター
- マークダウンエディターセクションに対する「セクション名」と「セクション説明」を入力します。
- マークダウンエディターを活用して該当セクション内に見せたい情報を自由に構成します。
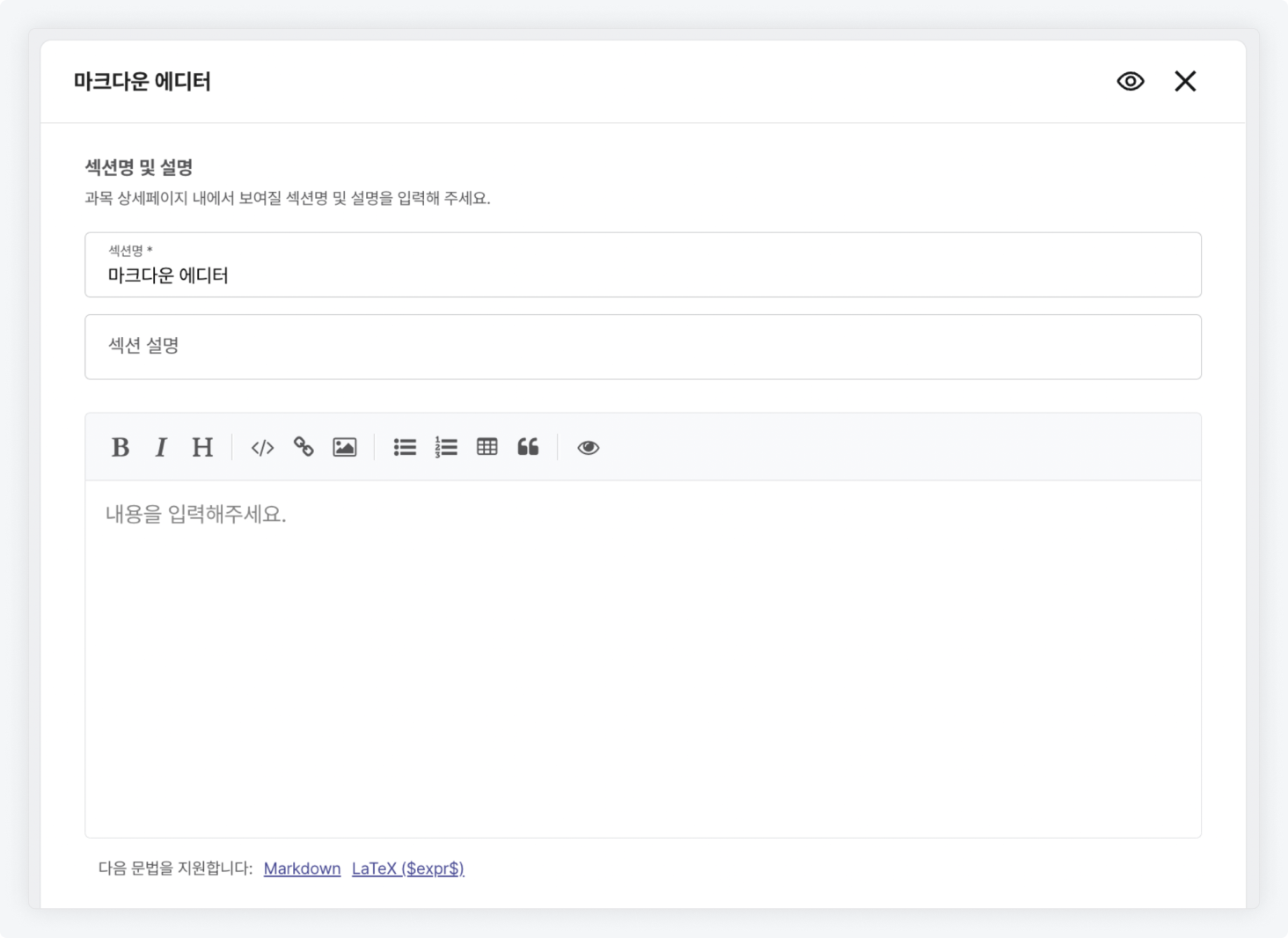
プロフィールカード
- プロフィールカードセクションに対する「セクション名」と「セクション説明」を入力します。
- プロフィールカード内容に入る「プロフィール画像」を選択し、「タイトル」と「説明」を入力します。作成欄を追加するには⊕ボタンをクリックして追加的に作成します。
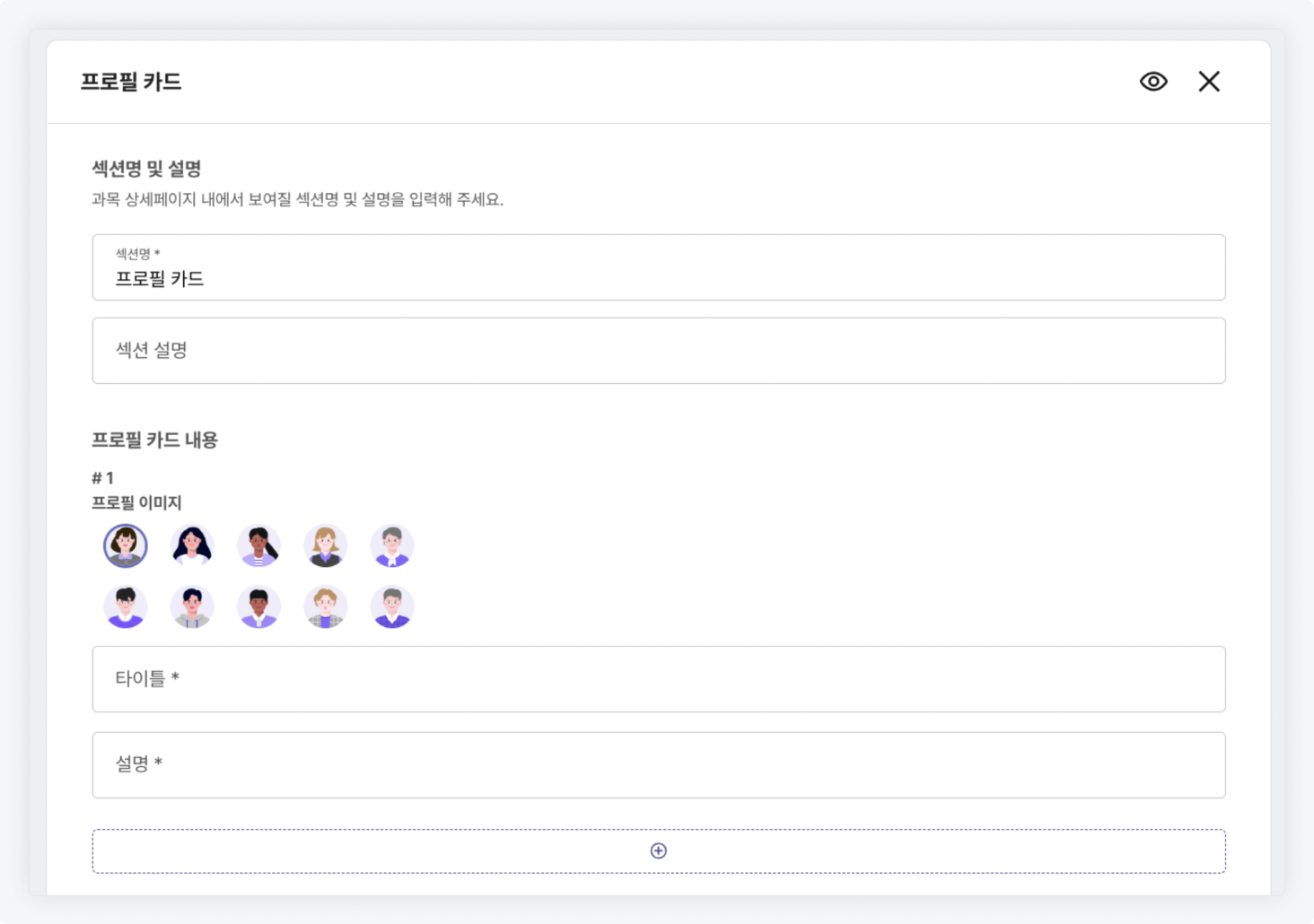
画像ボックス
- 画像ボックスセクションに対する「セクシ��ョン名」と「セクション説明」を入力します。
- 画像ボックス内容に入る「画像」をアップロードし、「タイトル」、「説明」および「画像説明」を入力します。作成欄を追加するには⊕ボタンをクリックして追加的に作成します。
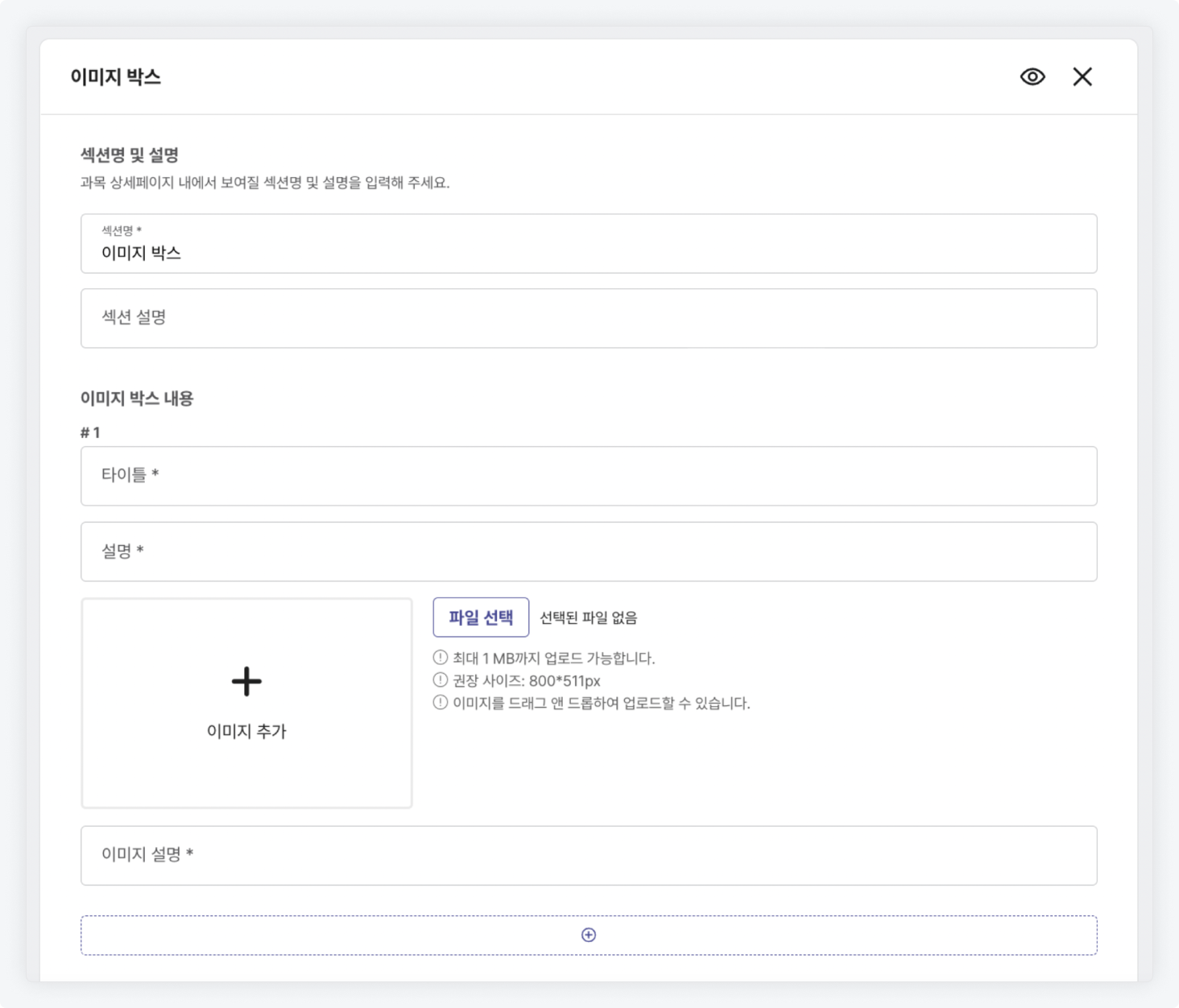
受講目標
- 受講目標セクションに対する「セクション名」と「セクション説明」を入力します。
- 受講目標内容に入る「受講目標」を入力します。作成欄を追加するには⊕ボタンをクリックして追加的に作成します。
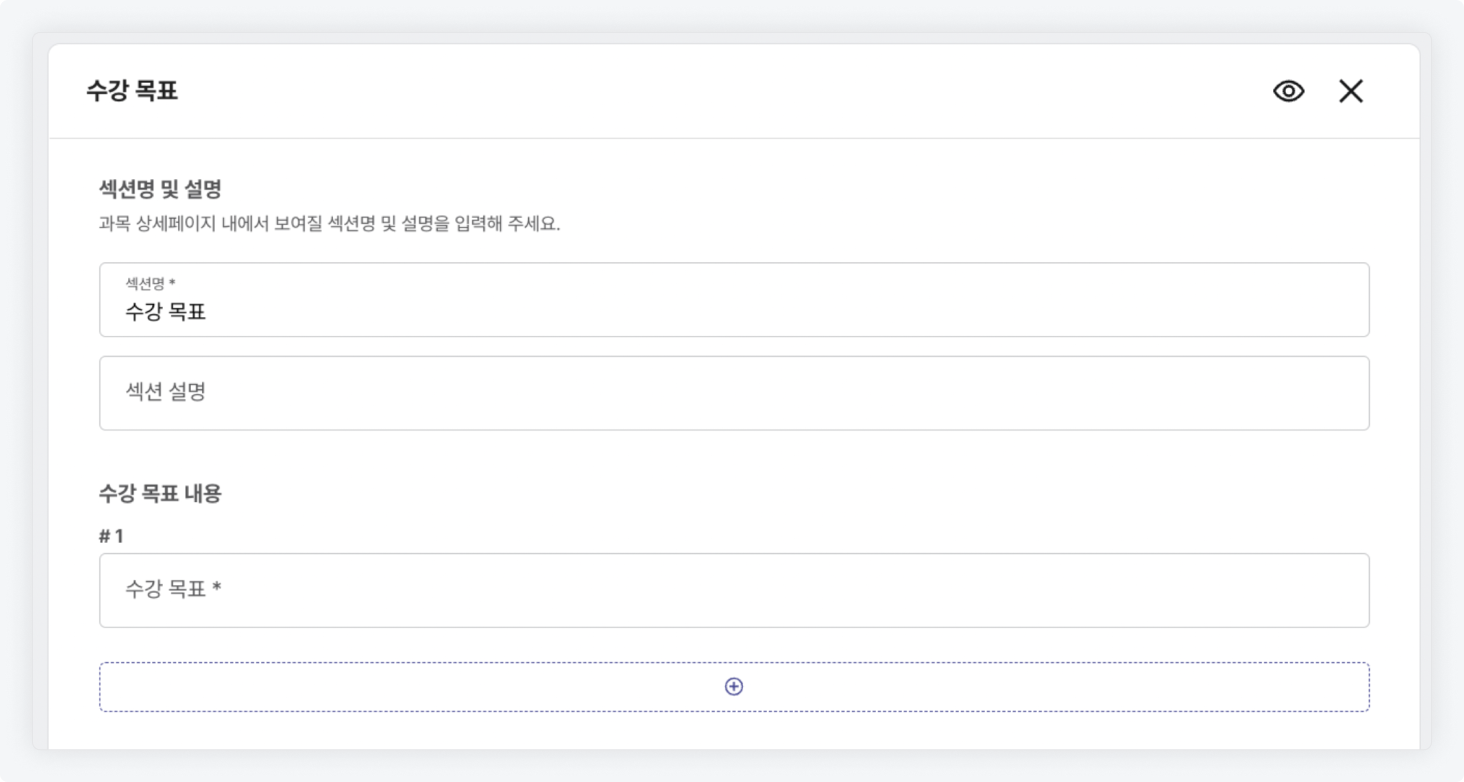
受講生のレビュー
- 受講生のレビューセクションに対する「セクション名」と「セクション説明」を入力します。
- 「受講生のレビュー」に対する評価を入力します。評価は0~5の数値のみ入力可能で、教科詳細ページで星の評価として表示されます。
- 受講生レビューに入る「画像」を選択し、「タイトル」と「説明」を入力します。作成欄を追加するには⊕ボタンをクリックして追加的に作成します。

動画
- 動画セクションに対する「セクション名」と「セクション説明」を入力します。
- 動画アップロードエリアに「YouTube URL」および「動画説明」を入力します。作成欄を追加するには⊕ボタンをクリックして追加的に作成します。
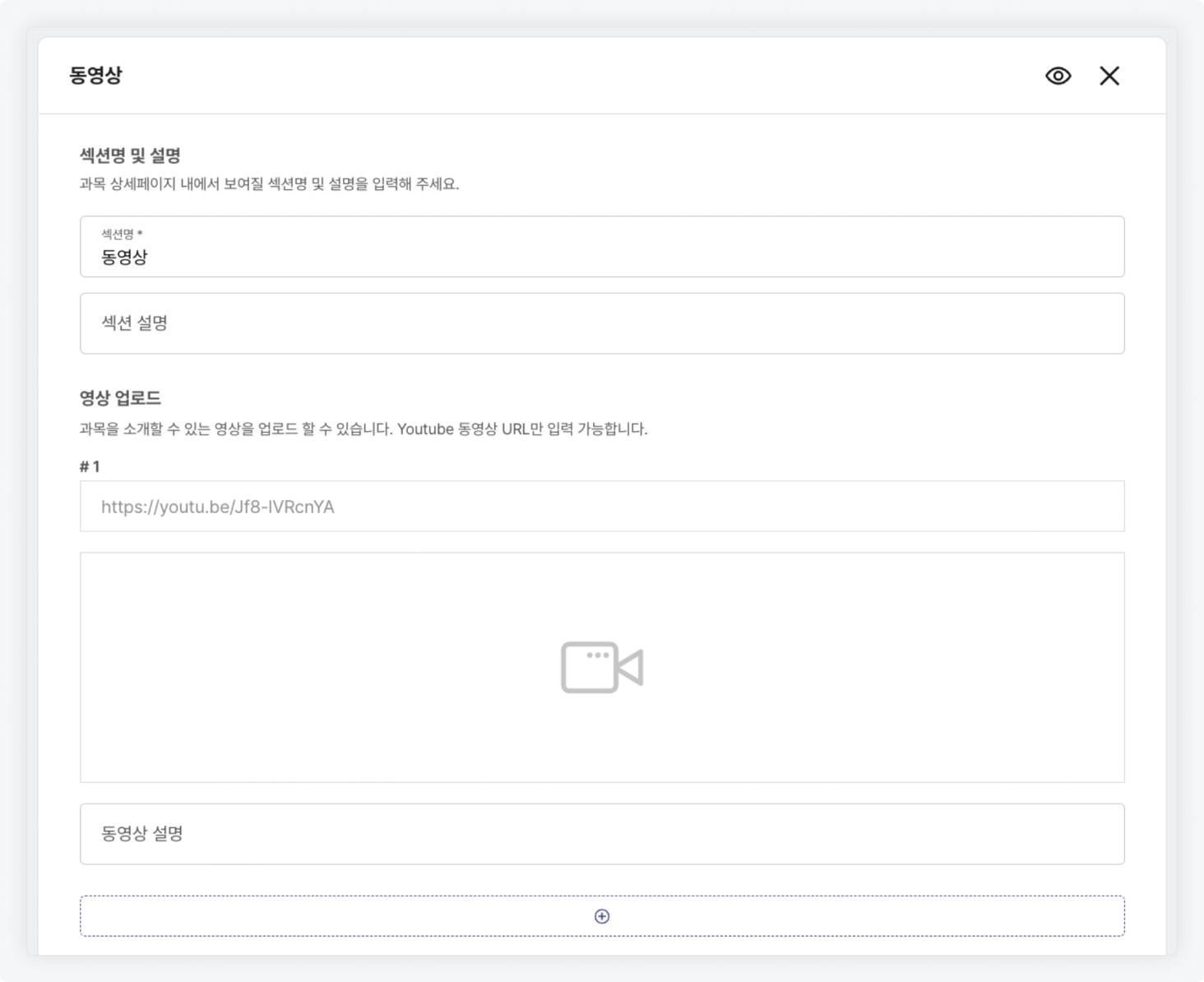
カリキュラム
- カリキュラムセクションに対する「セクション名」と「セクション説明」を入力しま��す。
- PDF形式のカリキュラムファイルをアップロードします。

FAQ
- FAQセクションに対する「セクション名」と「セクション説明」を入力します。
- 質問および回答入力に入る「質問」と「回答」を入力します。作成欄を追加するには⊕ボタンをクリックして追加的に作成します。
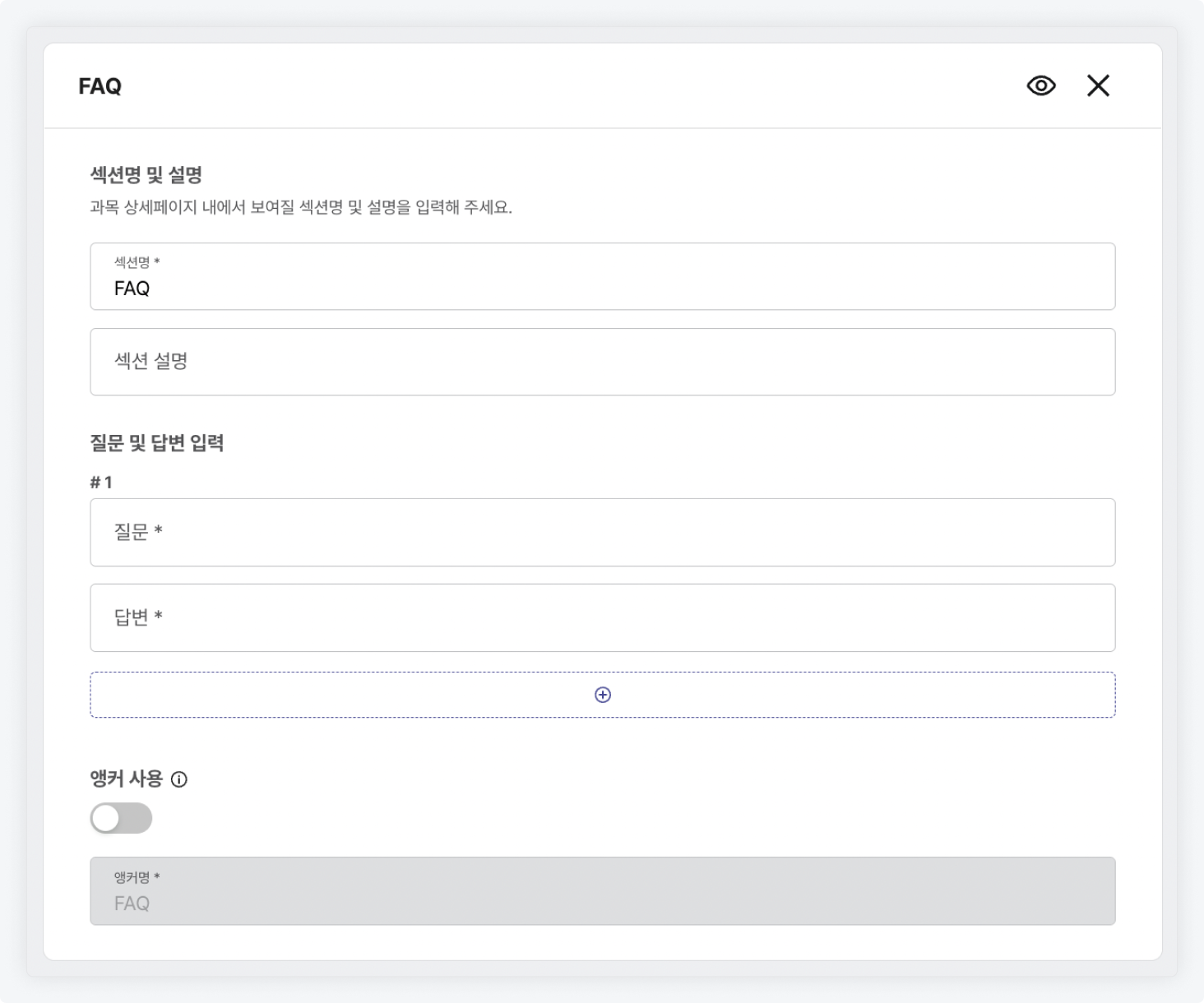
プレビュー機能
- 教科紹介設定: プロモーションモードでは作成中の内容に対する「プレビュー」機能を提供します。
- 右側のメニューボックス内の「プレビュー」ボタンをクリックしてプレビューモードに切り替えます。

3. プレビューモードで「編集モードに戻る」ボタンをクリックすれば、編集モードに戻れます。
