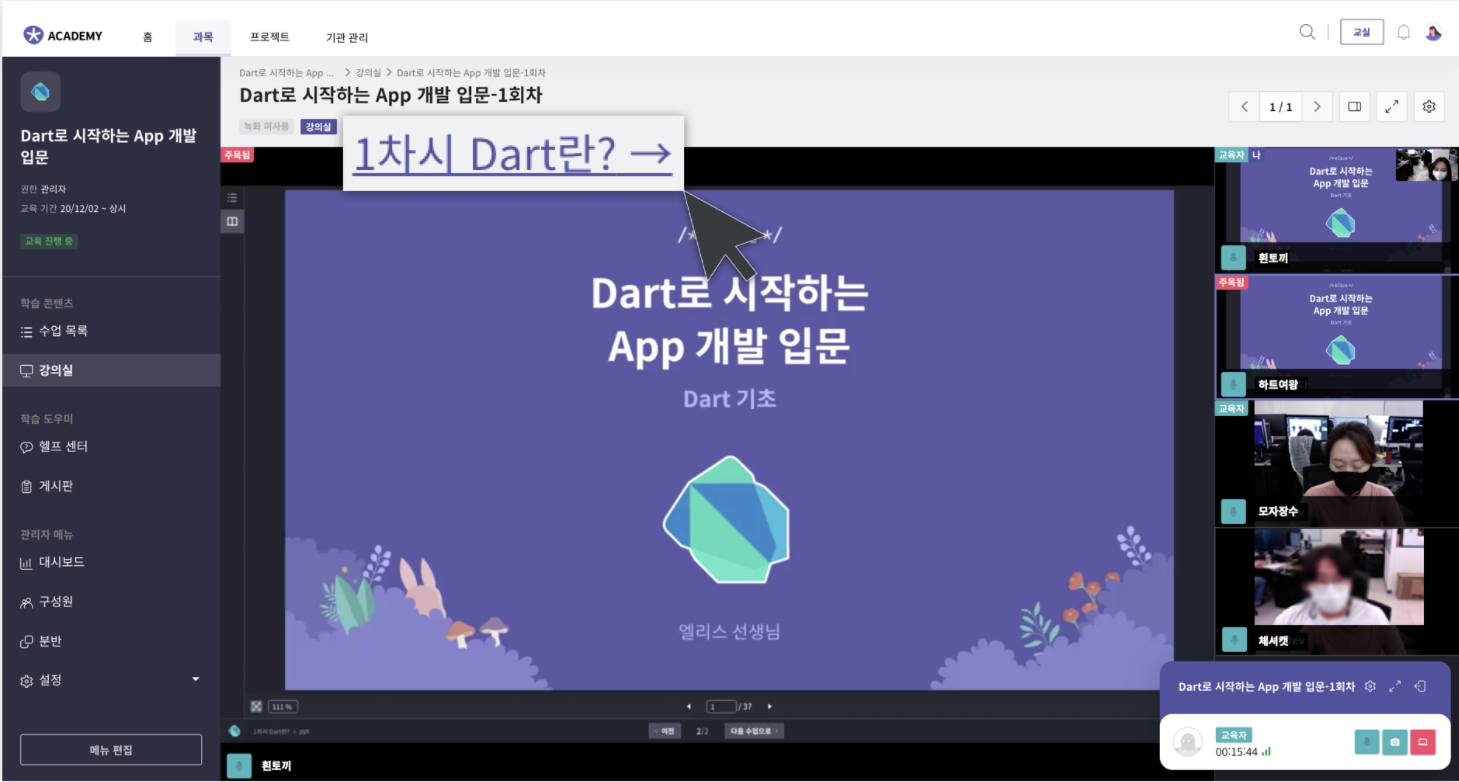강의 화면 공유 및 제어
강의 화면 공유 및 제어 방법을 안내합니다.
강의실 보조 박스
강의실에 입장하면, 오른쪽 아래에 강의실 보조 박스가 뜹니다. 보조 박스에서는 장치 제어와 채팅을 할 수 있습니다.
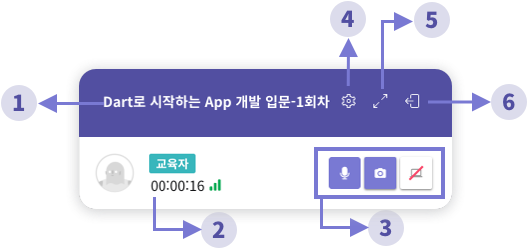
- 강의실 이름
- 강의실 참여 시간
- 장치 제어 버튼
- 설정: 강의실 링크를 복사하고 장치를 설정할 수 있습니다.
- 보조박스 최대화: 최대화 상태에서 참여자 목록을 확인하고 채팅할 수 있습니다.
- 강의실 나가기
화면 공유하기
- 우측 하단 박스에서 '화면 공유' 버튼 (💻) 을 클릭합니다.
- 화면 공유하기 창에서 공유할 화면을 선택합니다.
- '공유' 버튼을 클릭해 선택한 화면을 공유합니다.
- 누구나 내가 공유한 화면을 볼 수 있습니다. 단, 시험장에서 공유한 화면은 교육자만 볼 수 있습니다.
내가 공유한 화면, 또는 다른 참여자가 공유한 화면 중 특정 화면을 참여자 모두에게 확대해서 보여주려면 🔗주목 기능을 사용하세요.
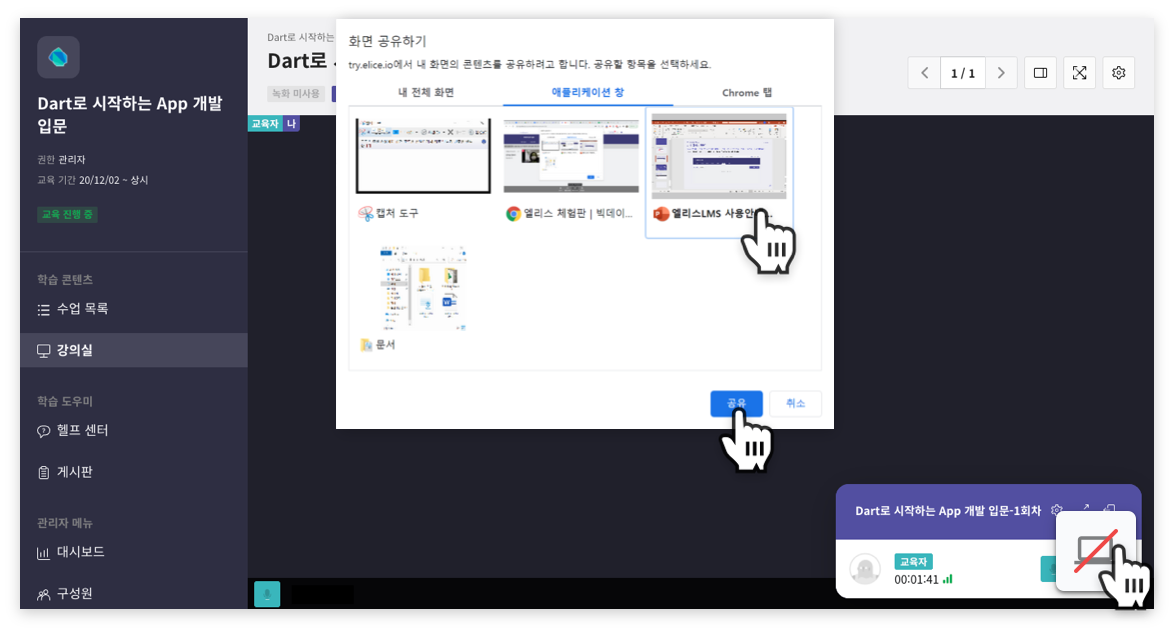
화면 주목하기
화면 주목이란 교육자가 강의하고자 하는 화면을 모든 참여자에게 크게 보여주는 기능입니다. 강의자 자신의 화면을 주목할 수도 있고, 특정 학생이 공유한 화면을 주목할 수도 있습니다.
- 강의실 오른쪽 화면 목록에서 참여자들에게 크게 보여주려는 화면을 찾아 클릭합니다.
- 화면 목록 위의 페이지 넘김 버튼(<, >)을 클릭하면 다음 화면 목록을 확인할 수 있습니다.
- 클릭한 화면이 내 화면 왼쪽 영역에 크게 나타납니다.
- 오른쪽 아래의의 주목 버튼(📌)을 클릭합니다.
- 모든 참여자에게 선택된 화면이 큰 화면에 보입니다.
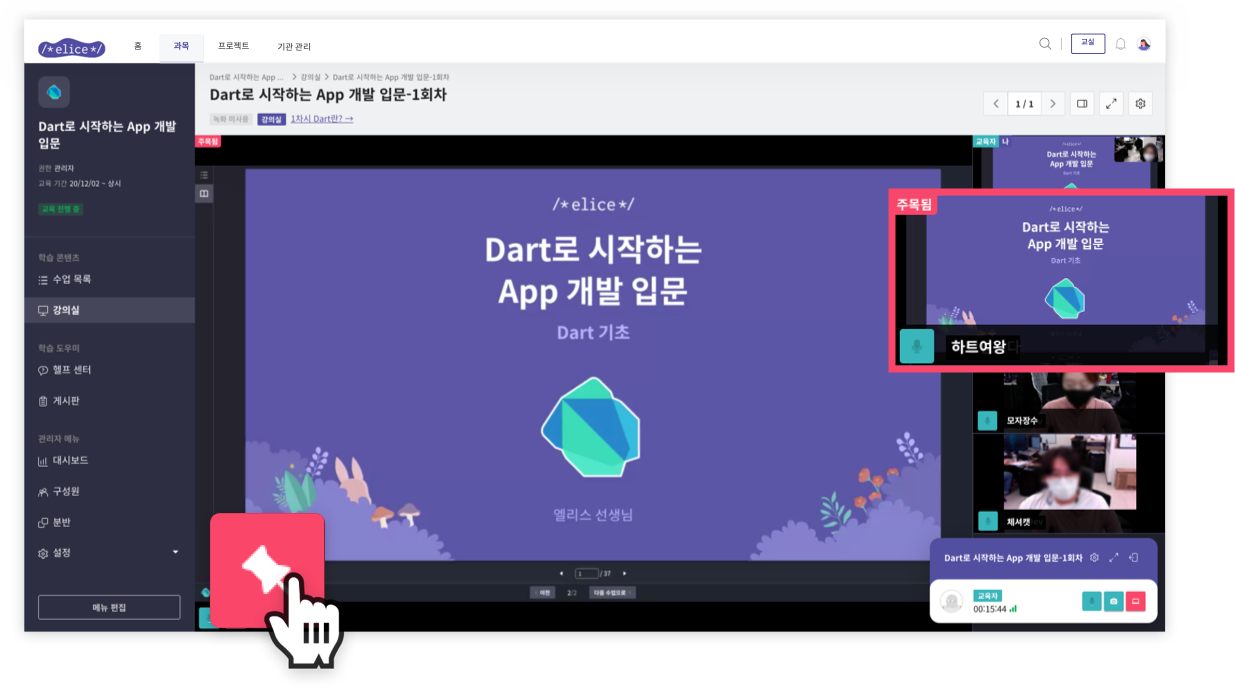
시험장에서는 주목 기능을 사용할 수 없습니다.
전체 화면 보기
- 전체 화면으로 보려는 참여자의 화면을 찾습니다.
- 참여자 화면의 왼쪽 아래의 확대 버튼을 클릭합니다.
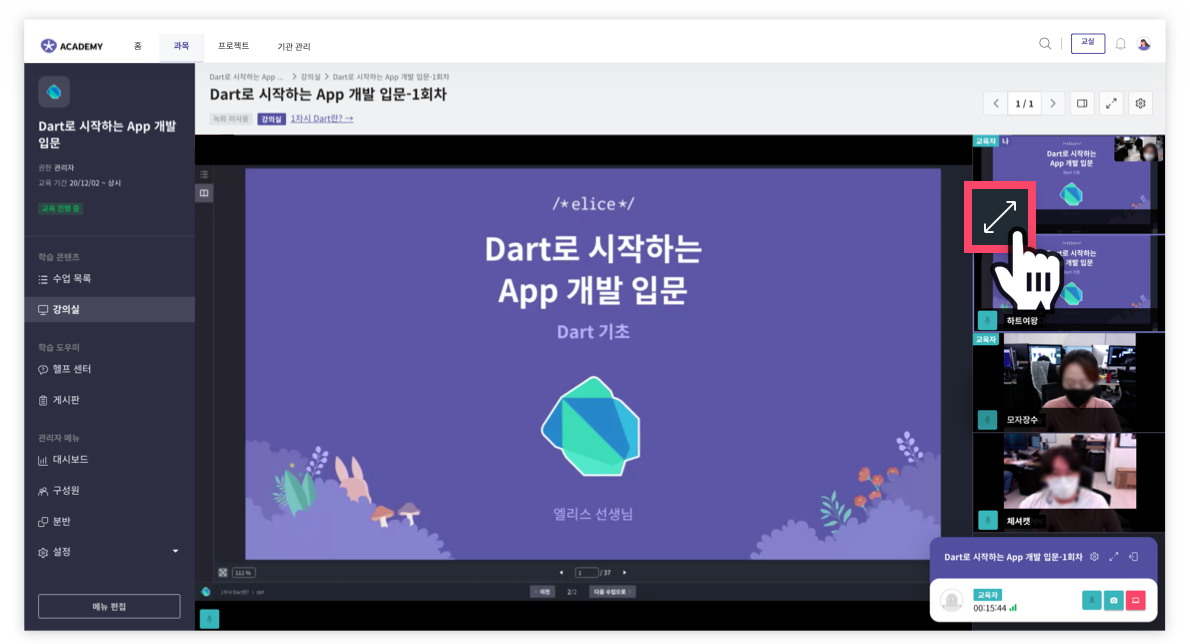
화면 확대 기능은 시험 모니터링 시에 유용하게 사용할 수 있습니다. 각 참여자 화면의 확대 버튼을 클릭하여 시험에 응시하�고 있는 참여자의 화면을 확인해 보세요.

특정 화면을 참여자 모두에게 확대해서 보여주려면 🔗주목 기능을 사용하세요.
레이아웃 변경하기
화면 하단의 레이아웃 설정 버튼을 클릭하면 내가 볼 화면 레이아웃을 변경할 수 있습니다.
- 하이라이트형: 내 화면만 크게 보입니다.
- 타일형: 모든 참여자의 화면이 바둑판 형태로 배열됩니다. 많은 화면을 동시에 봐야할 때 유용합니다.
- 사이드바형 기본적인 레이아웃입니다. 왼쪽에 큰 화면이 위치하며, 오른쪽에 작은 화면들이 나열되어 있습니다. 하나의 화면을 크게 봐야할 때 유용합니다.
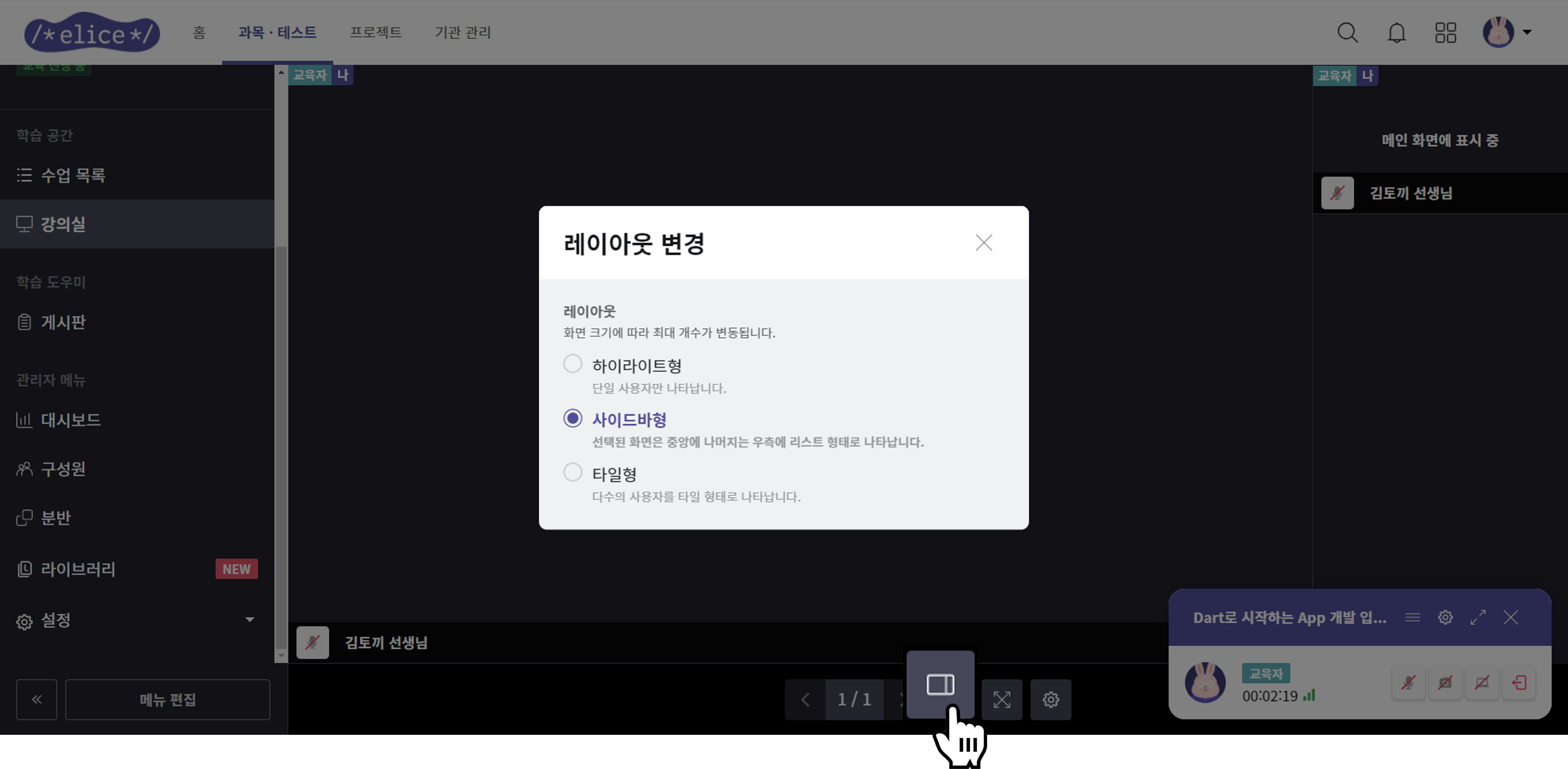
학생이 타일형 또는 하이라이트형으로 설정할 경우 교육자가 주목한 화면이 큰 화면으로 나타나지 않습니다. 학생이 강의를 들을 때는 사이드바형으로 설정하길 권장해 주세요.
화면 전환하기
작게 표시되는 화면을 클릭하면 크게 표시되는 화면과 전환됩니다. '웹캠'과 '공유된 화면' 중, 어떤 화면을 더 크게 볼지 클릭을 통해 선택할 수 있습니다.
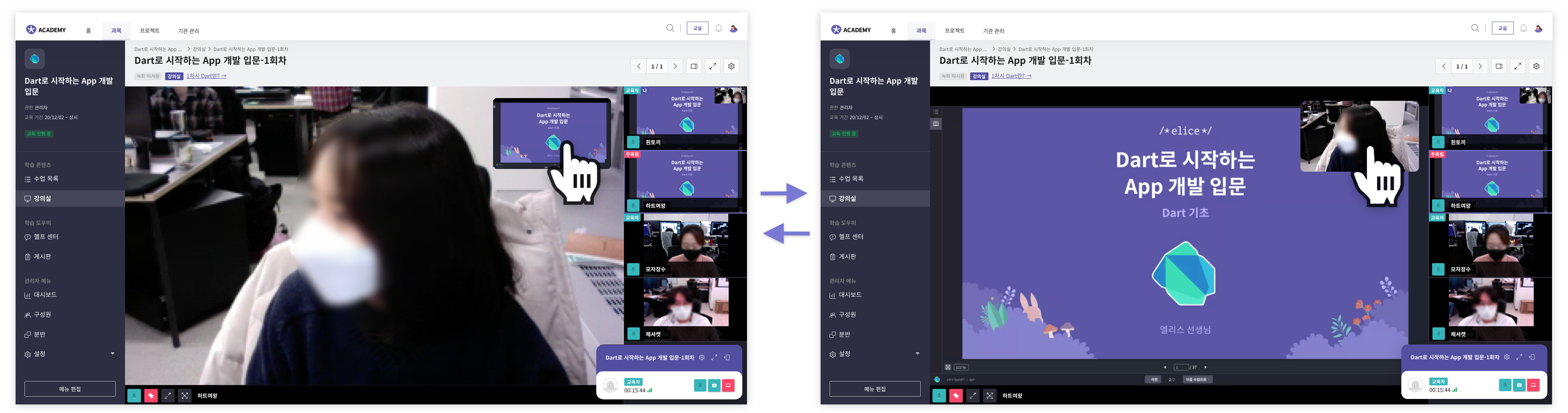
강의실에 연결된 수업 설정
특정 수업에서 강의/시험을 진행해야 할 경우, 강의실 생성 시에 연결할 수업/시험 페이지를 설정할 수 있습니다. 설정한 수업이 강의실 상단에 링크로 표시됩니다.