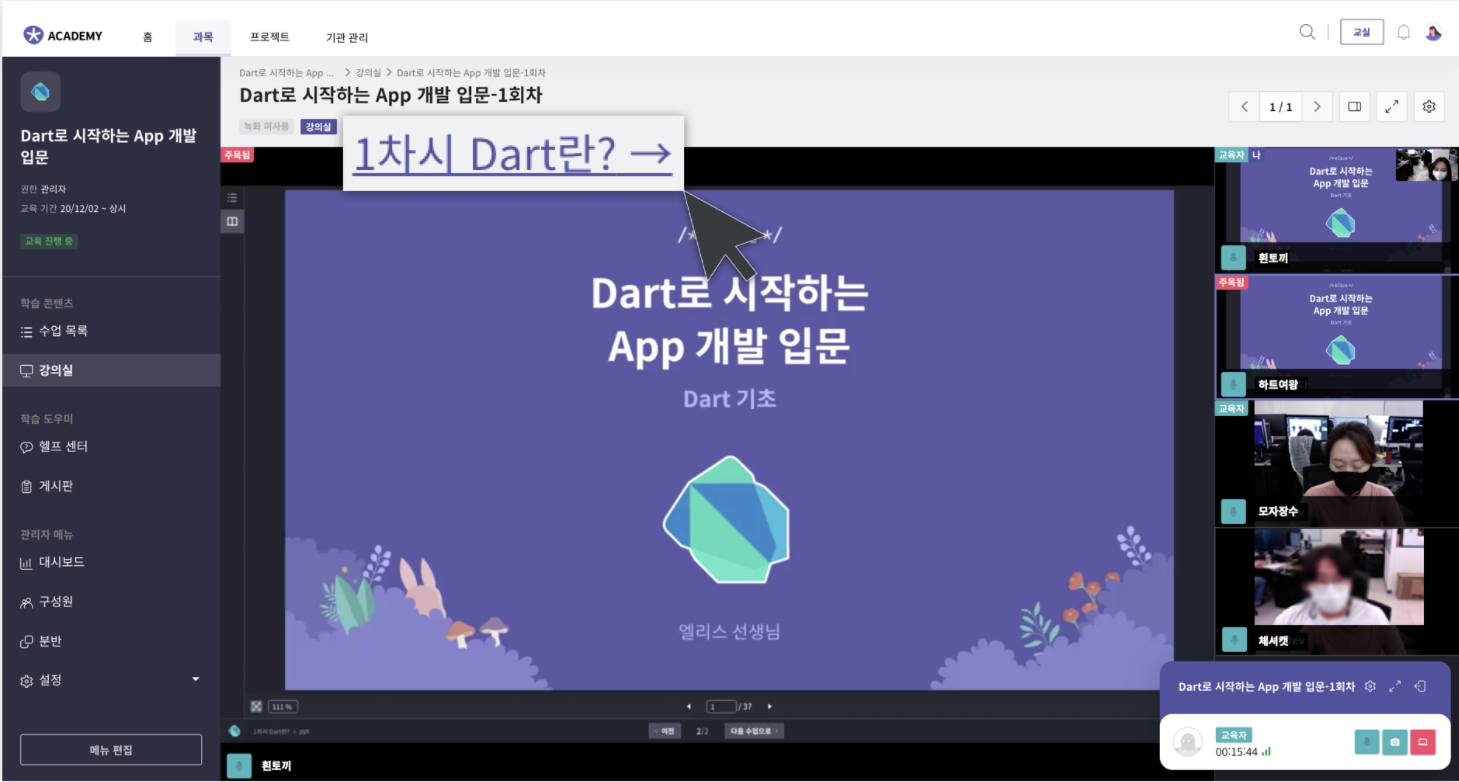講義画面共有および制御
講義画面共有および制御方法を案内します。
講義室補助ボックス
講義室に入場すると、右下に講義室補助ボックスが表示されます。補助ボックスでは デバイス制御とチャットができます。
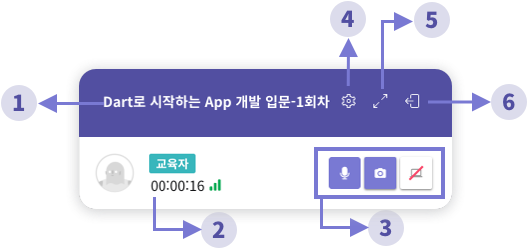
- 講義室名
- 講義室参加時間
- デバイス制御ボタン
- 設定: 講義室リンクをコピーし、デバイスを設定できます。
- 補助ボックスの最大化: 最大化状態で参加者リストを確認し、チャットできます。
- 講義室から退出
画面共有
- 右下ボックスで「画面共有」ボタン (💻) をクリックします。
- 画面共有ウィンドウで共有する画面を選択します。
- 「共有」ボタンをクリックして選択した画面を共有します。
- 誰でも私が共有した画面を見ることができます。ただし、試験室で共有した画面は教育者のみが見ることができます。
私が共有した画面、または他の参加者が共有した画面の中で特定の画面を 参加者全員に拡大して表示するには 🔗注目機能を使用してください。
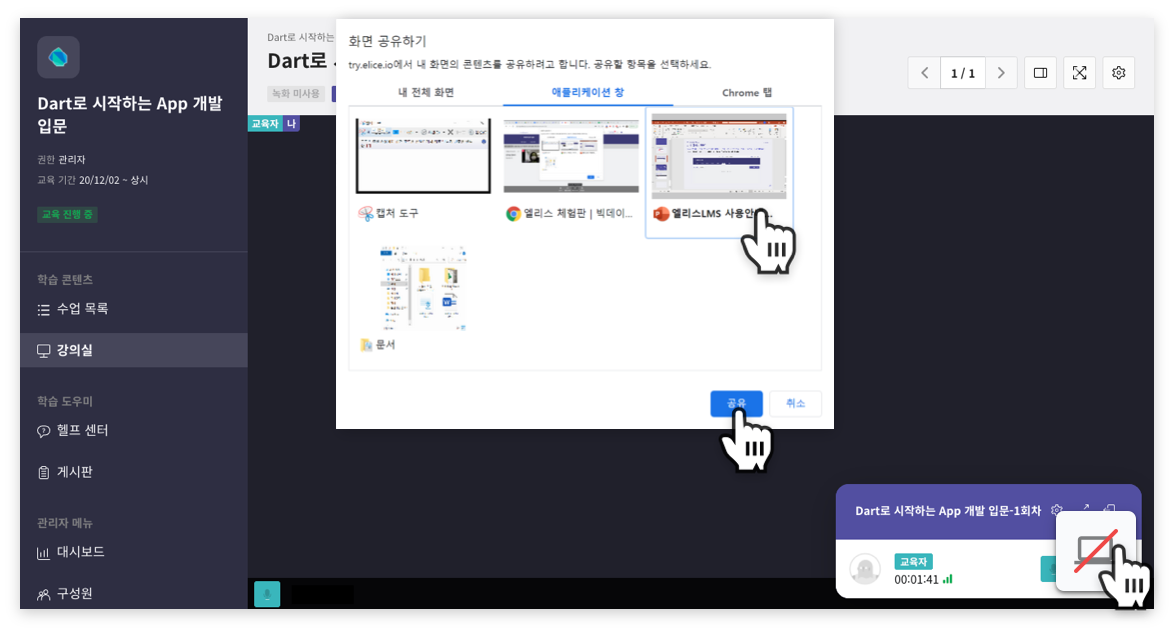
画面注目
画面注目とは教育者が講義したい画面をすべての参加者に大きく表示する機能です。講義者自身の画面を注目することも、特定の学生が共有した画面を注目することもできます。
- 講義室右側の画面一覧から参加者に大きく見せたい画面を見つけてクリックします。
- 画面一覧の上のページ送信ボタン(<, >)をクリックすると次の画面一覧を確認できます。
- クリックした画面が私の画面左側に大きく表示されます。
- 右下の注目ボタン(📌)をクリックします。
- すべての参加者に選択された画面が大きな画面に表示されます。
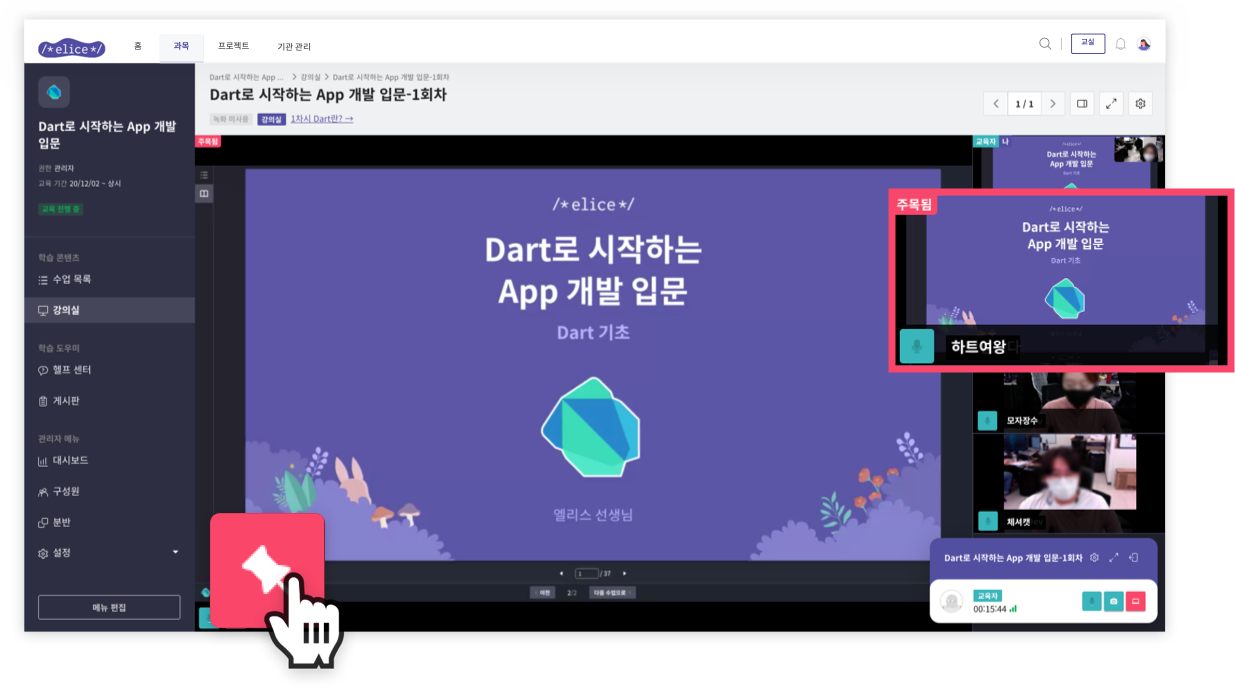
試験室では注目機能を使用できません。
全画面表示
- 全画面で表示したい参加者の画面を見つけます。
- 参加者画面の左下の拡大ボタンをクリックします。
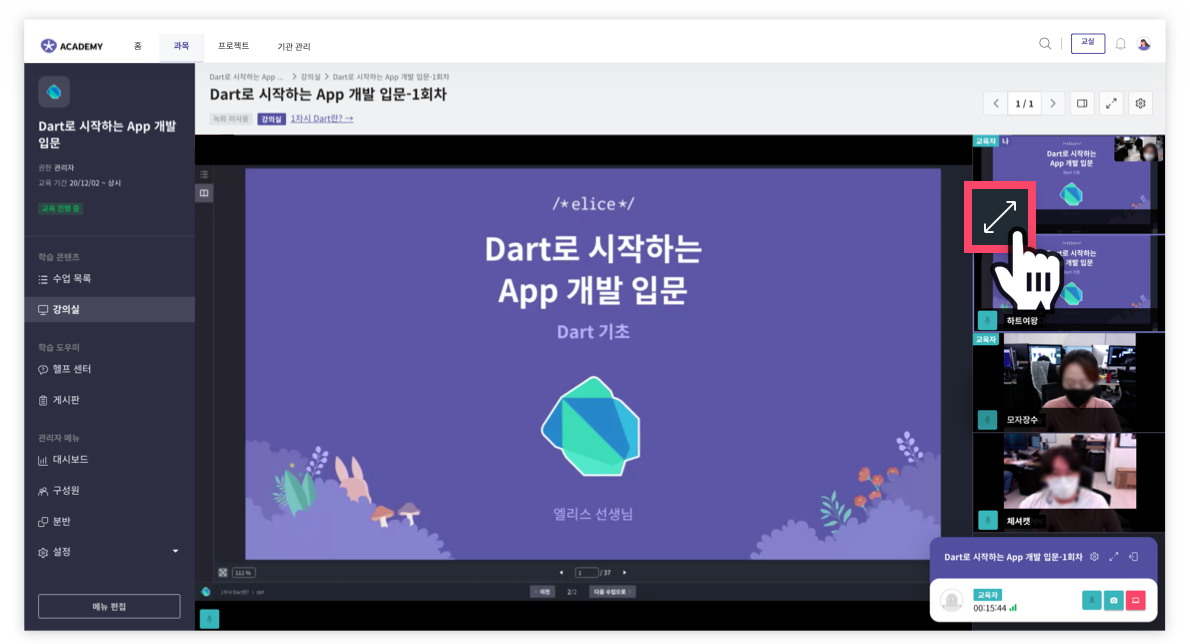
画面拡大機能は試験監視時に便利に使えます。各参加者画面の拡大ボタンをクリックして試験に応じている参加者の画面を確認してく��ださい。

特定の画面を 参加者全員に拡大して表示するには 🔗注目機能を使用してください。
レイアウト変更
画面下部のレイアウト設定ボタンをクリックすると、私が見る画面のレイアウトを変更できます。
- ハイライト型: 自分の画面だけ大きく表示されます。
- タイル型: すべての参加者の画面が碁盤目状に配置されます。たくさんの画面を同時に見る必要があるときに便利です。
- サイドバー型 基本的なレイアウトです。左に大きな画面があり、右に小さな画面が並んでいます。一つの画面を大きく見たいときに便利です。
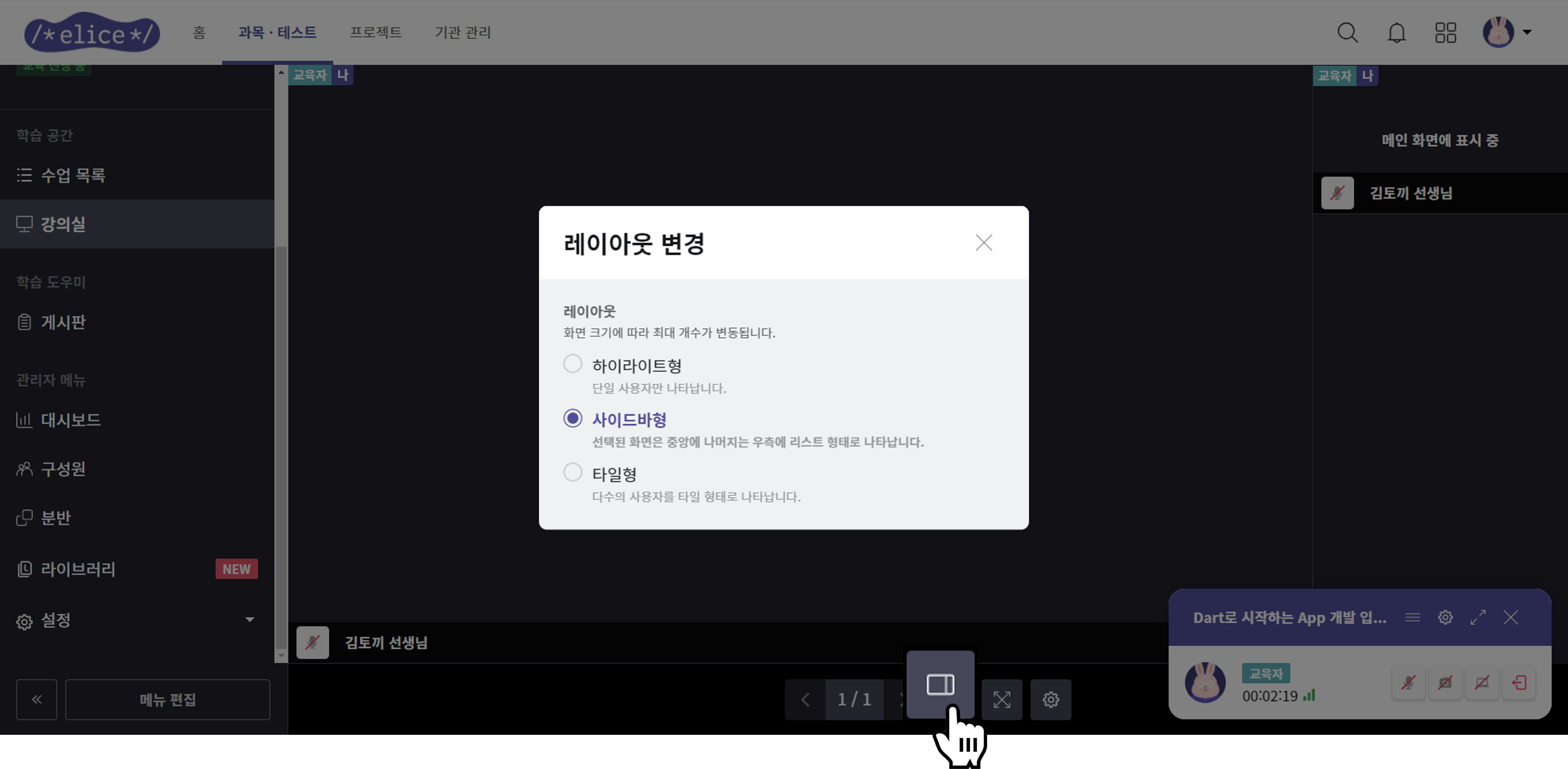
学生がタイル型またはハイライト型に設定すると、教育者が注目した画面が大きな画面に表示されません。学生が講義を受けているときはサイドバー型に設定することをお勧めします。
画面切り替え
小さく表示される画面をクリックすると、大きく表示される画面と切り替わります。「ウェブカメラ」と「共有された画面」の中で、どちらの画面をより大きく見るかをクリックして選択できます。
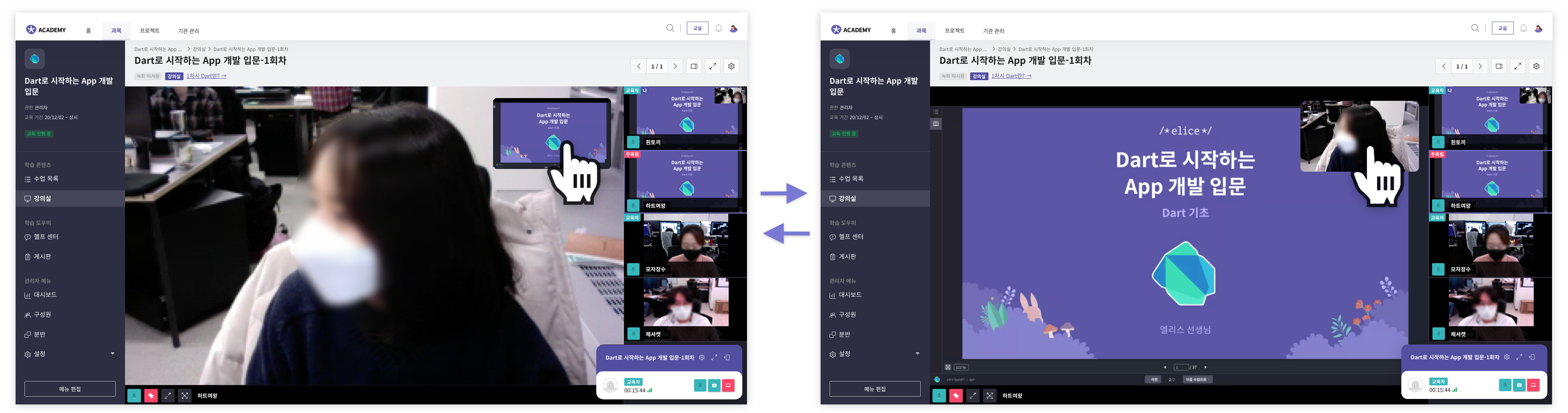
講義室に接続された授業設定
特定の授業で講義/試験を実施する必要がある場合、講義室生成時に接続する授業/試験ページを設定できます。設定した授業は講義室上部にリンクとして表示されます。