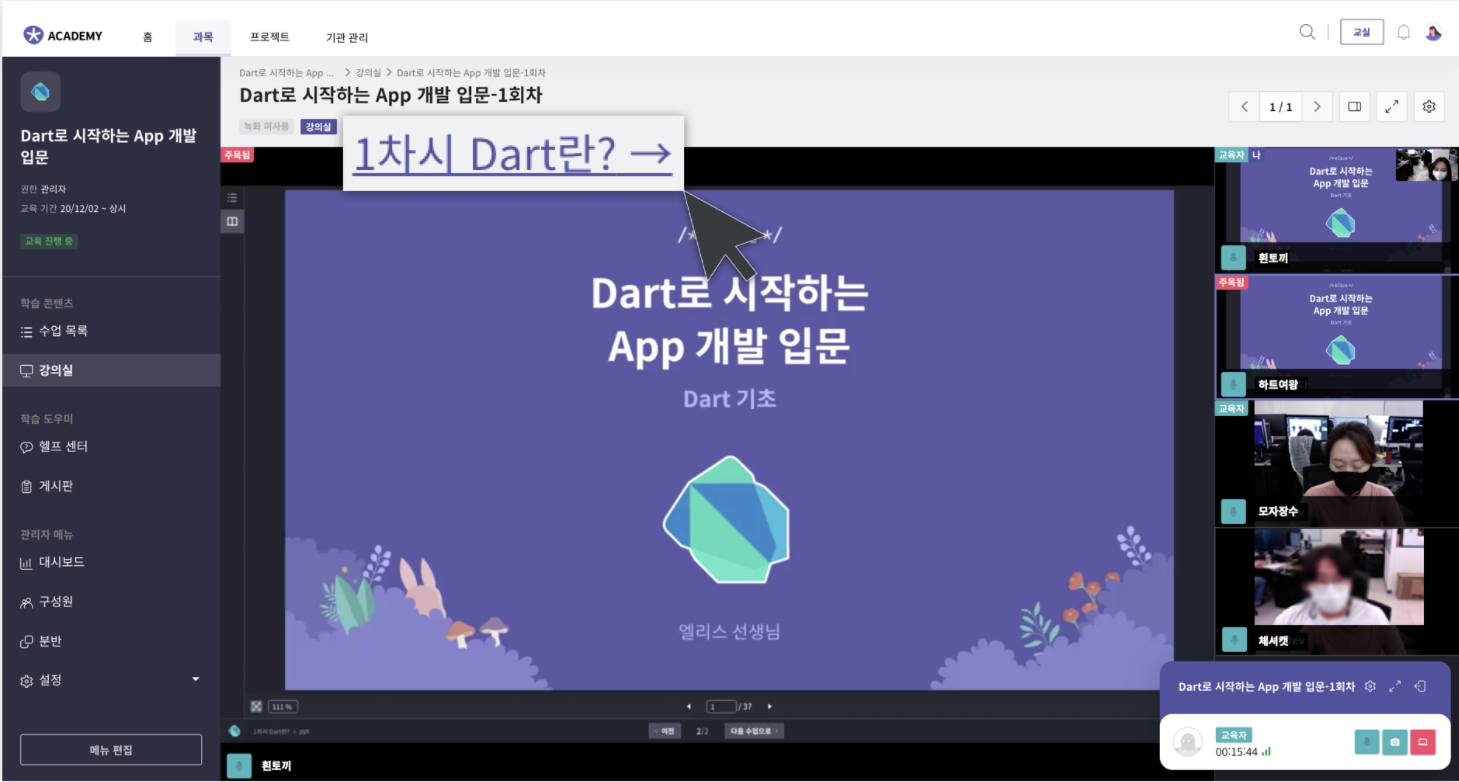Lecture Screen Sharing and Control
This document provides guidance on how to share and control screens during lectures.
Classroom Assistant Box
When you enter the classroom, the assistant box appears at the bottom right. In the assistant box, you can control devices and chat.
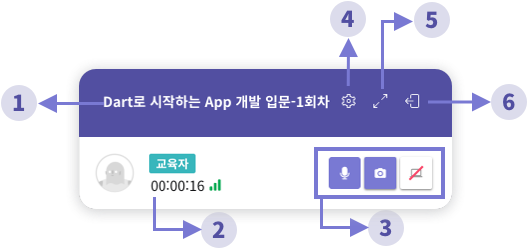
- Classroom name
- Time spent in the classroom
- Device control button
- Settings: You can copy the classroom link and set up devices.
- Maximize assistant box: In maximize mode, you can check the participants' list and chat.
- Leave classroom
Screen Sharing
- Click the 'Share Screen' button (💻) in the bottom right box.
- In the screen sharing window, choose the screen you want to share.
- Click the 'Share' button to share the selected screen.
- Everyone can see the screen you shared. However, in an exam room, only the educator can see the screen shared.
To enlarge a specific screen shared by you or another participant for all participants, please use the 🔗Focus Feature.
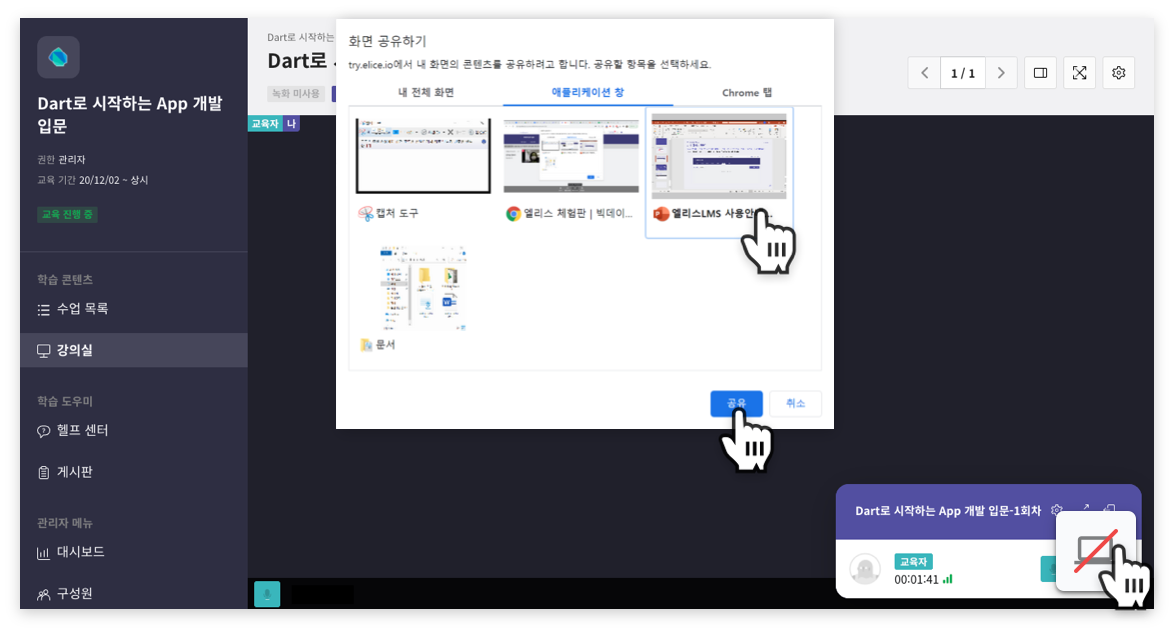
Focusing on Screen
Focusing on a screen means that the educator can display the screen they want to highlight to all participants. The educator can focus on their own screen or a specific student-shared screen.
- In the list of screens on the right side of the classroom, find the screen you want to show prominently to the participants and click it.
- Click the page-turning buttons (<, >) above the screen list to see the next screen list.
- The clicked screen will appear prominently on the left side of your screen.
- Click the focus button (📌) at the bottom right.
- The selected screen will be visible on the large screen to all participants.
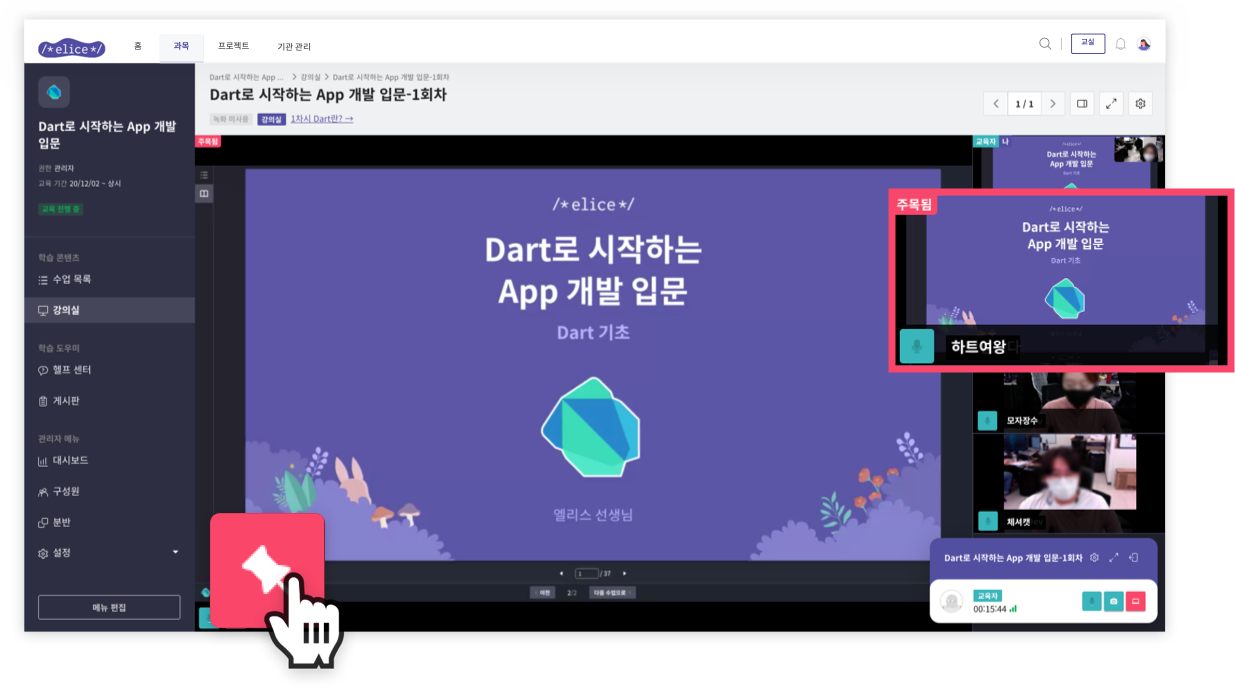
The focus feature cannot be used in an exam room.
Full Screen View
- Find the participant's screen you want to view in full screen.
- Click the enlargement button at the bottom left of the participant's screen.
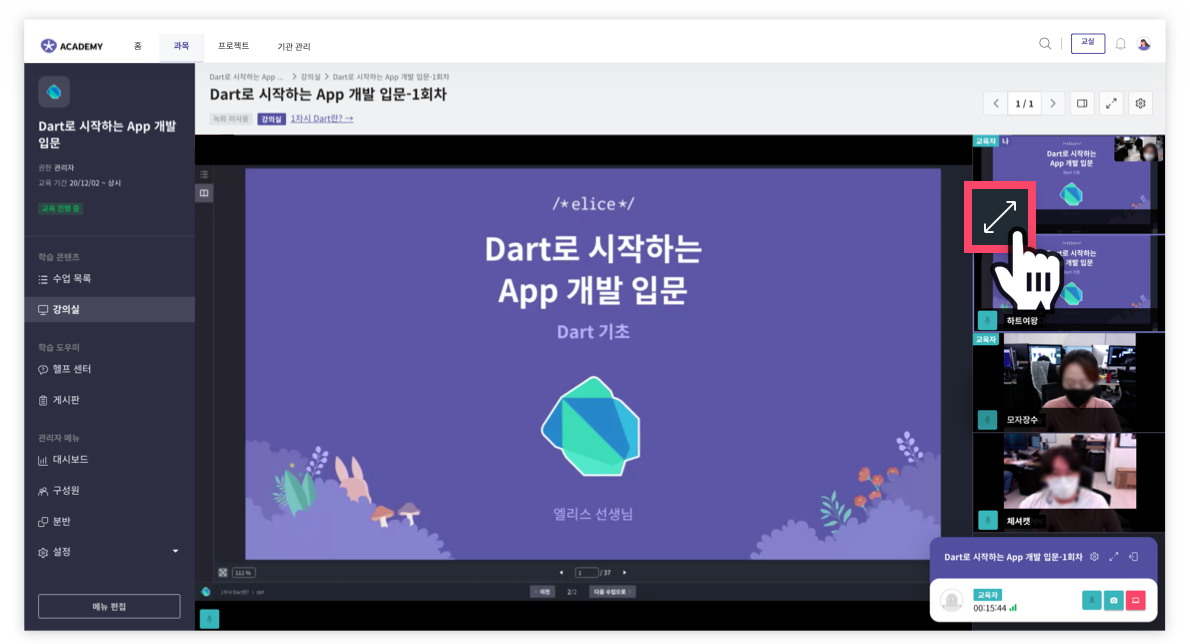
The screen enlargement feature is useful during exam monitoring. Click the enlarge button on each participant's screen to check the screens of participants taking the exam.

To enlarge a specific screen shared by all participants, please use the 🔗Focus Feature.
Change Layout
By clicking the layout setting button at the bottom of the screen, you can change the layout of the screens you see.
- Highlight type: Only your screen is seen prominently.
- Tile type: All participants' screens are arranged in a grid format. It's useful when you need to see many screens simultaneously.
- Sidebar type: The basic layout. A large screen is on the left, while smaller screens are arranged on the right. It's useful when you need to see one screen prominently.
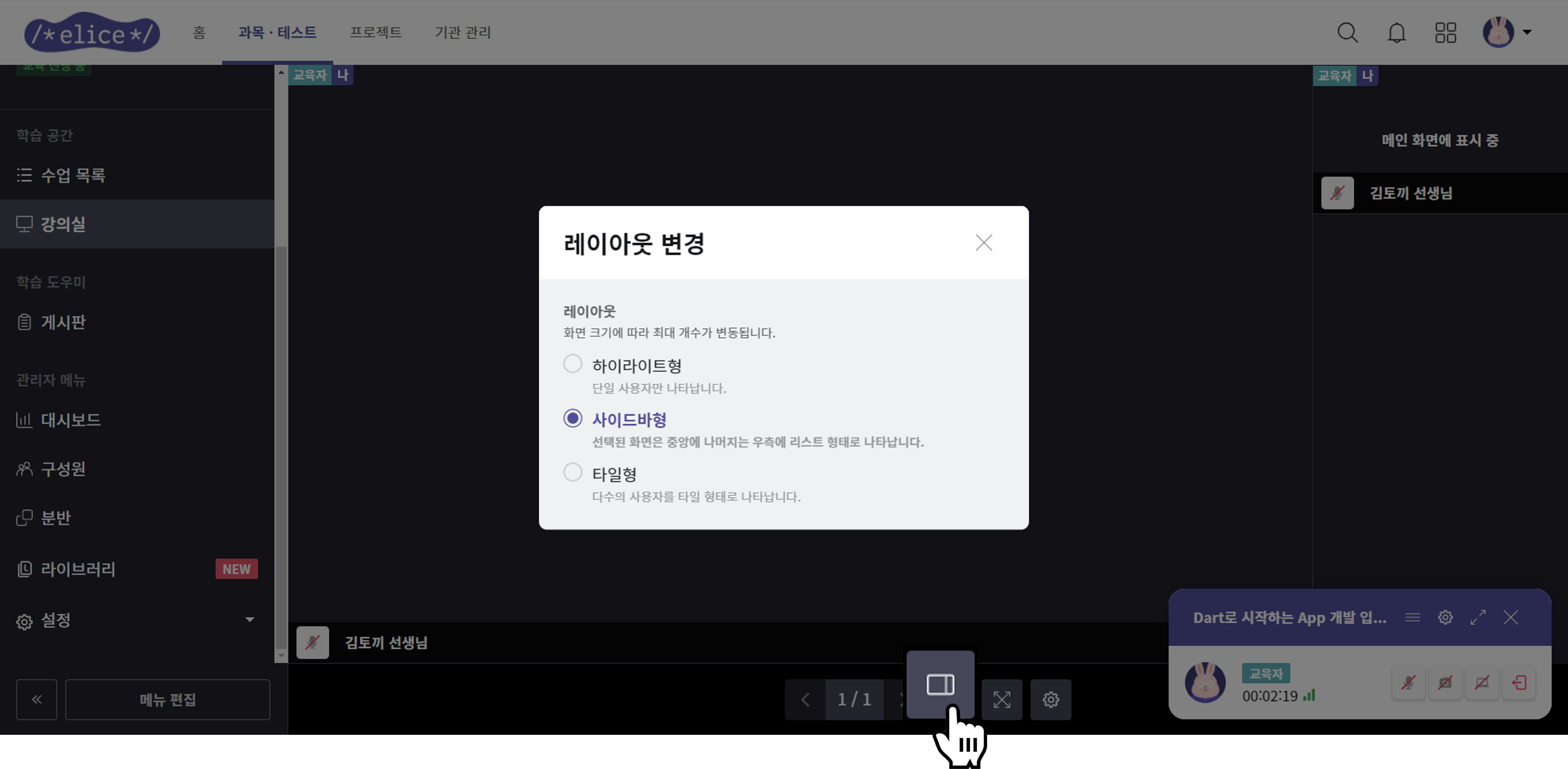
If a student sets it to tile or highlight type, the screen focused by the educator will not be displayed prominently. It is recommended that students set their layout to sidebar type while attending lectures.
Switching Screens
Clicking on a smaller displayed screen switches it with the larger displayed screen. You can select which screen, between 'webcam' and 'shared screen', to view more prominently by clicking.
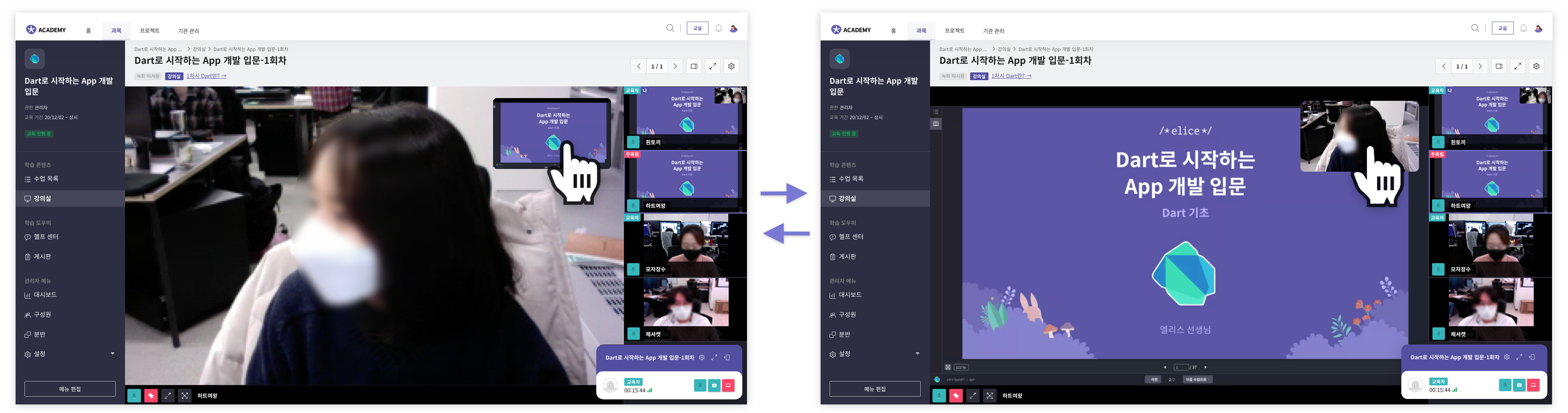
Setting Class Connected to the Classroom
If you need to conduct a lecture/exam in a specific class, you can set the class/exam page to connect when creating the classroom. The set class will be displayed as a link at the top of the classroom.