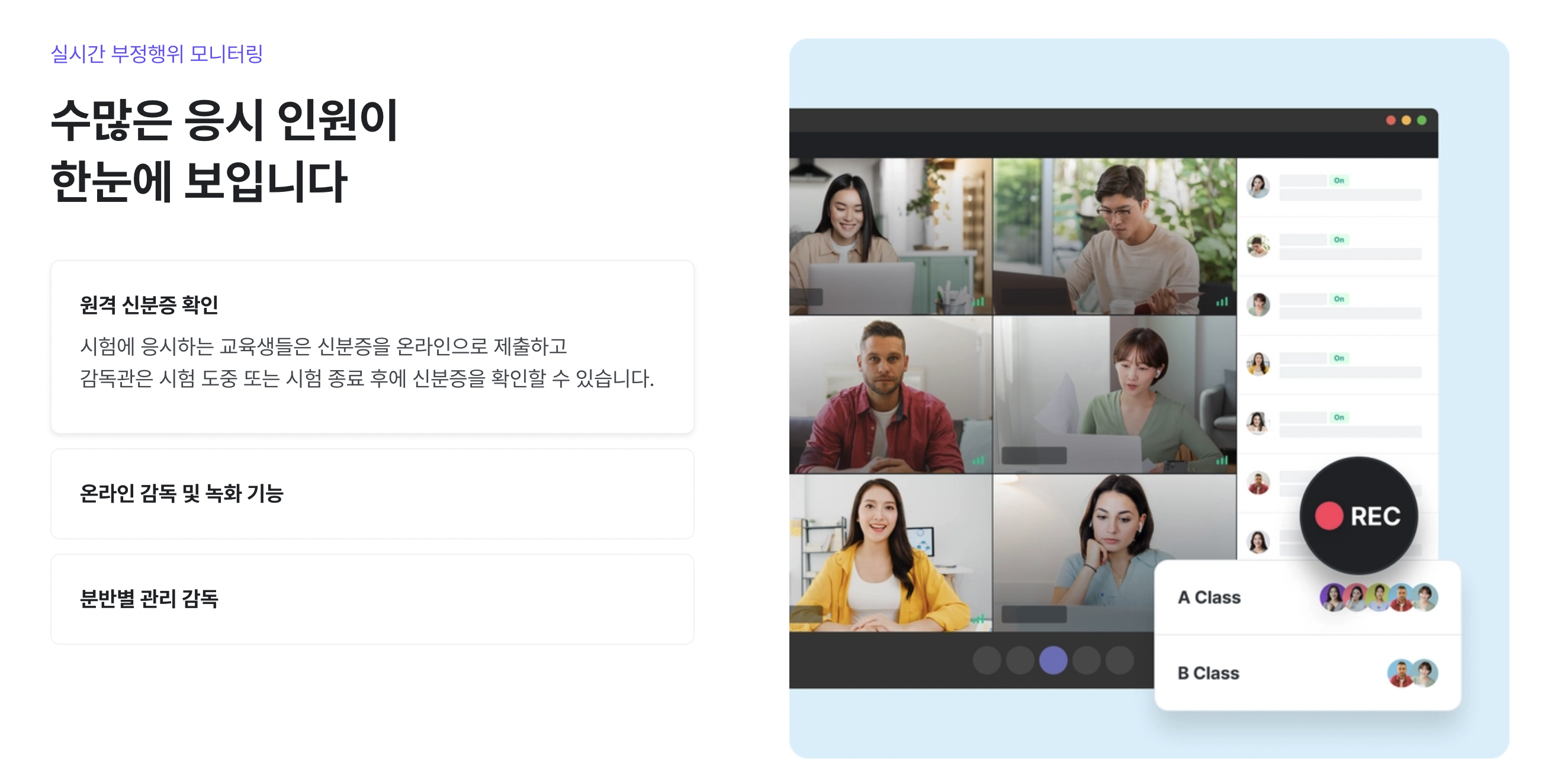테스트 대응하기
관리자가 테스트를 모니터링 하고 관리하는 방법을 안내합니다.
모니터링
모니터링 메뉴에서 시험장에 입장하면 응시자의 웹캠과 화면을 모니터링 할 수 있습니다. 응시자의 화면을 확대해 보거나, 경고 메시지를 보내는 등 시험을 감독할 수 있습니다. 본 섹션에서는 모니터링 상세 기능에 대한 설명을 제공합니다.
모니터링 기능 사용하기
- 모니터링 기능을 사용하기 위해서는 테스트 상세 페이지에 접근하여 기능을 활성화 해야합니다.
- 테스트 상세 페이지 좌측 메뉴 하단의 '메뉴 편집' 버튼을 클릭합니다.
- 모니터링 기능을 체크하고 저장을 클릭합니다.
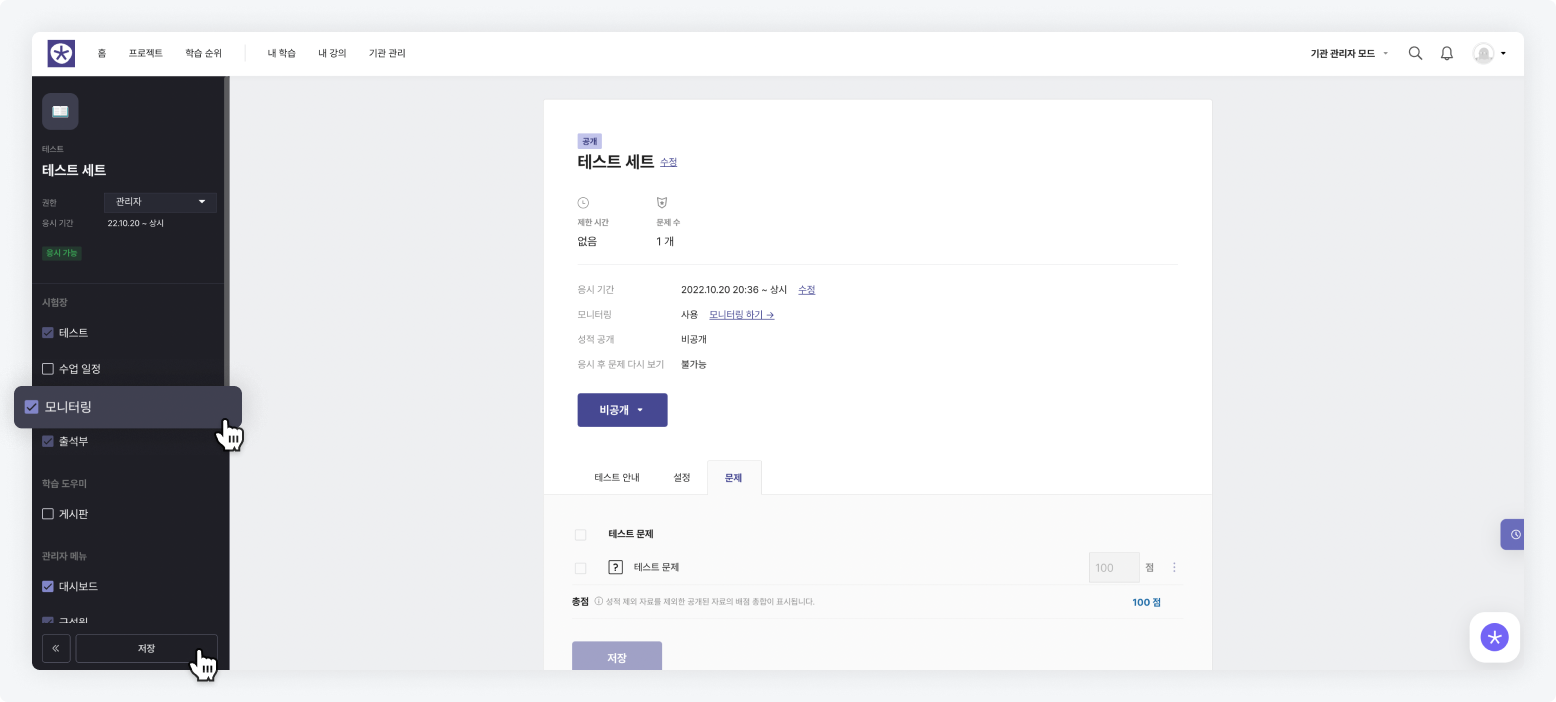
모니터링 룸 생성하기
- 모니터링 메뉴를 클릭한 후 '강의실 만들기' 버튼을 클릭합니다.
- 시험장 생성을 위한 정보를 입력합니다.
- 시험장 제목: 응시자에게 나타날 시험장 제목을 입력해 주세요.
- 수업 자료 연결: 모니터링 할 테스트 자료가 자동 연결됩니다.
- 참여 반: 참여 분반을 선택할 수 있습니다.
- 녹화 기능 사용: 강의실에 공유된 모든 음성, 웹캠 및 화면을 녹화할 수 있습니다. (시험장 생성 후에는 녹화 기능을 켜거나 끌 수 없습니다.)
- 시험장 생성이 완료됩니다.
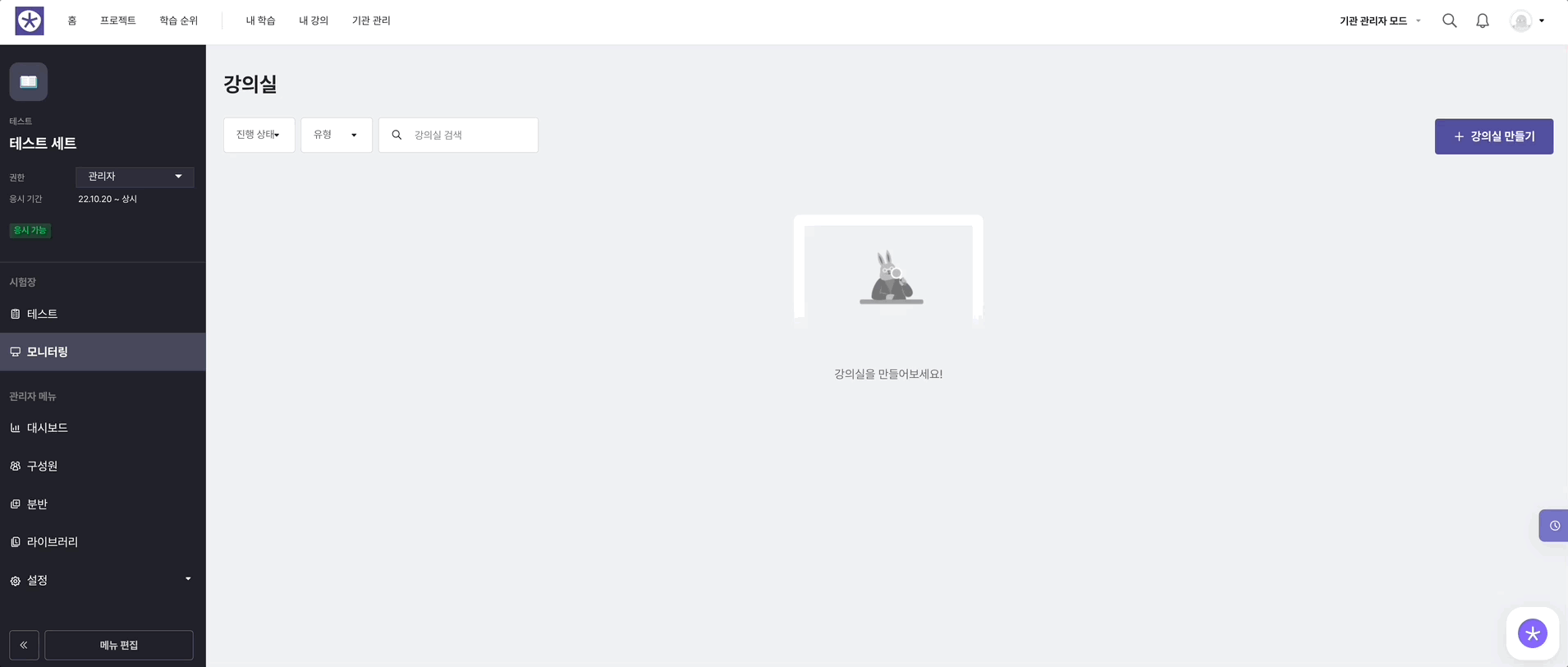
모니터링 룸 입장
- 모니터링 메뉴를 클릭한 후 시험장 목록을 클릭합니다.
- 모니터링 룸 '입장하기' 버튼을 클릭합니다.
(or)
- 테스트 상세 페이지 내 테스트 탭을 클릭합니다.
- '모니터링 하기' 버튼을 클릭합니다.
- 모니터링 �룸 '입장하기' 버튼을 클릭합니다.
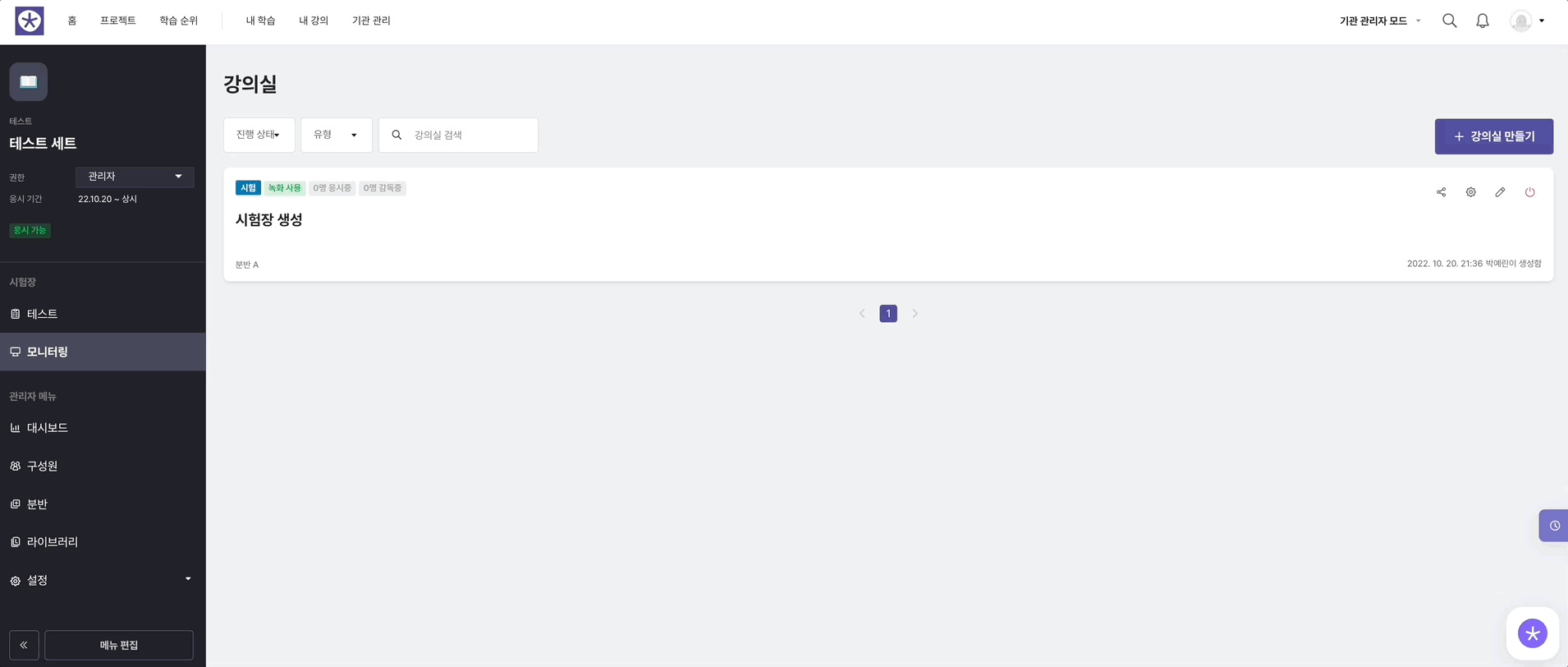
모니터링 룸 링크 공유
- 모니터링 룸 링크를 복사하여 감독관 및 응시자에게 제공할 수 있습니다.
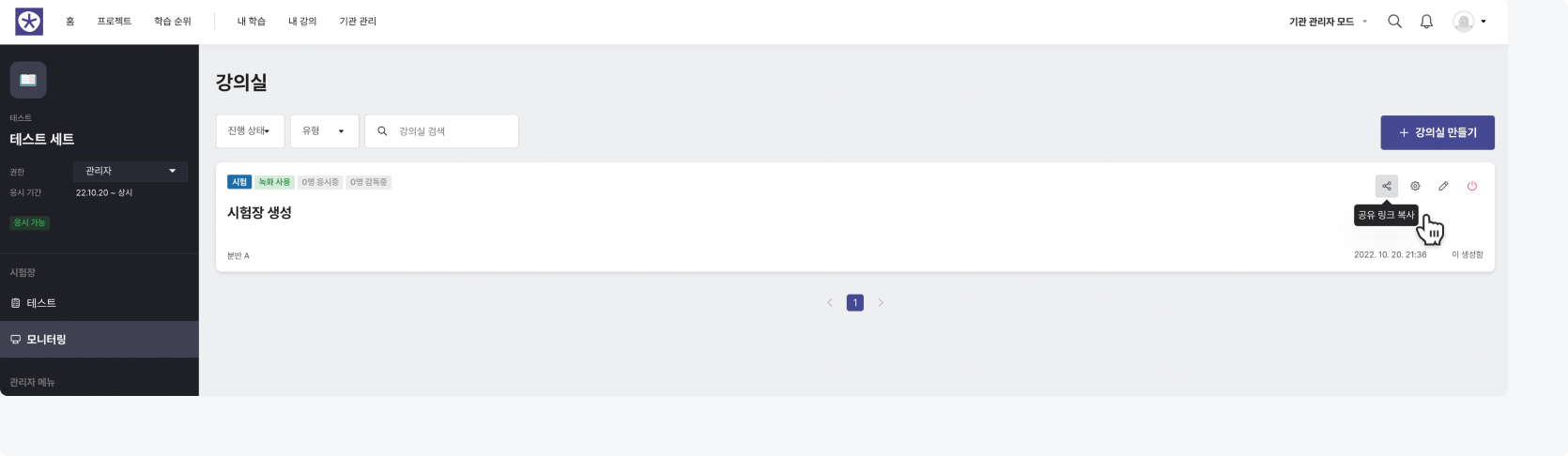
참가자 목록 확인
- 모니터링 룸에 입장한 참가자 목록을 확인할 수 있습니다.
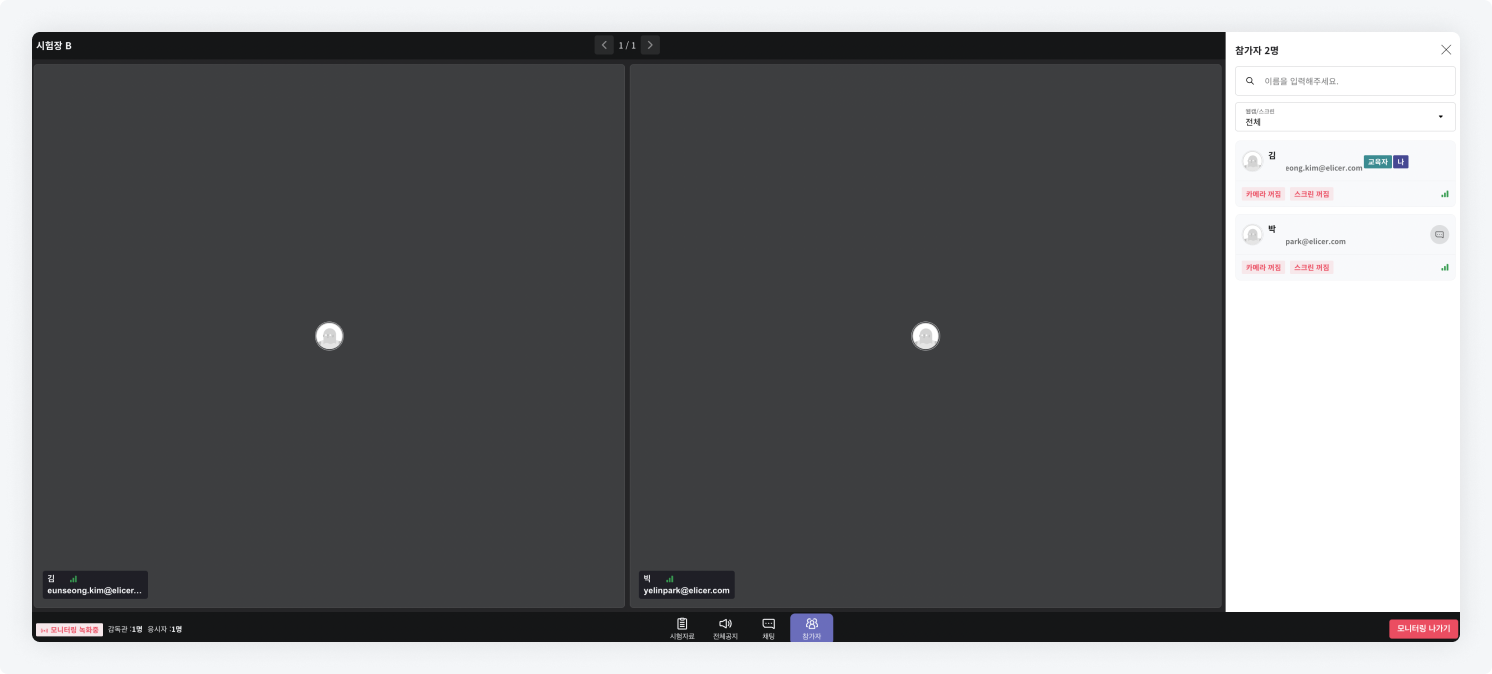
레이아웃 변경
- 모니터링룸 화면 레이아웃을 변경할 수 있습니다.
- 한 명의 응시자 또는 감독관의 화면을 집중하여 볼 수 있습니다.
- 전체 응시자의 화면을 확인할 수 있습니다.
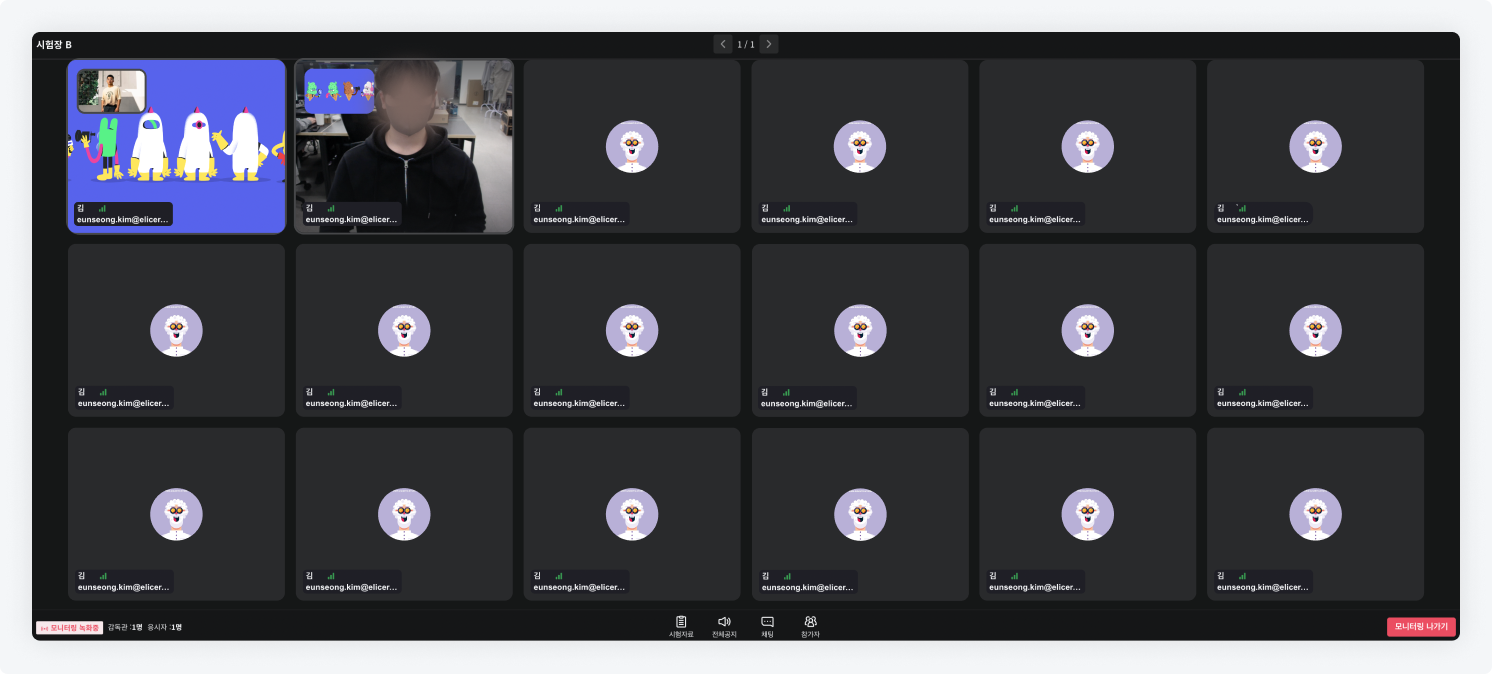


테스트 자료 확인
- 모니터링 룸과 연결된 테스트 자료를 확인할 수 있습니다.
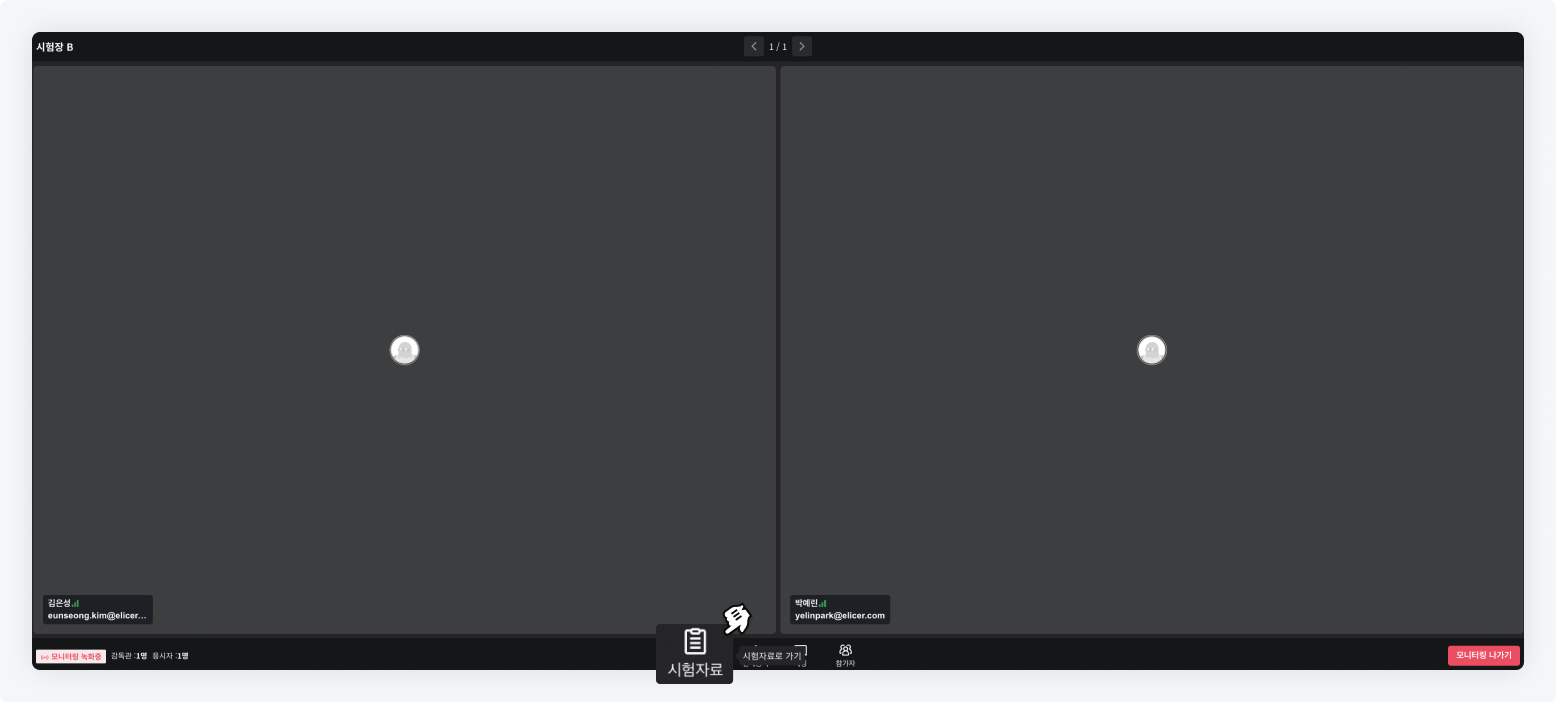
채팅 및 전체공지
- 모니터링 룸에 입장한 감독관 및 응시자는 채팅을 할 수 있습니다.
- 응시자가 채팅창에 내용을 입력할 경우 감독관이 볼 수 있는 채팅방이 생성됩니다.
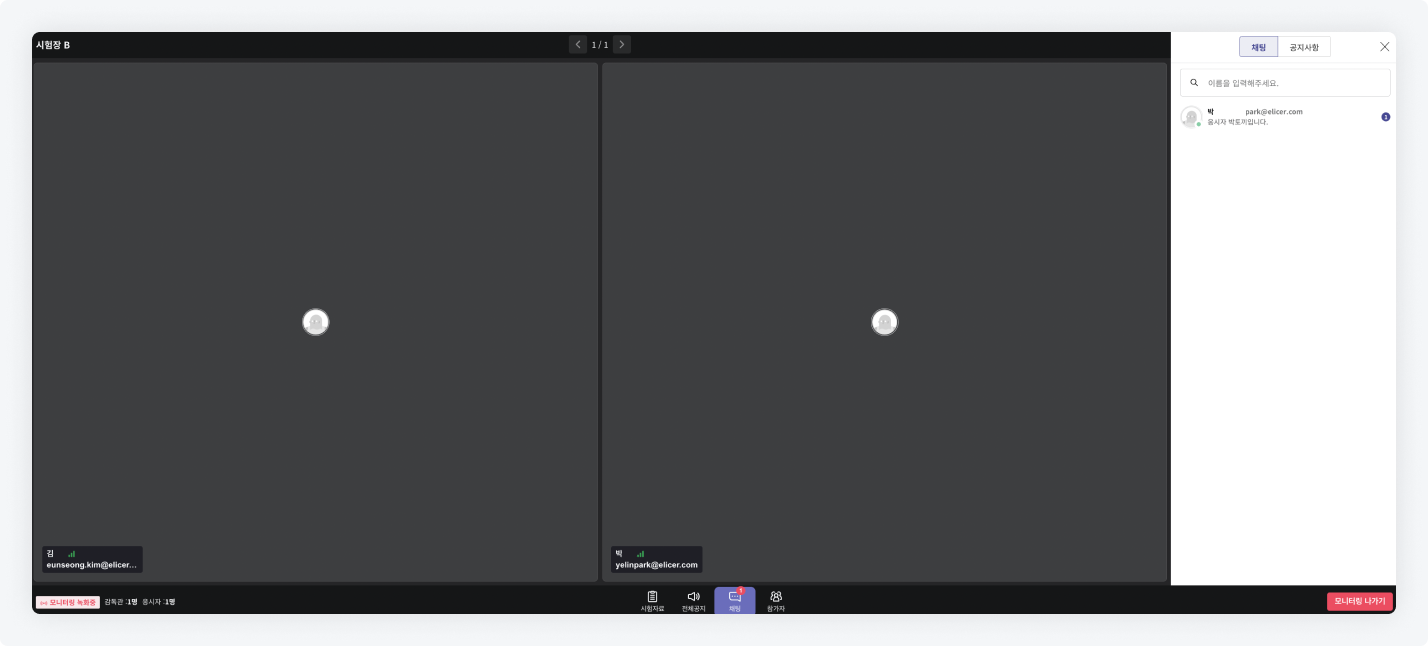
채팅: 감독관 화면
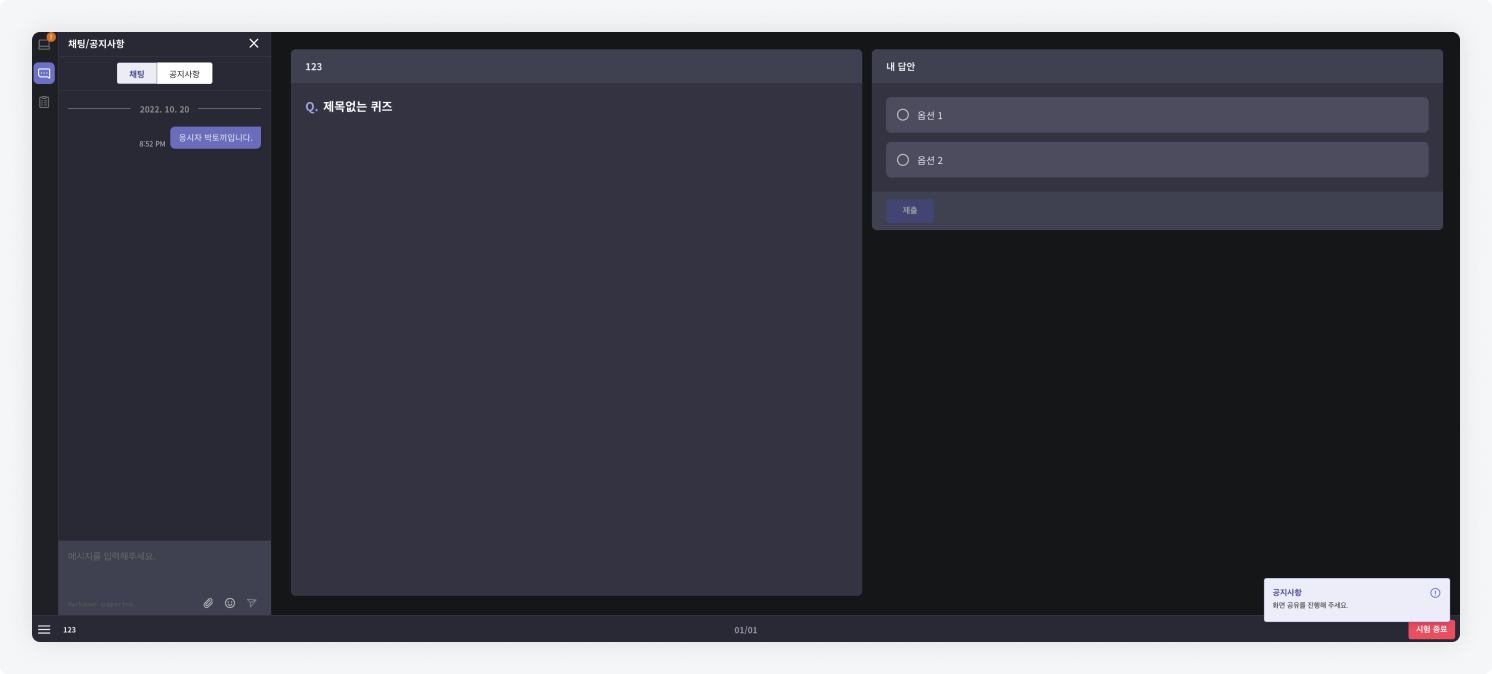
채팅: 응시자 화면
- 감독관은 모니터링 룸에 입장한 응시자에게 공지사항을 보낼 수 있습니다.

공지사항: 감독관 화면
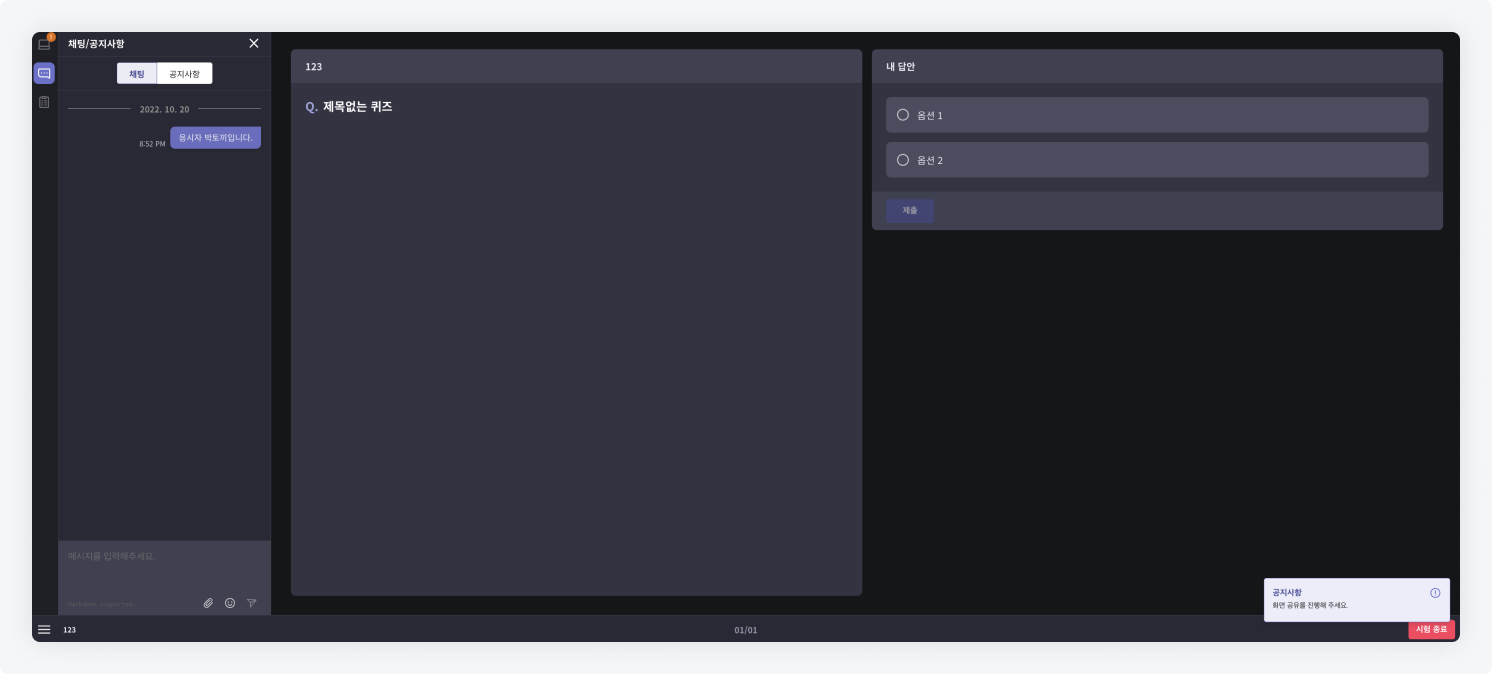
공지사항: 응시자 화면
개별 메시지
- 감독관은 응시자에게 개인 메시지를 보낼 수 있습니다.
- 응시자의 공유된 화면 및 웹캠을 확인하며, 부정행위 방지 기능으로 활용할 수 있습니다.
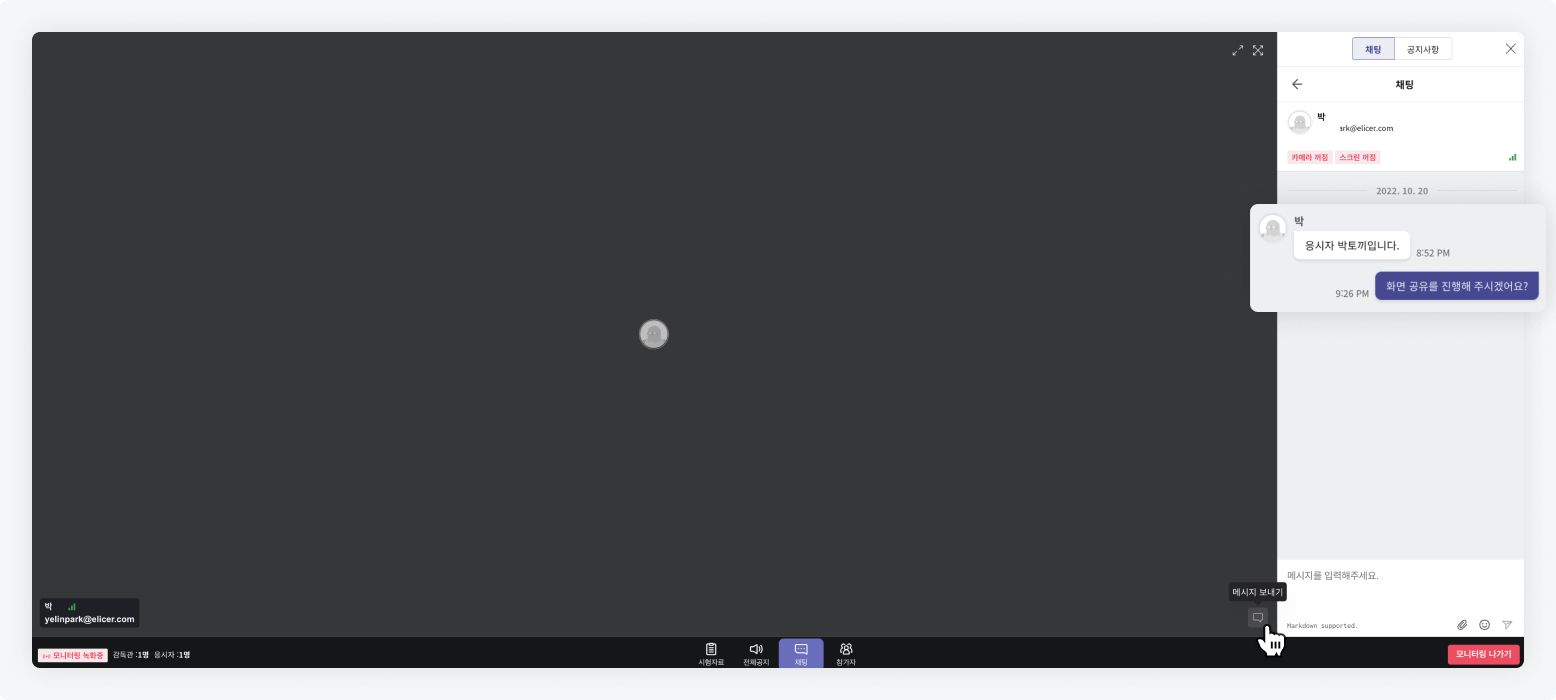
�테스트 종료 시간 변경
테스트 도중 예기치 못한 일이 발생하여 응시 시간에 손해가 발생했을 때, 테스트 시간을 추가할 수 있습니다. 특히 오프라인 시험에서 이 기능을 유용하게 사용해 보세요.
-
모든 응시자의 종료 시간 변경하기
관리자 메뉴의 설정 > 응시 시간에서 응시가 끝나는 시점을 변경하거나 테스트 설정 페이지에서 제한 시간을 변경합니다.
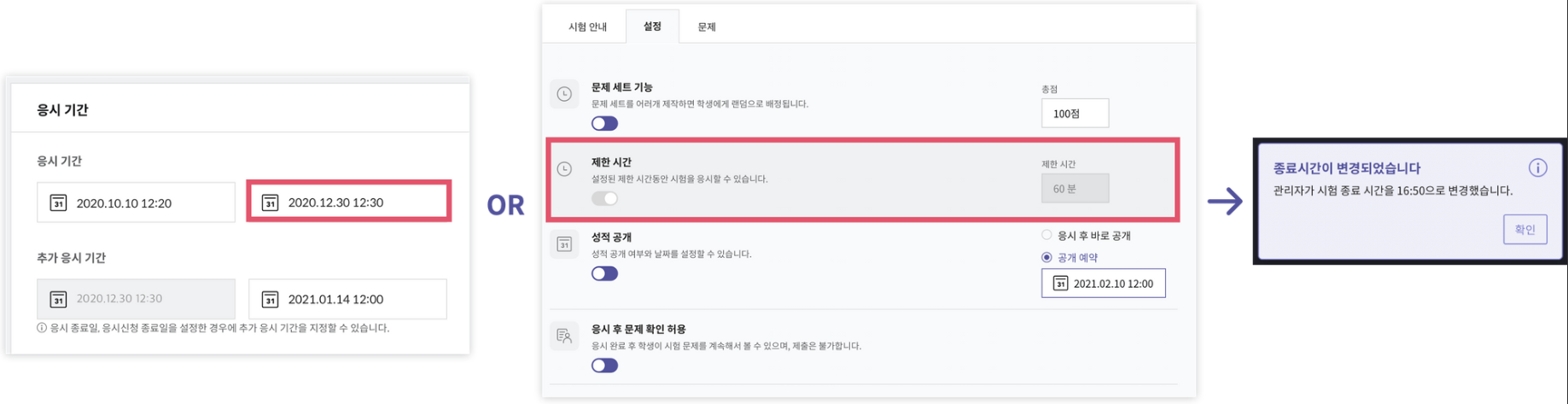
-
특정 응시자의 종료 시간 변경하기
대시보드의 응시자 목록에서 종료 시간을 변경할 대상을 선택한 후에 테스트 종료 시간을 변경합니다.
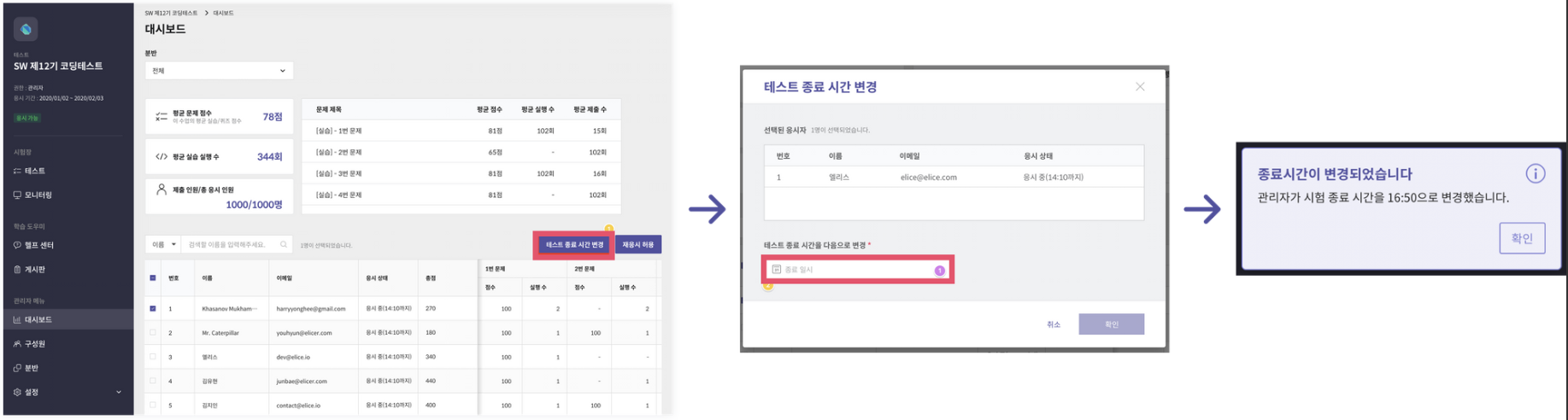
신분증 인증 기능
- 테스트 응시자의 신원을 확인할 수 있는 신분증 인증 기능을 사용할 수 있습니다.
신분증 인증 기능 설정 방법
- '테스트'를 생성한 후 좌측 하단의 '메뉴 편집' 버튼을 클릭하여, '모니터링' 기능을 활성화 합니다.
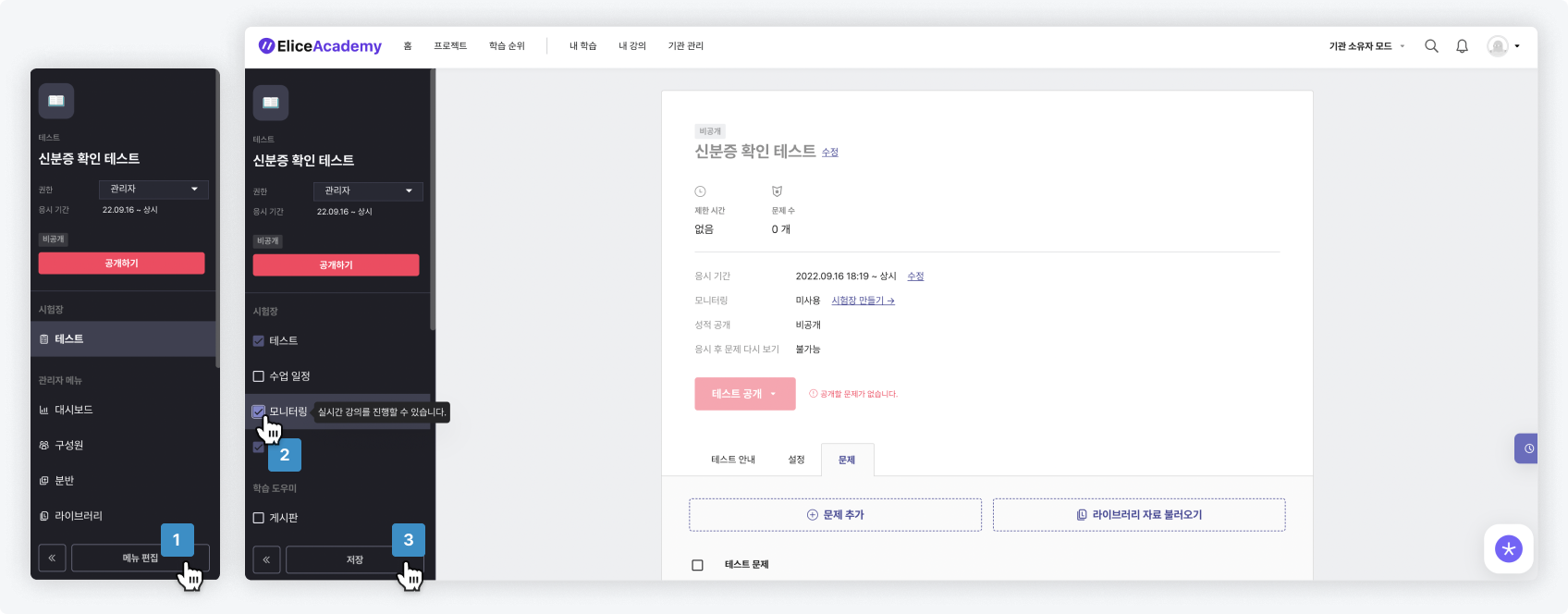
2. '모니터링' 탭으로 이동하여, 모니터링용 강의실을 생성합니다.
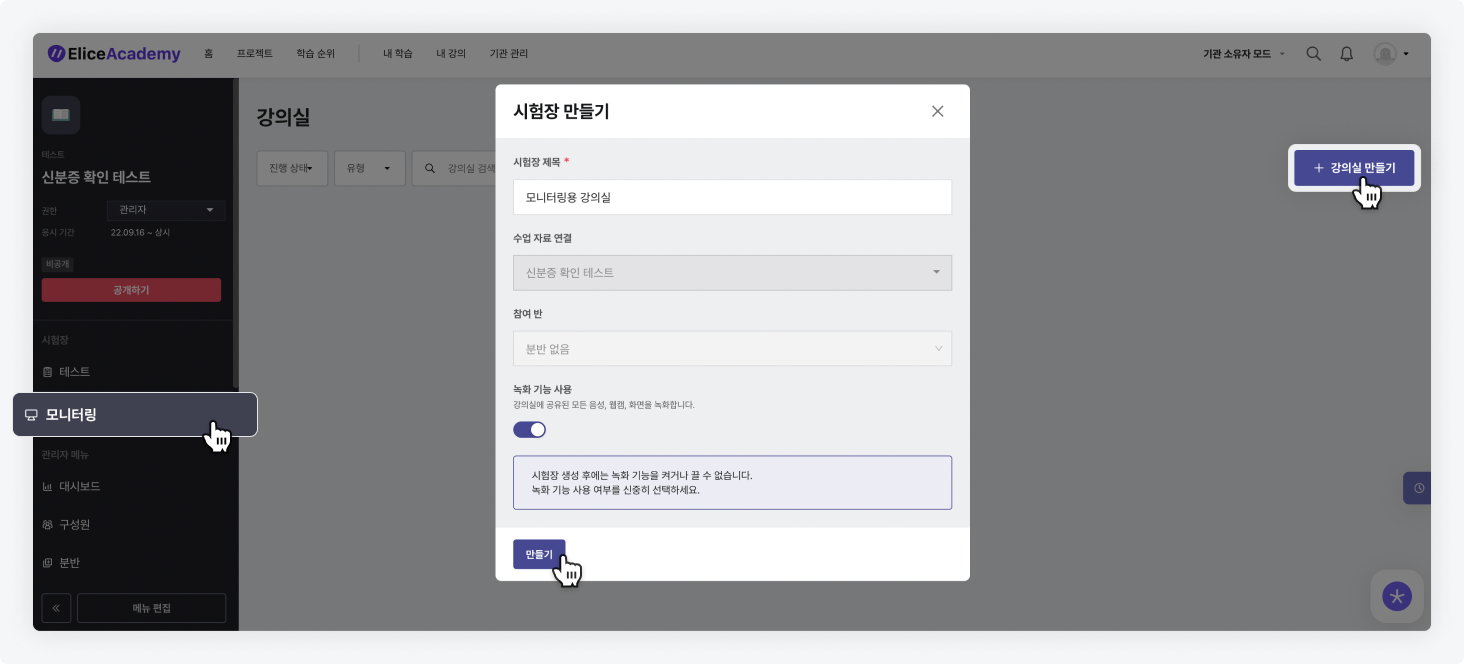
3. '테스트' 목록으로 이동하여, 테스트를 생성합니다.
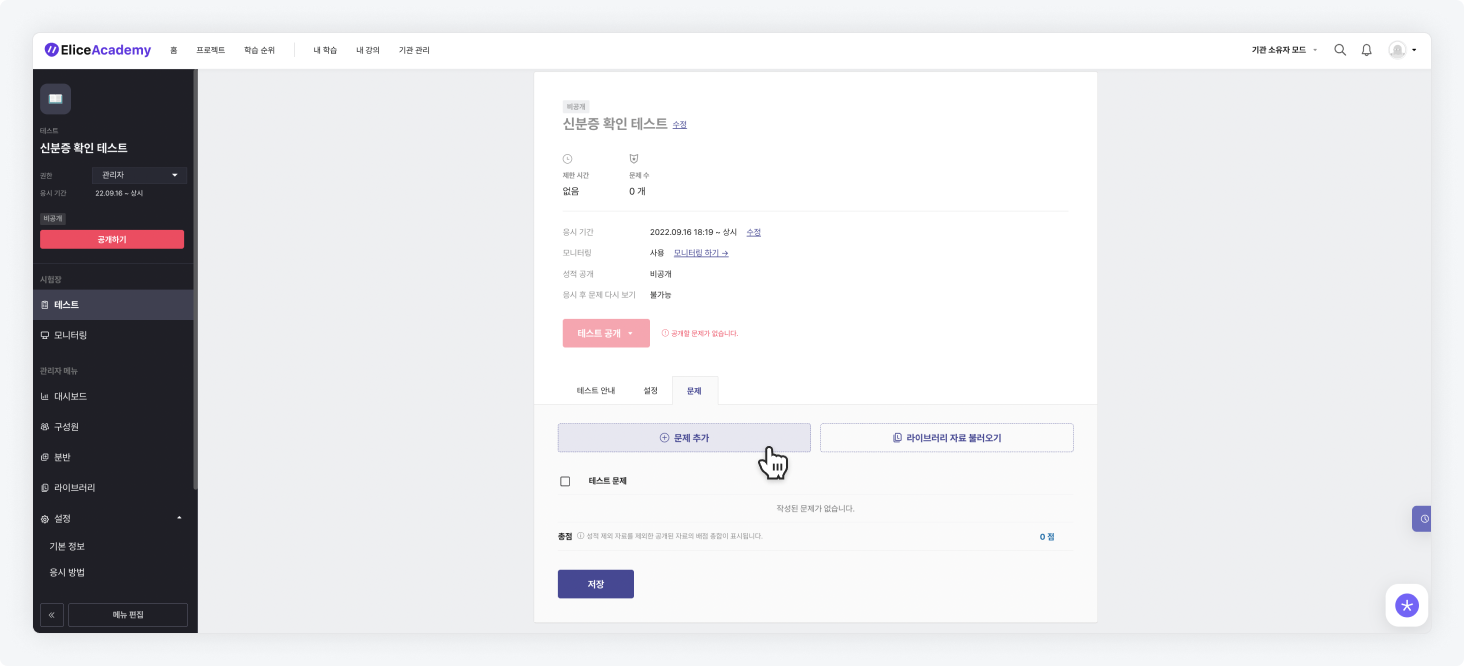
4. '테스트' 목록 내 '설정' 탭에서 '신분증 인증' 기능을 활성화 한 후 '저장' 버튼을 클릭합니다.
5. '테스트'를 공개합니다.

신분증 인증 기능 사용 방법
- 신분증 인증 기능이 활성화 된 테스트 테스트에서, 응시자는 신분증 인증 절차를 거치게 됩니다.
- 테스트 응시하기 과정 내 4번 항목으로 '신분증 인증' 절차가 추가됩니다.
- 응시자는 해당 단계에서 '신분증 촬영' 버튼을 클릭해야 합니다.
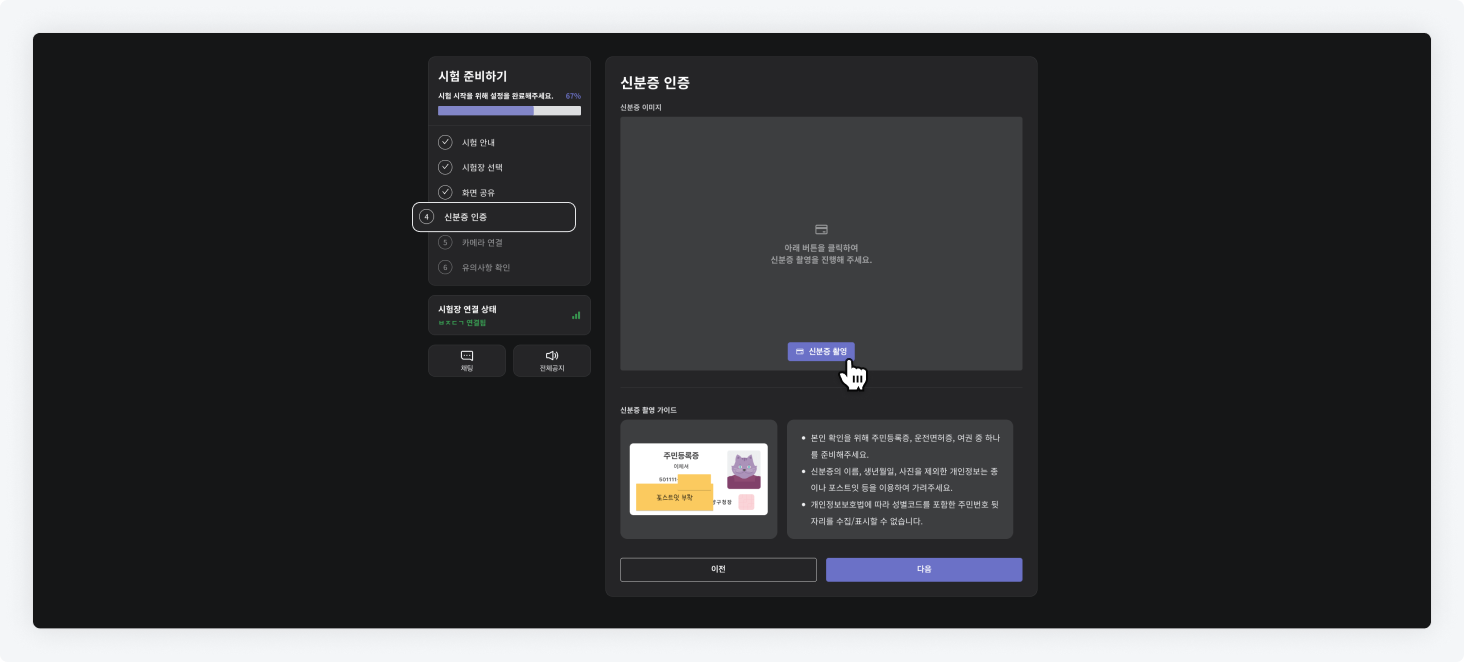
3. 클릭 후 신분증 촬영을 위한 휴대폰 카메라 연동을 진행합니다. (QR 코드 인증)
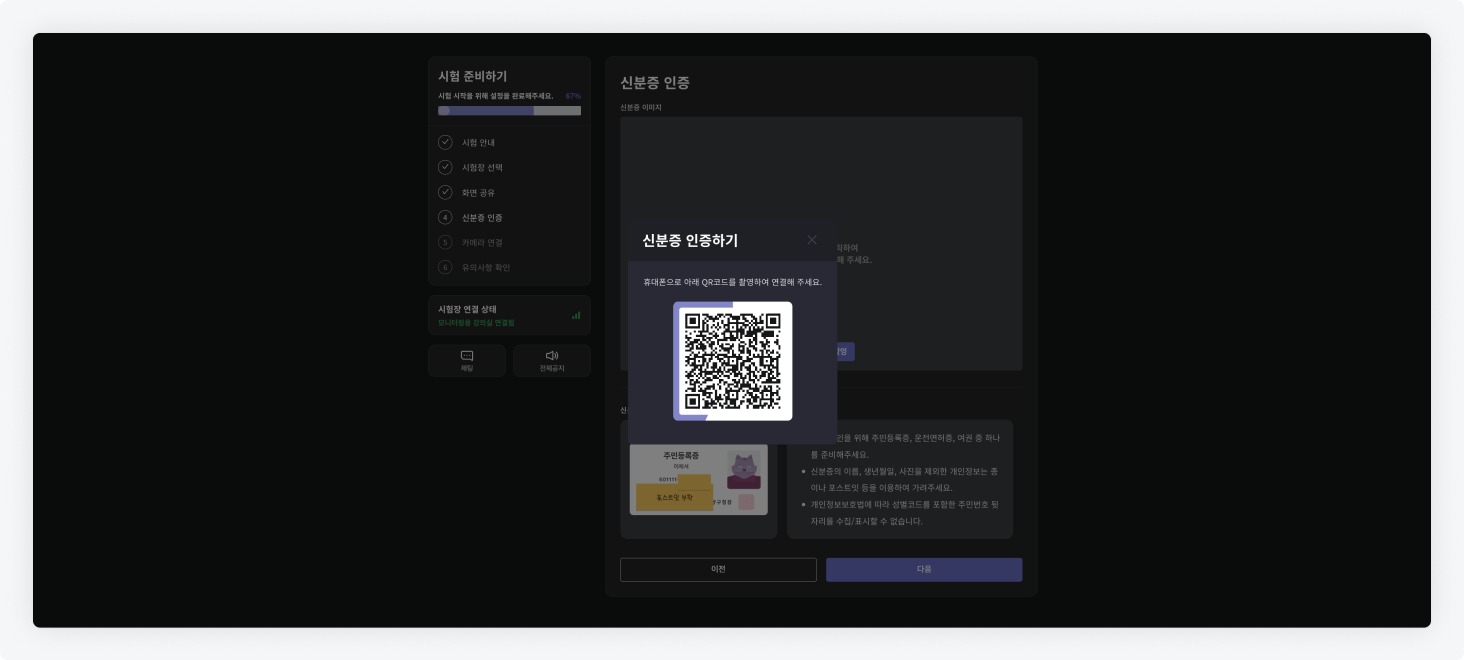
4. 휴대폰 카메라 연동 후 응시자는 신분증 촬영을 진행합니다.
신분증 촬영시 개인정보보호법에 의해 '주민번호 뒷자리' 및 '주소'를 드러내지 않아야 합니다.
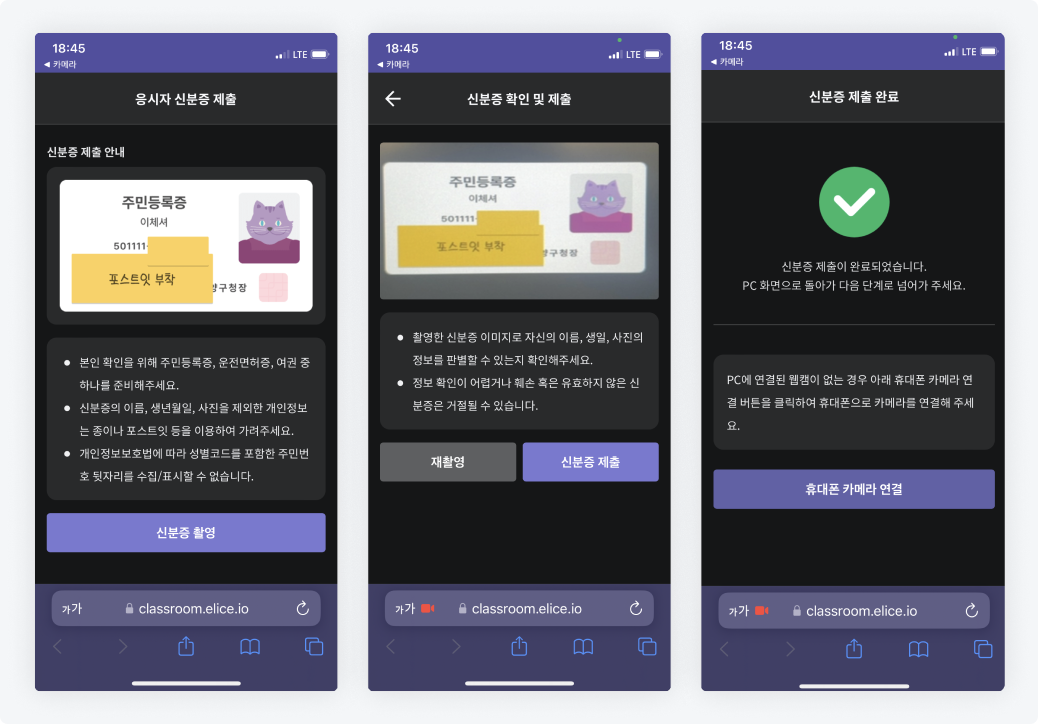

5. 신분증 인증 후 테스트에 응시하기 위한 사전 절차를 완료합니다.
6. 모니터링 환경에 진입한 후 관리자(감독관)은 응사자의 신분증 제출 여부를 확인할 수 있습니다.
7. 신분증 제출 확인 버튼을 클릭하여 카메라로 연결된 응시자의 모습과 신분증을 대조하여 신원을 확인할 수 있습니다.
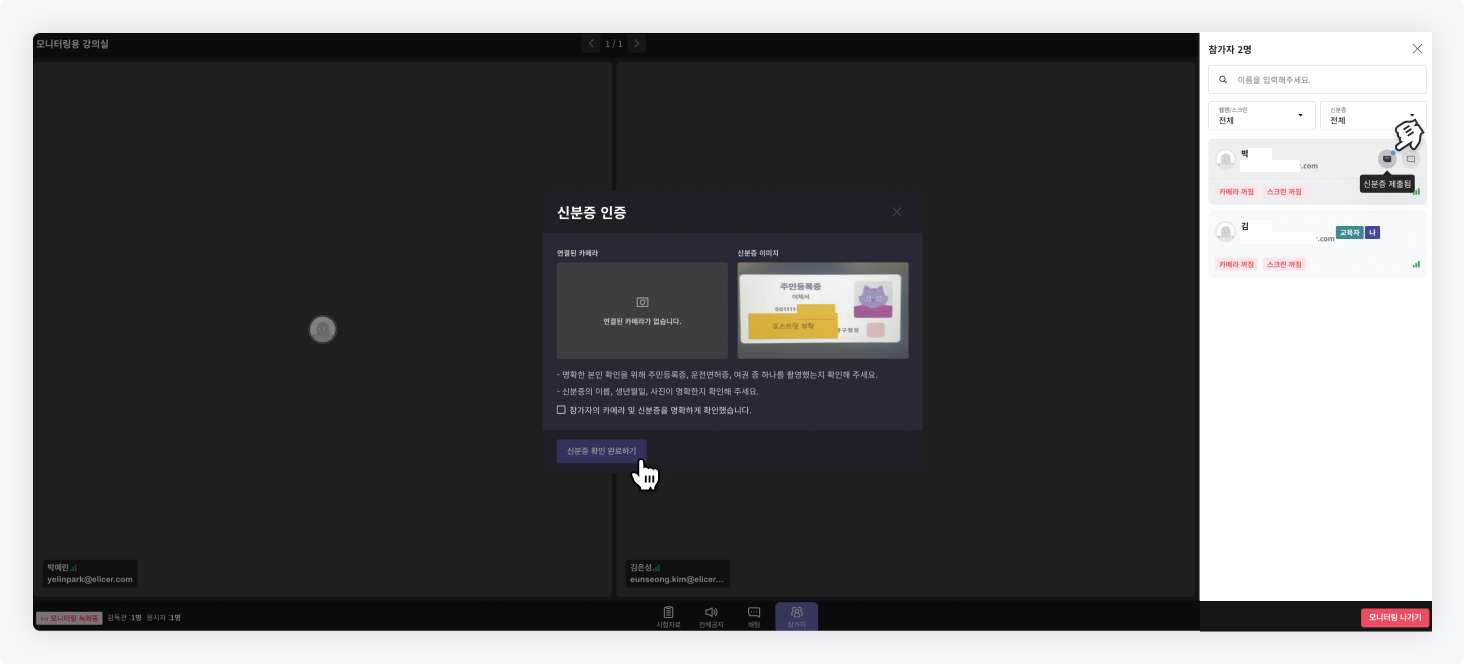
8. 응시 종료 후에도 '대시보드' 탭에서 해당 학생의 신분증 및 제출 상태를 확인할 수 있습니다.
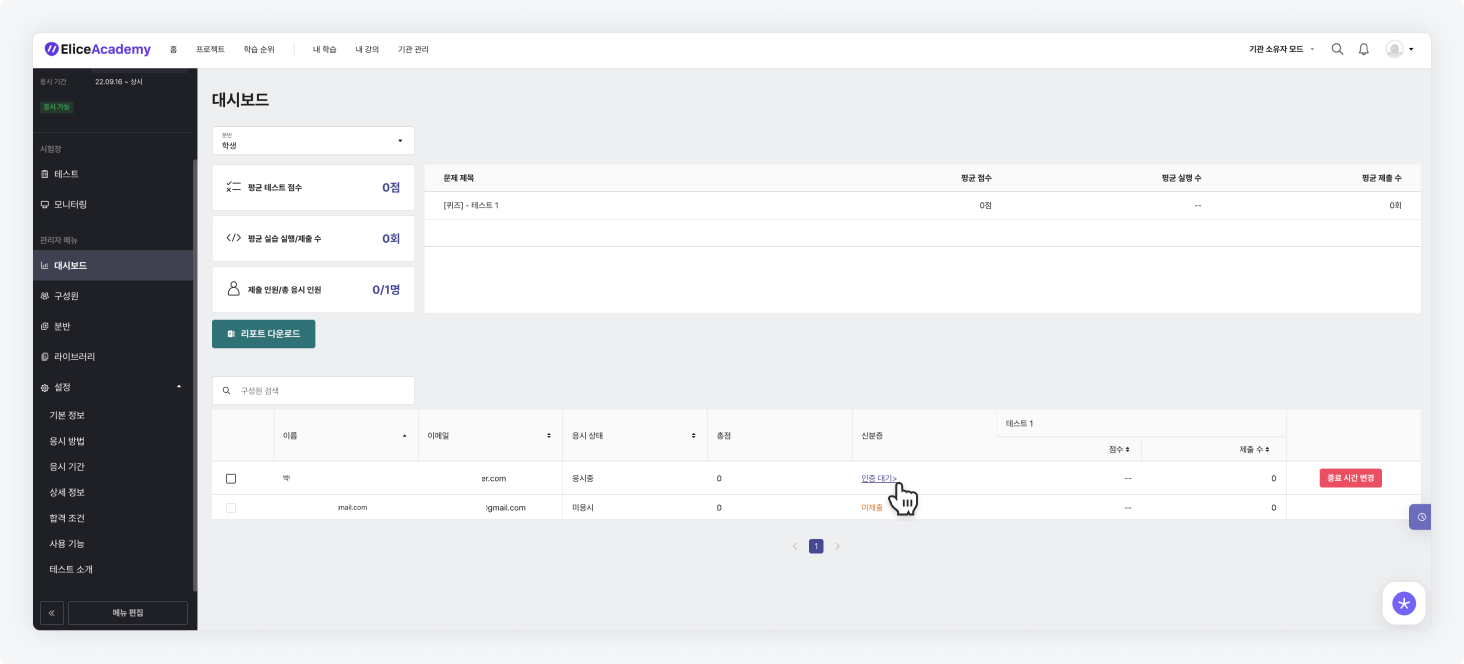
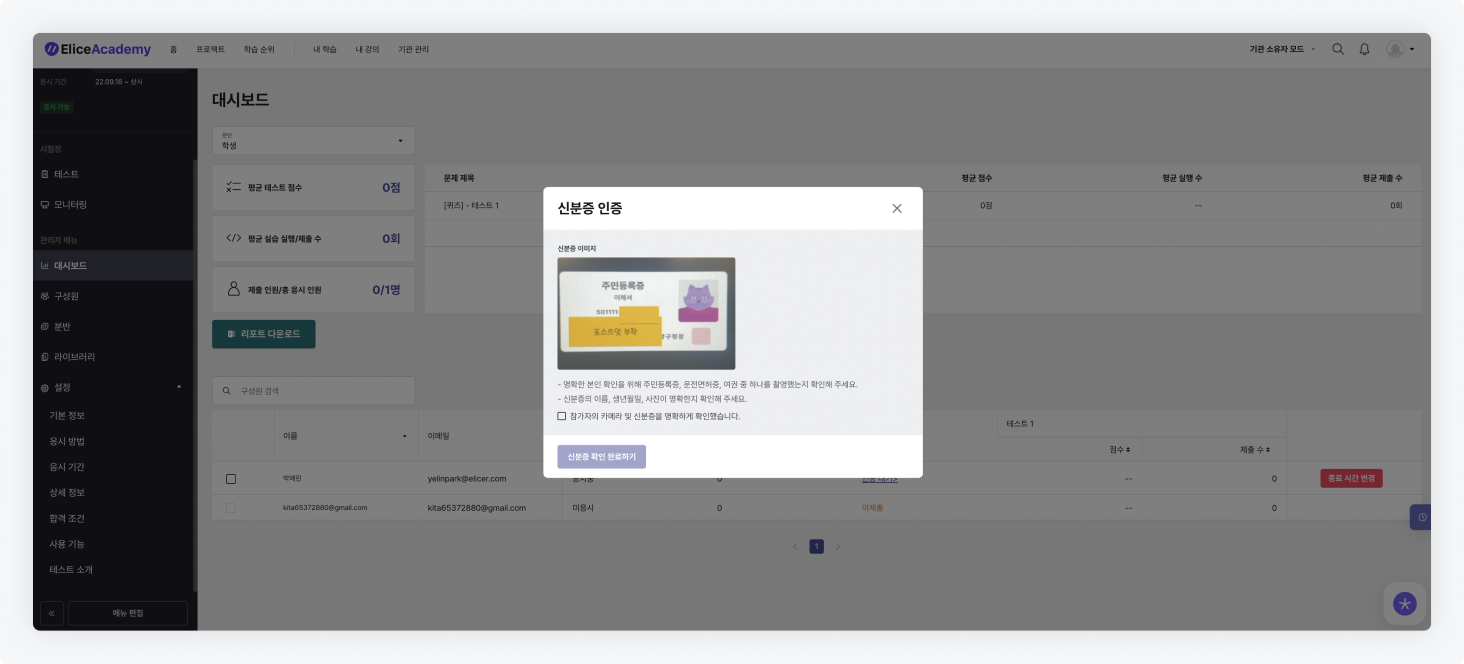
부정행위 방지 기능
- 엘리스에서는 테스트 응시자의 부정행위를 방지하기 위�한 각종 기능들을 제공합니다.
- 기능 도입 문의가 필요하실 경우 contact@elice.io로 연락해 주세요.