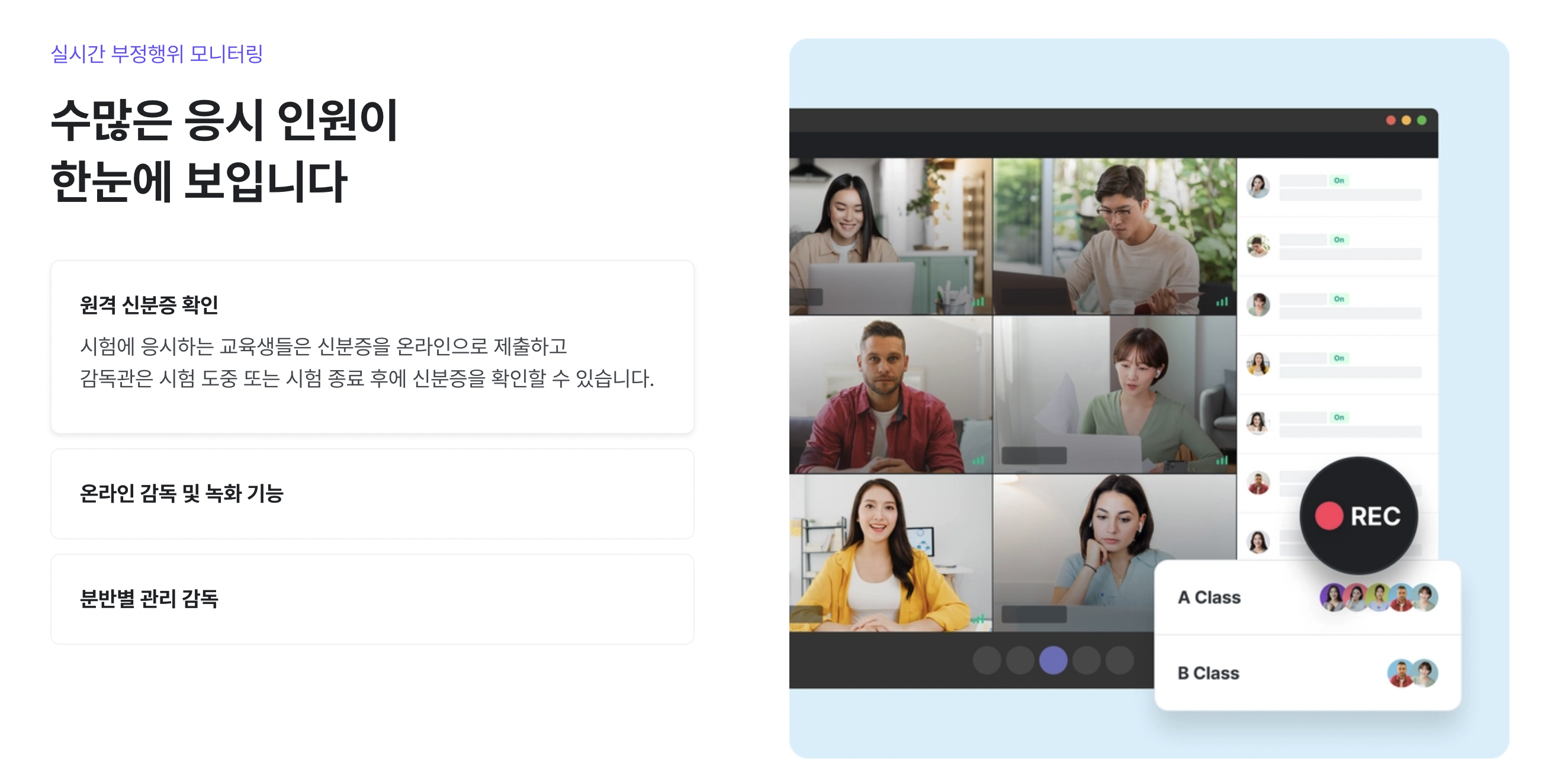テスト対応について
管理者がテストを監視および管理する方法を案内します。
監視
監視メニューから試験会場に入場すると、受験者のウェブカメラと画面を監視できます。受験者の画面を拡大してみたり、警告メッセージを送信するなど、試験を監督できます。本セクションでは、監視の詳細機能について説明します。
監視機能の使用方法
- 監視機能を使用するには、テスト詳細ページにアクセスして機能を有効にする必要があります。
- テスト詳細ページの左側メニューの下にある「メニュー編集」ボタンをクリックします。
- 監視機能にチェックを入れ、保存をクリックします。
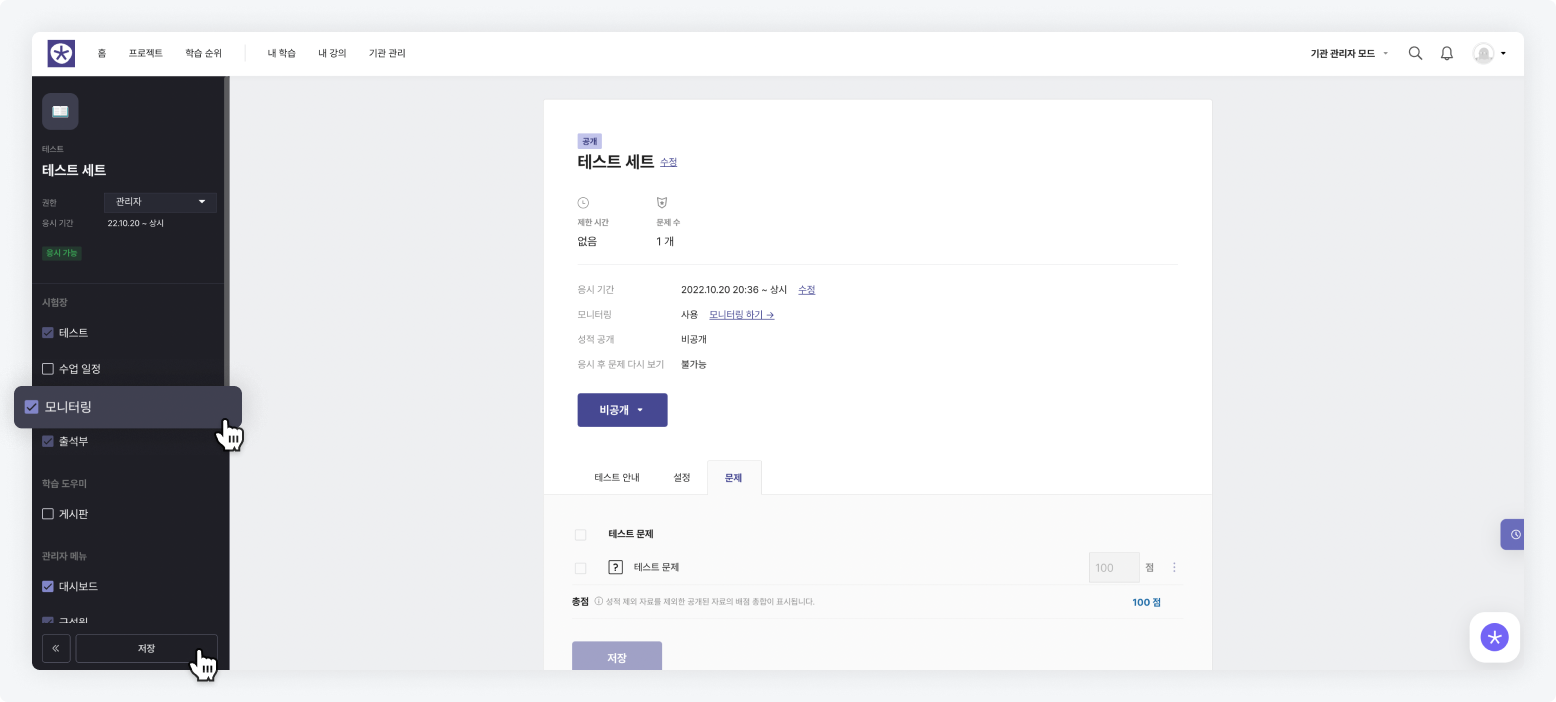
監視ルームの作成
- 監視メニューをクリックした後、「教室を作成」ボタンをクリックします。
- 試験会場を作成するための情報を入力します。
- 試験会場タイトル:受験者に表示される試験会場タイトルを入力してください。
- 参考資料のリンク:監視するテスト資料が自動的にリンクされます。
- 参加クラス:参加するクラスを選択できます。
- 録画機能の使用:教室に共有されたすべての音声、ウェブカメラ、および画面を録画できます。(試験会場作成後は、録画機能をオンまたはオフにできません。)
- 試験会場の作成が完了します。
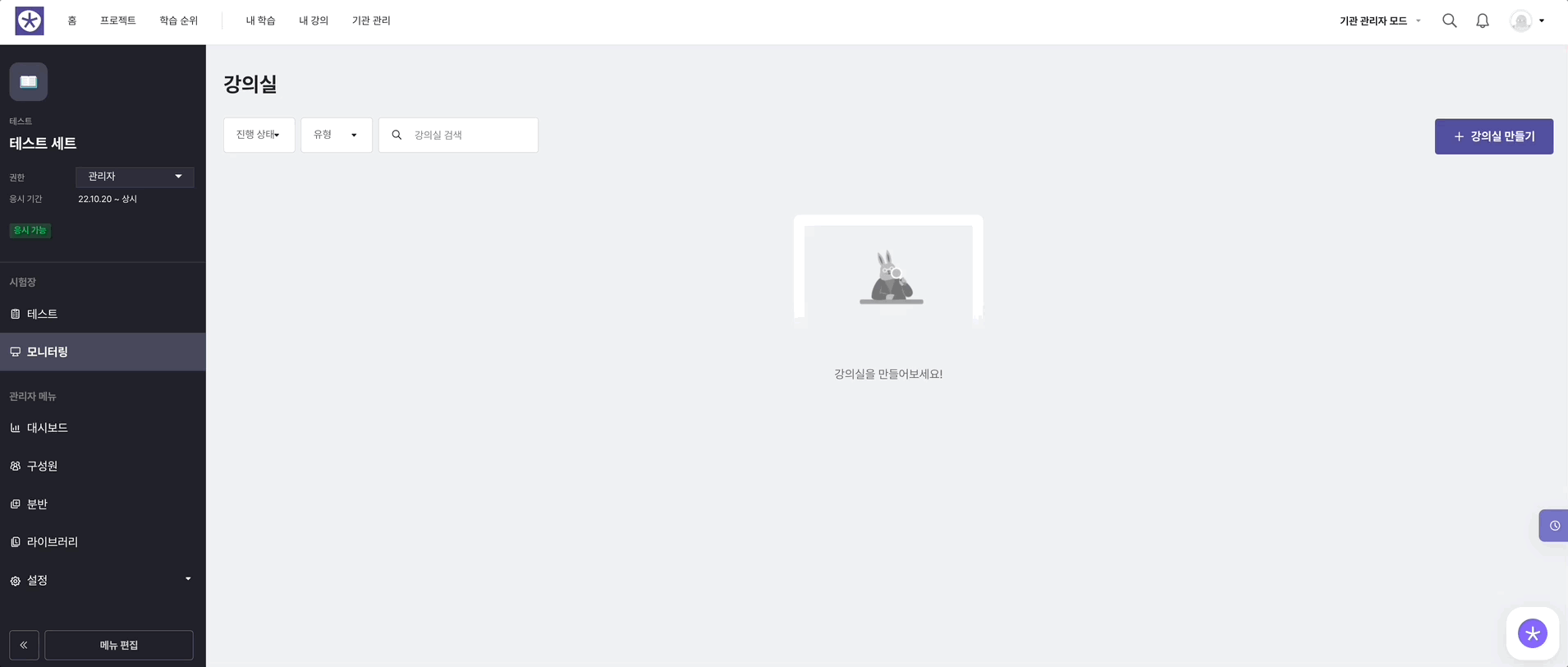
監視ルームに入場
- 監視メニューをクリックした後、試験会場リストをクリックします。
- 監視ルームの「入場」ボタンをクリックします。
(or)
- テスト詳細ページ内のテストタブをクリックします。
- 「監視する」ボタンをクリックします。
- 監視ルームの「入場」ボタンをクリックします。
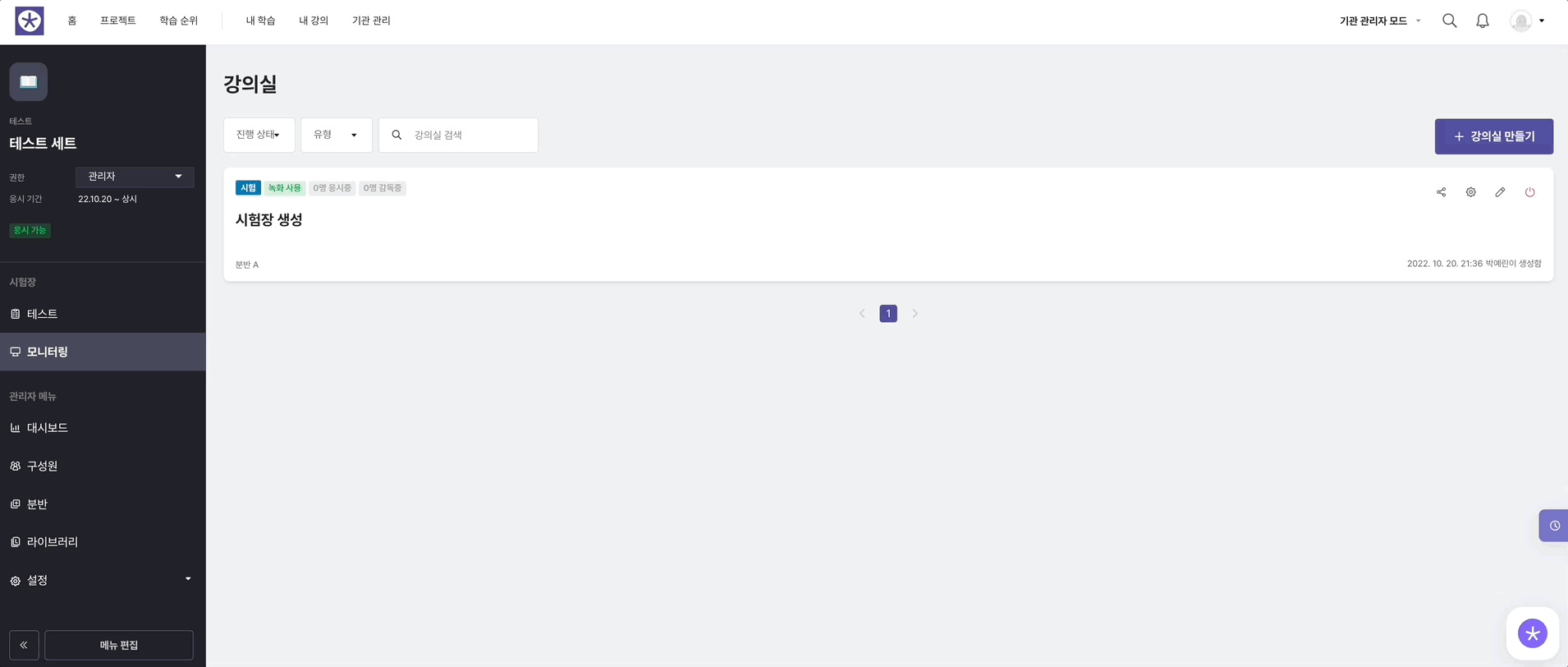
監視ルームリンクの共有
- 監視ルームのリンクをコピーして、監督者および受験者に提供できます。
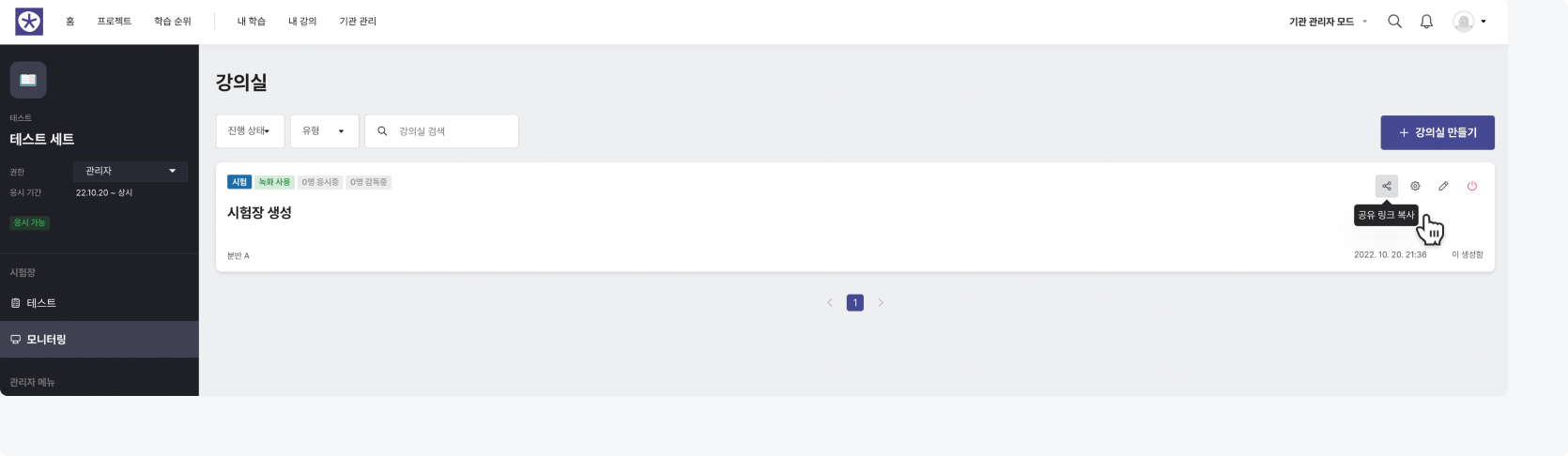
参加者リストの確認
- 監視ルームに入場した参加者リストを確認できます。
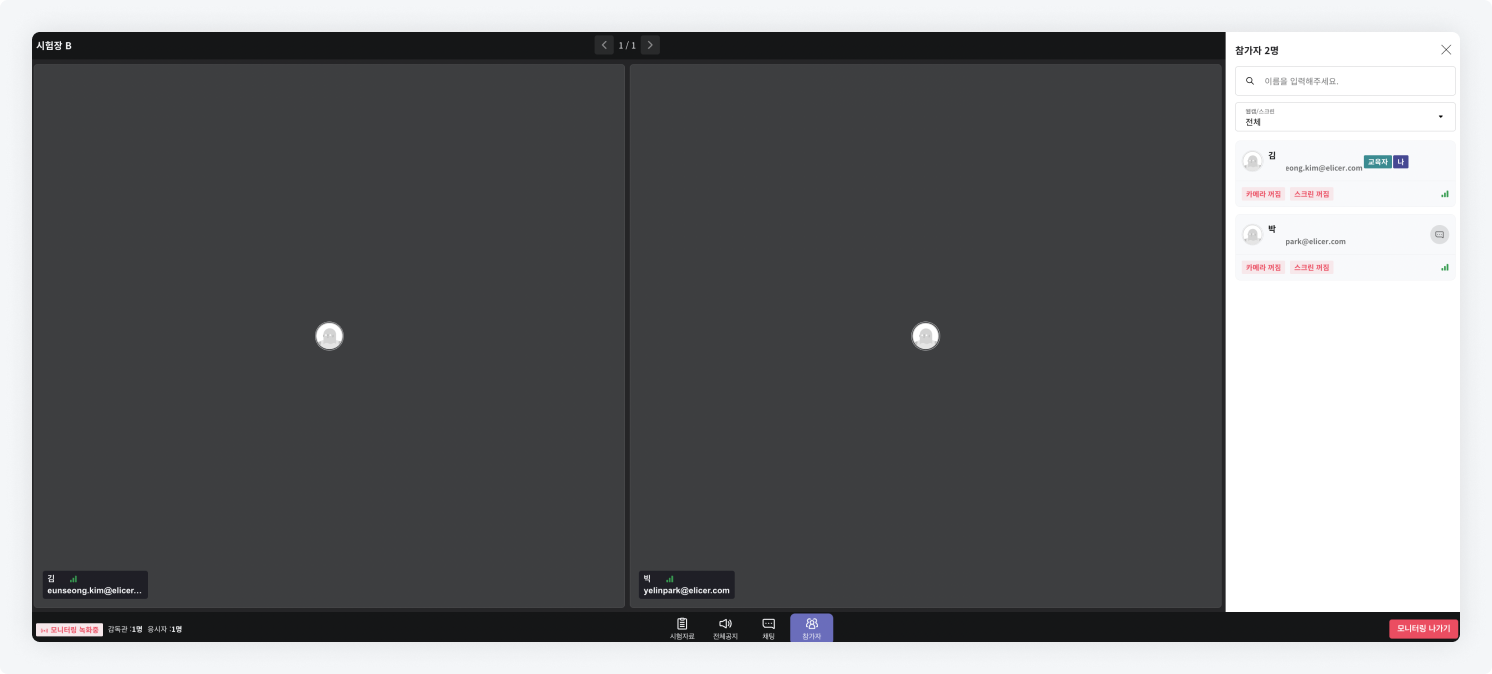
レイアウト変更
- 監視ルームの画面レイアウトを変更できます。
- 1人の�受験者または監督者の画面に集中して見ることができます。
- 全受験者の画面を確認できます。
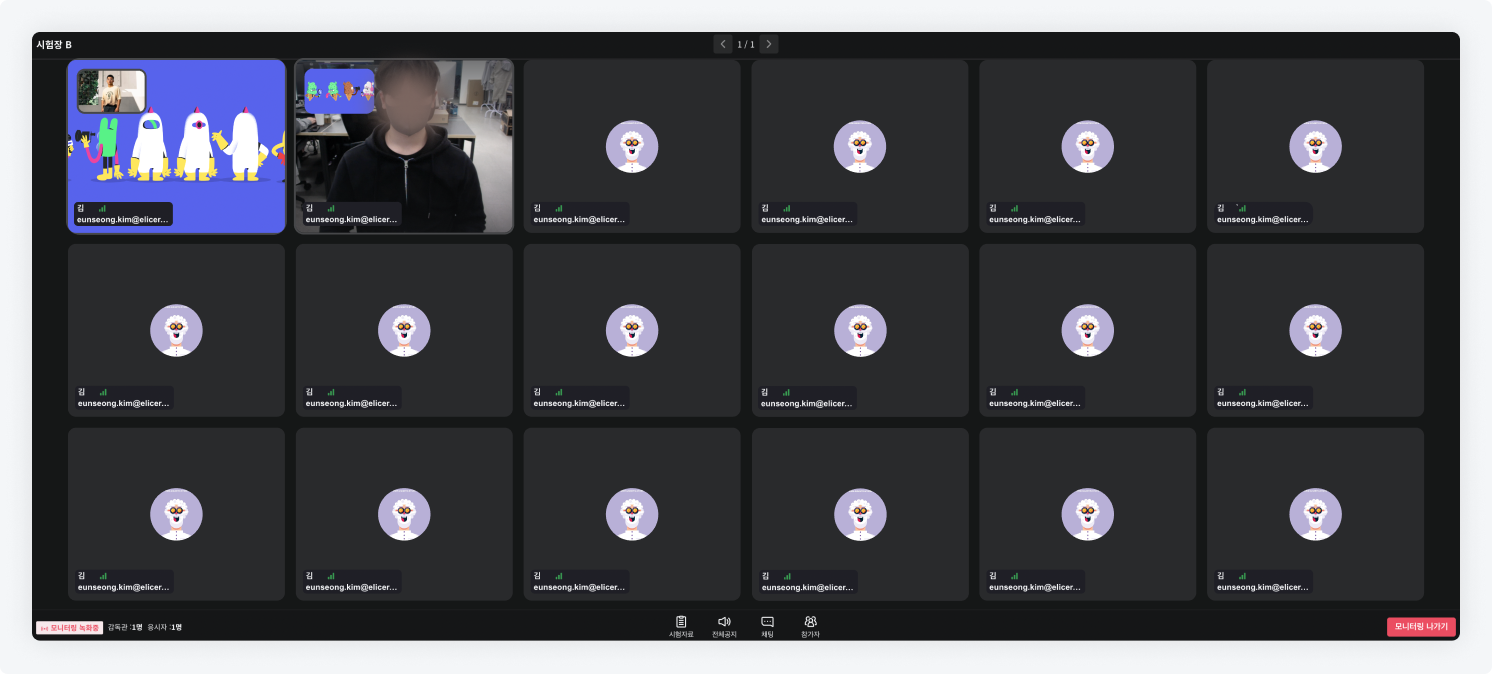


テスト資料の確認
- 監視ルームと接続されたテスト資料を確認できます。
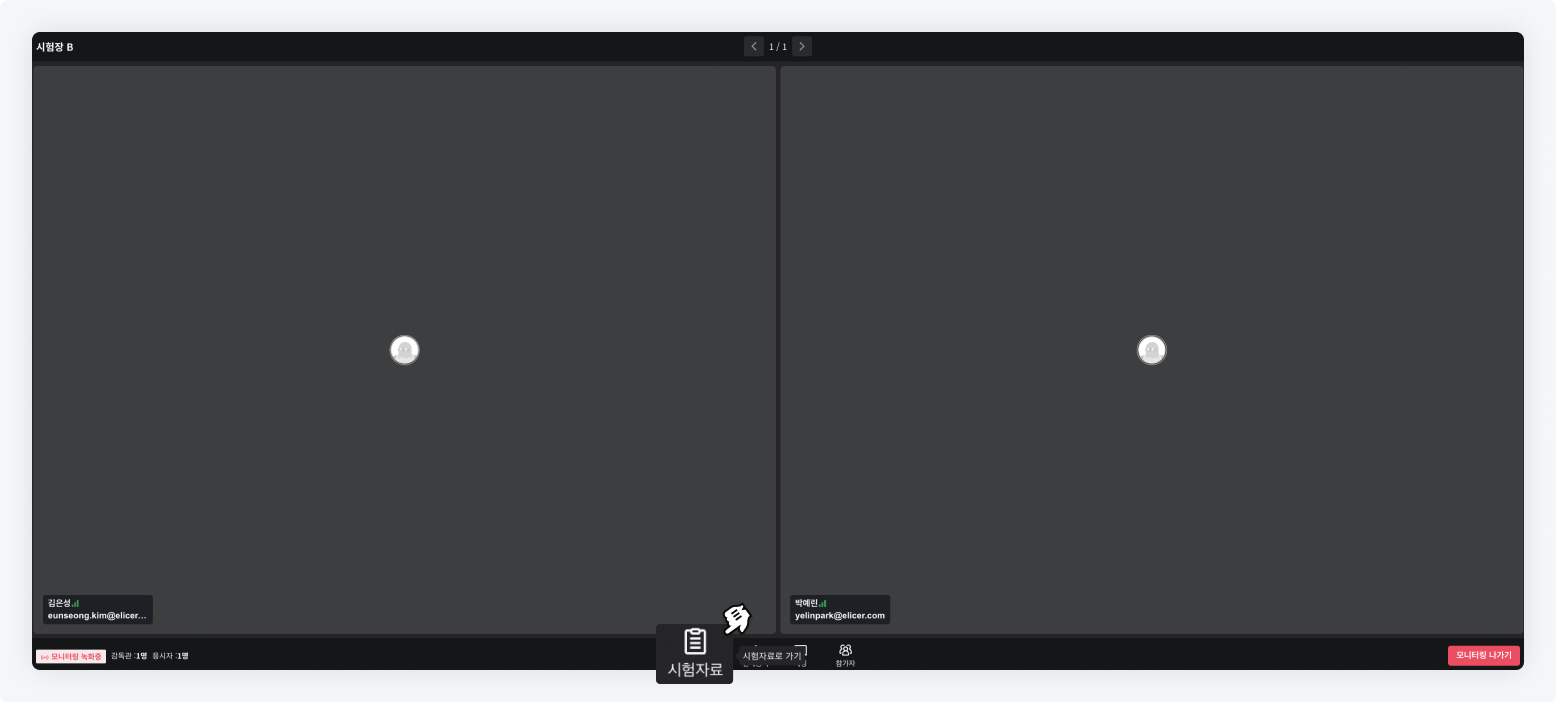
チャットおよび全体通知
- 監視ルームに入場した監督者および受験者はチャットができます。
- 受験者がチャットウィンドウに内容を入力すると、監督者が見ることができるチャットルームが作成されます。
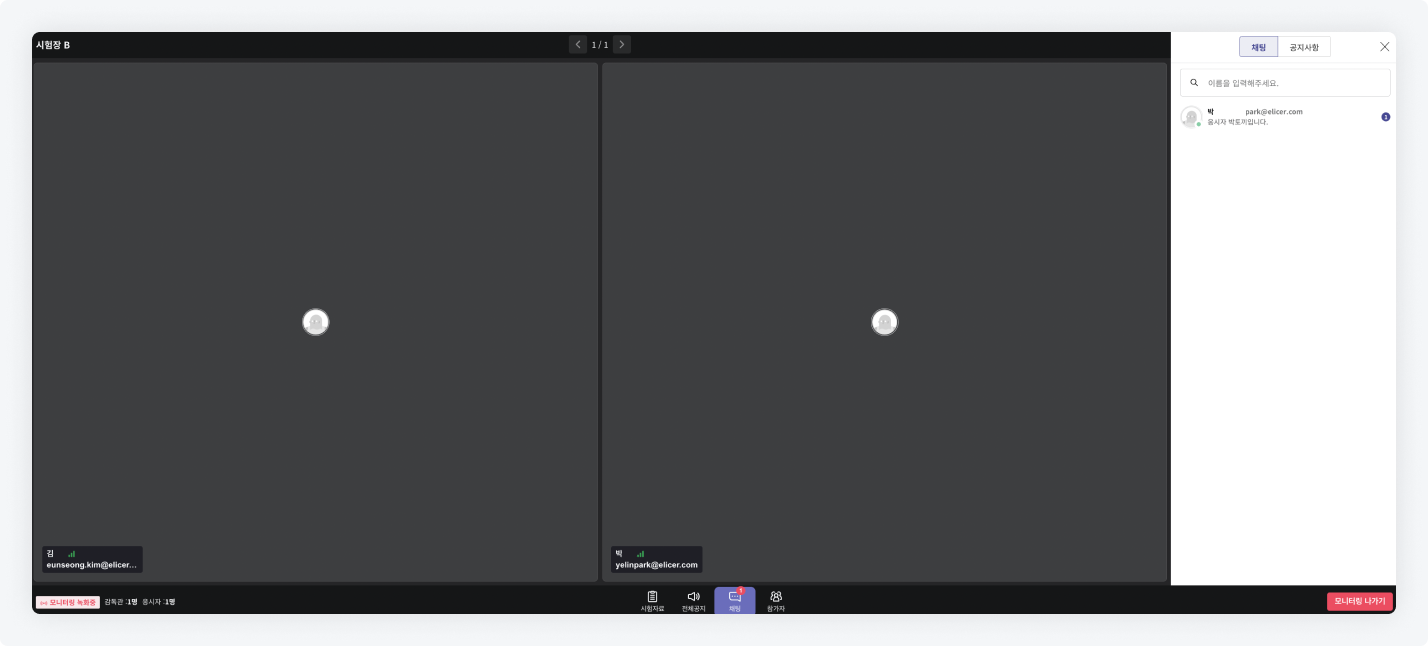
チャット: 監督者画面
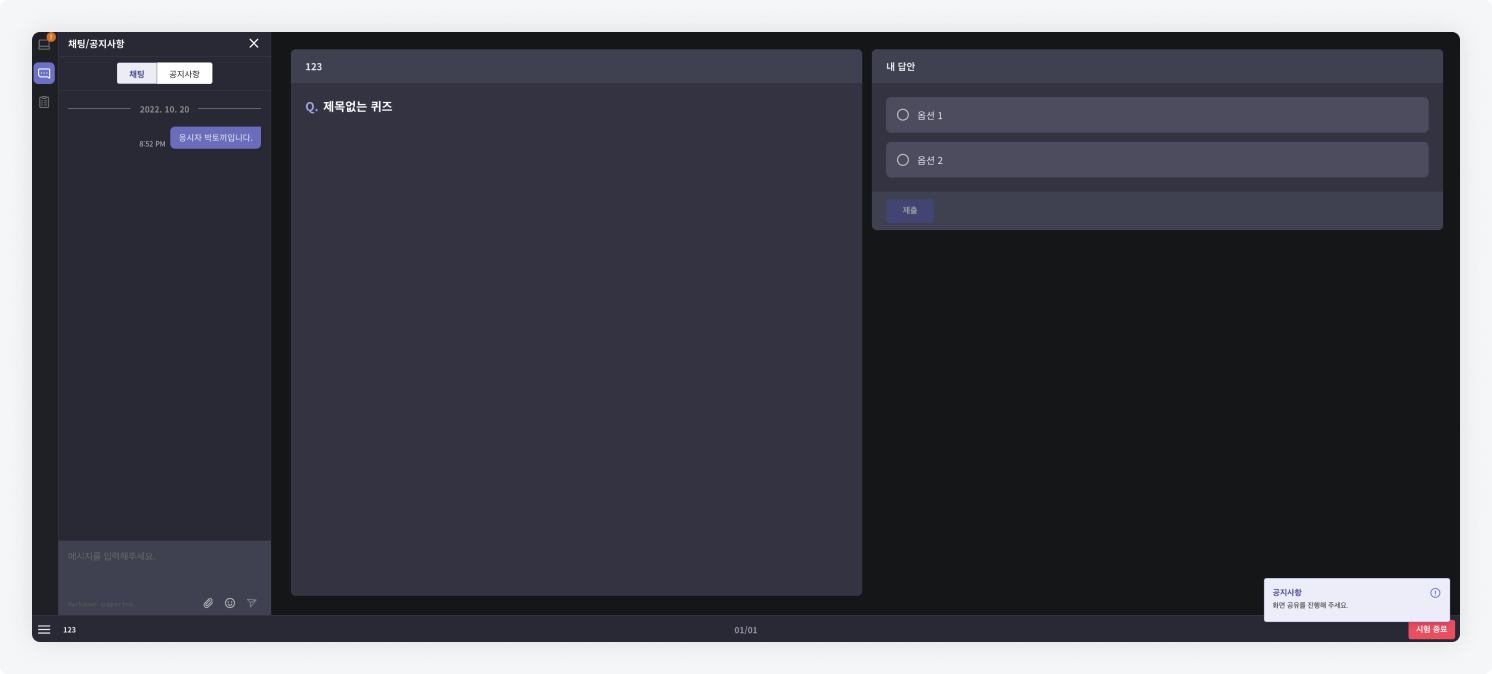
チャット: 受験者画面
- 監督者は監視ルームに入場した受験者に通知を送ることができます。

通知: 監督者画面
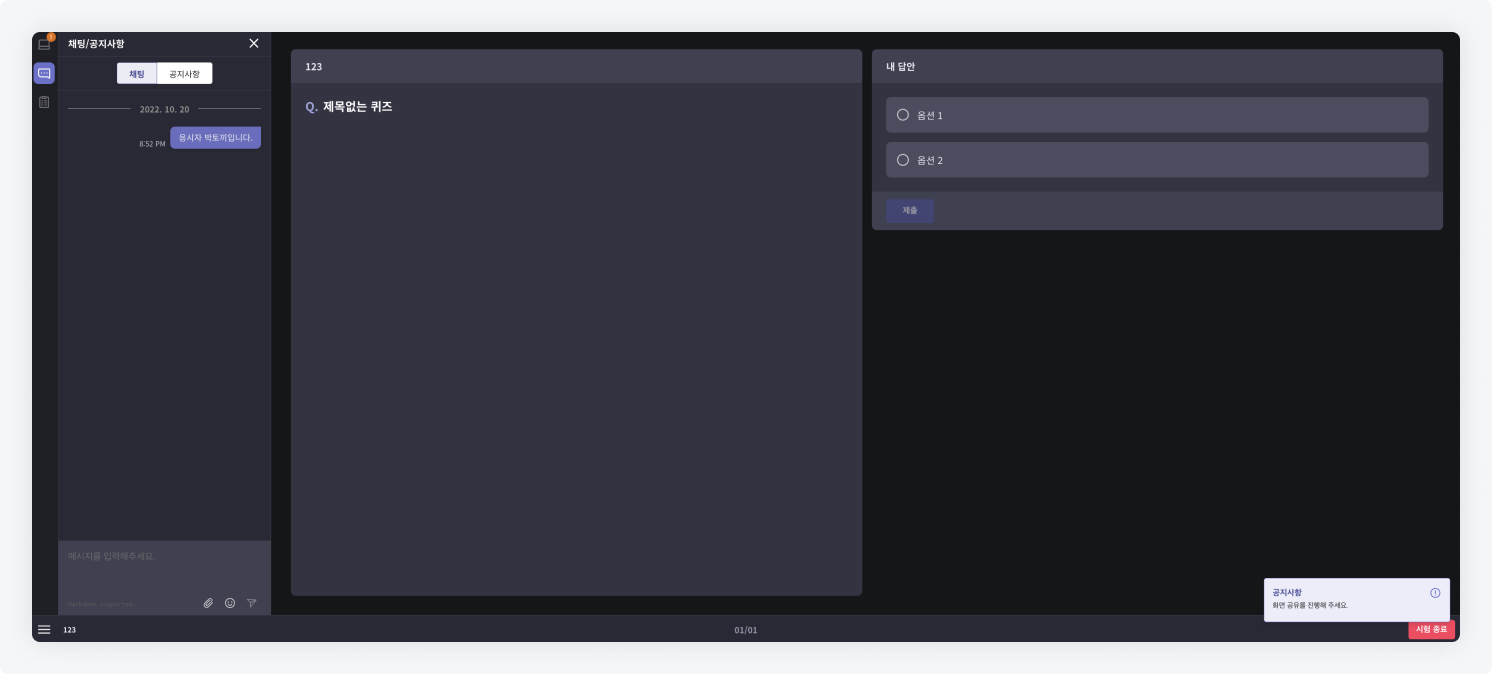
通知: 受験者画面
個別メッセージ
- 監督者は受験者に個別メッセージを送信できます。
- 受験者の共有された画面およびウェブカメラを確認し、不正行為防止機能として活用できます。
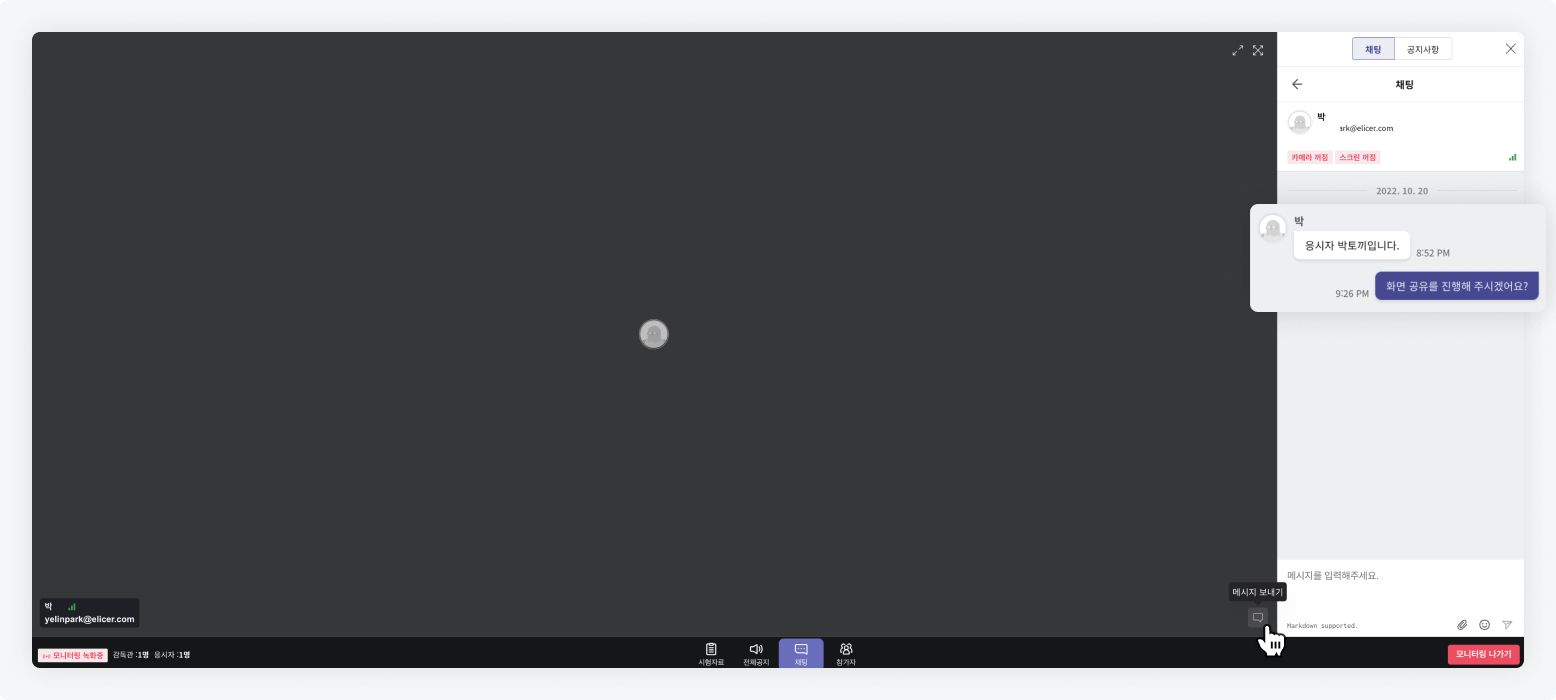
テスト終了時間の変更
テスト中に予期しない問題が発生し、受験時間に影響があった場合、テスト時間を追加できます。特にオフライン試験でこの機能を便利に使用してみてください。
-
すべての受験者の終了時間を変更する
管理者メニューの設定 > 受験時間から受験が終了する時点を変更するか、テスト設定ページで制限時間を変更します。
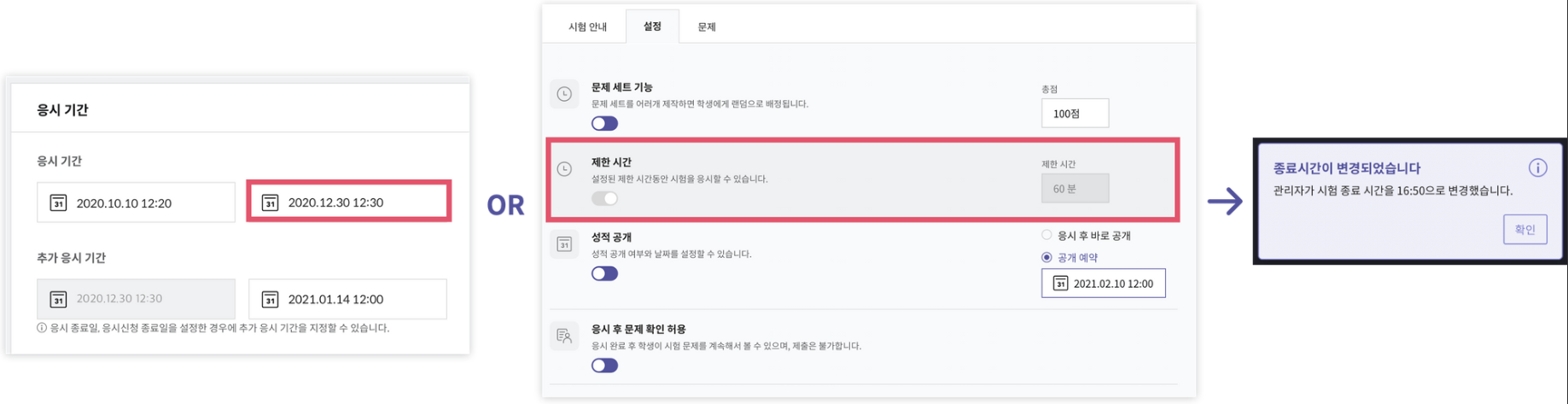
-
特定の受験者の終了時間を変更する
ダッシュボードの受験者リストから終了時間を変更したい対象を選択し、テスト終了時間を変更します。
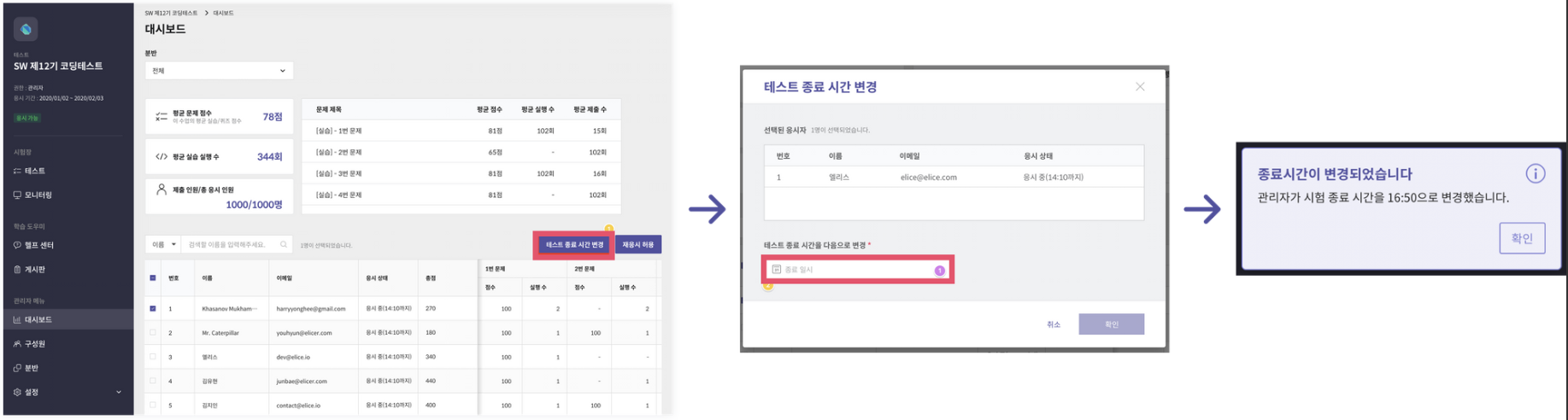
身分証明書認証機能
- テスト受験者の身元を確認できる身分証明書認証機能を利用できます。
身分証明書認証機能の設定方法
- 「テスト」を作成した後、左下の「メニュー編集」ボタンをクリックし、 「監視」機能を有効にします。
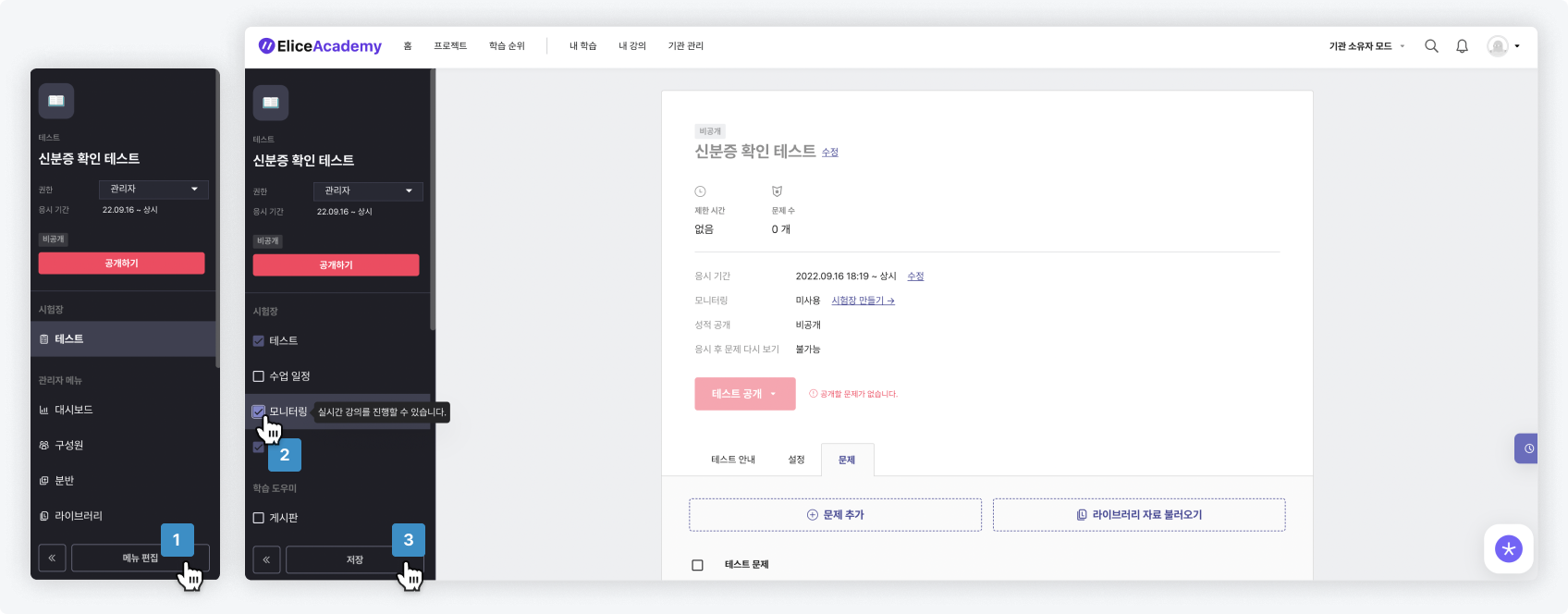
- 「監視」タブに移動し、監視用教室を作成します。
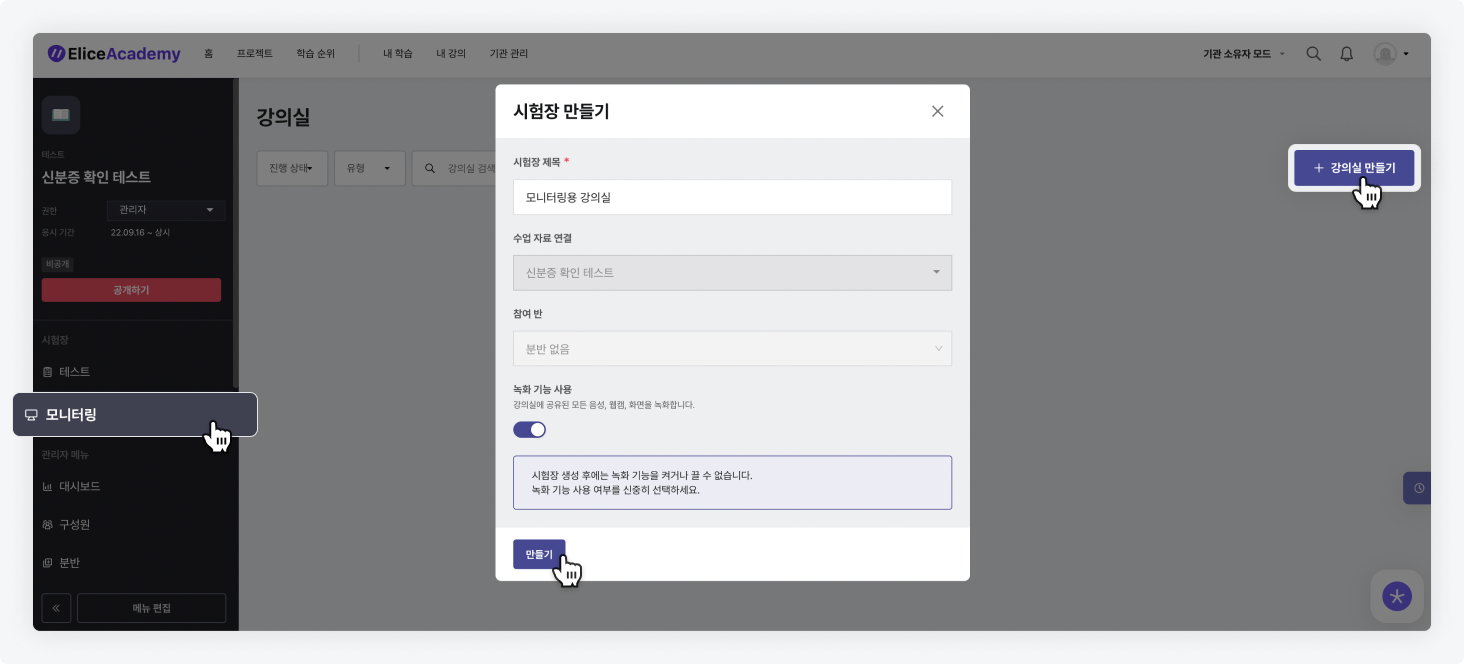
- 「テスト」リストに移動し、テストを作成します。
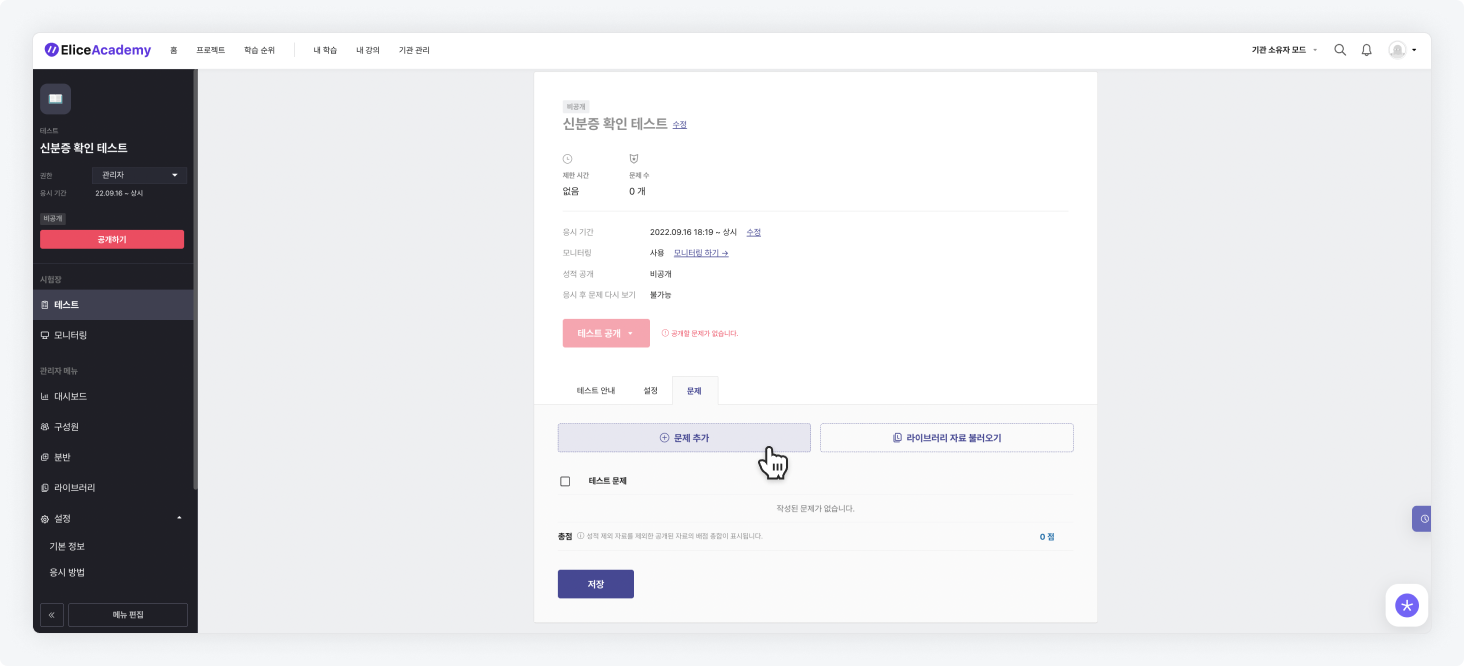
-
「テスト」リスト内の「設定」タブで「身分証明書認証」機能を有効にし、 「保存」ボタンをクリックします。
-
「テスト」を公開します。

身分証明書認証機能の使用方法
- 身分証明書認証機能が有効化されたテストにおいて、受験者は身分証明書認証手続きを行うことになります。
- テスト受験についての過程内の4番目の項目として**「身分証明書認証」**手続きが追加されます。
- 受験者はその段階で「身分証明書撮影」ボタンをクリックする必要があります。
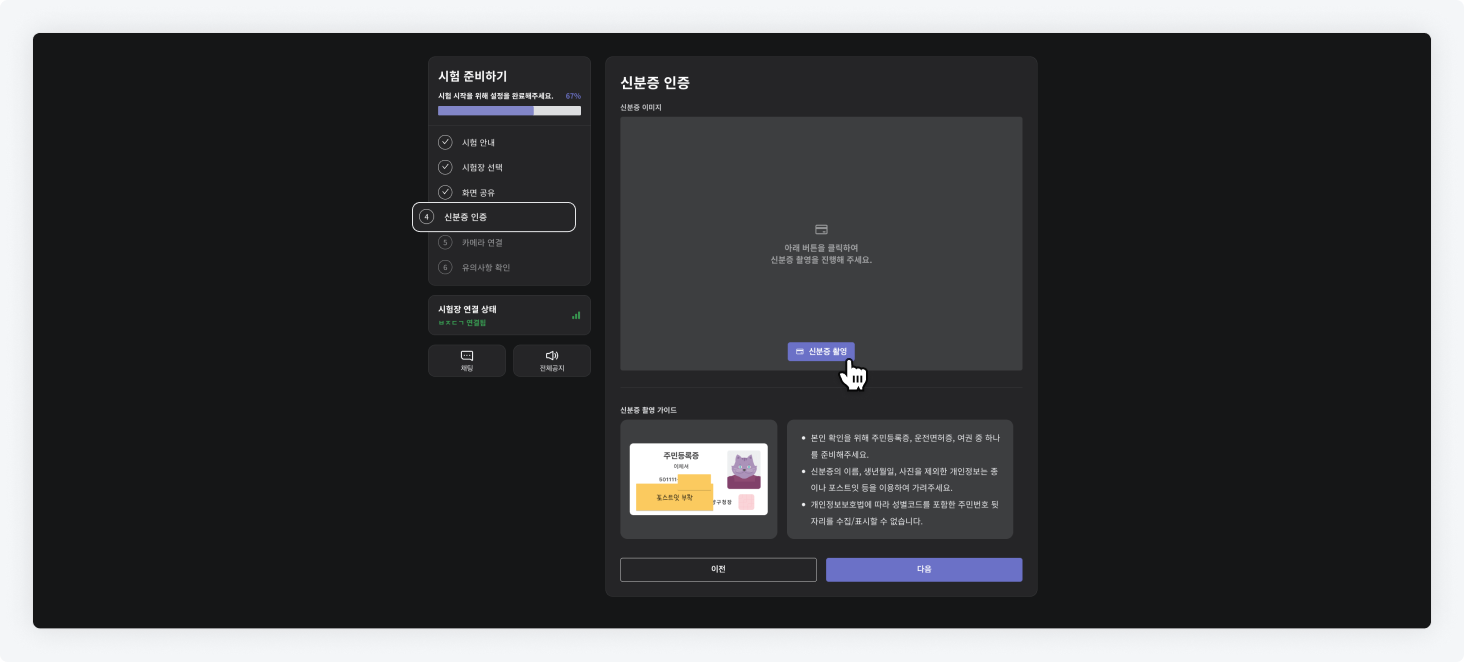
- クリック後、身分証明書撮影のための携帯電話カメラとの連携を行います。(QRコード認証)
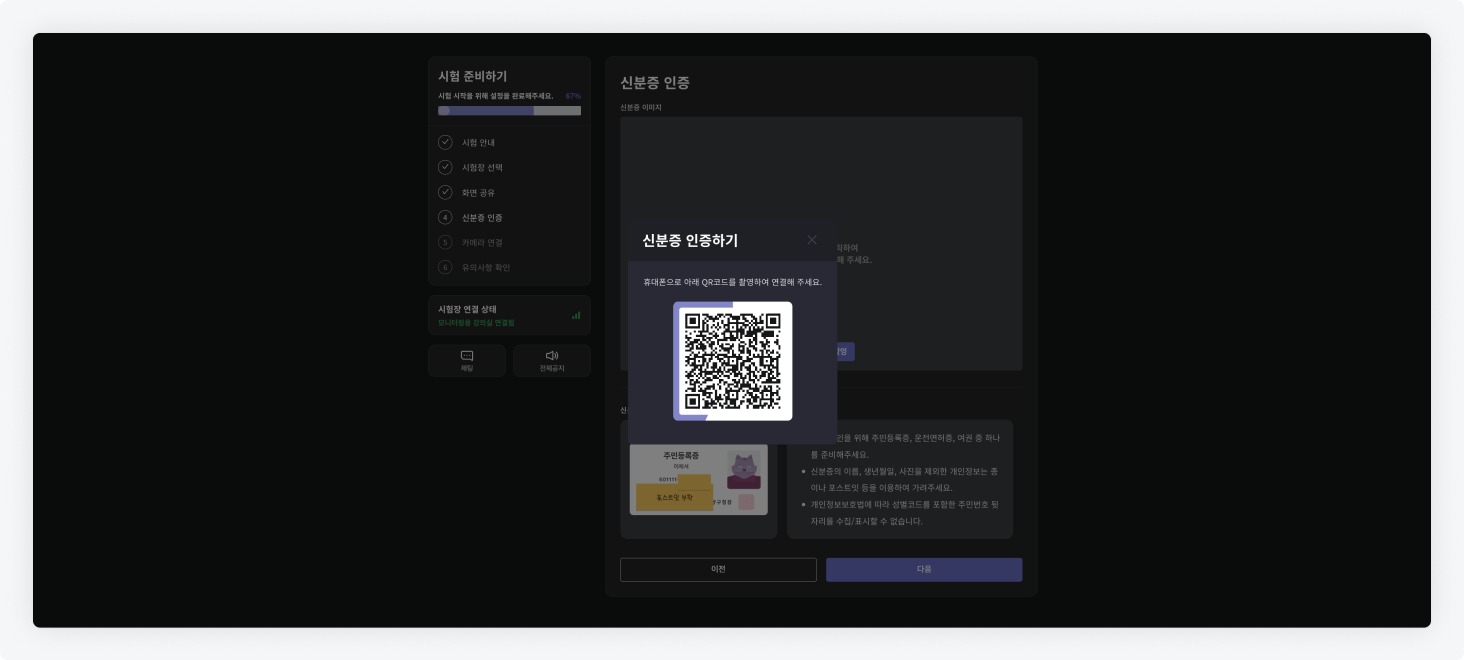
- 携帯電話カメラとの連携後、受験者は身分証明書の撮影を行います。
身分証明書撮影時に個人情報保護法により「住民番号の後半」と「住所」を画面に出さないようにしてください。
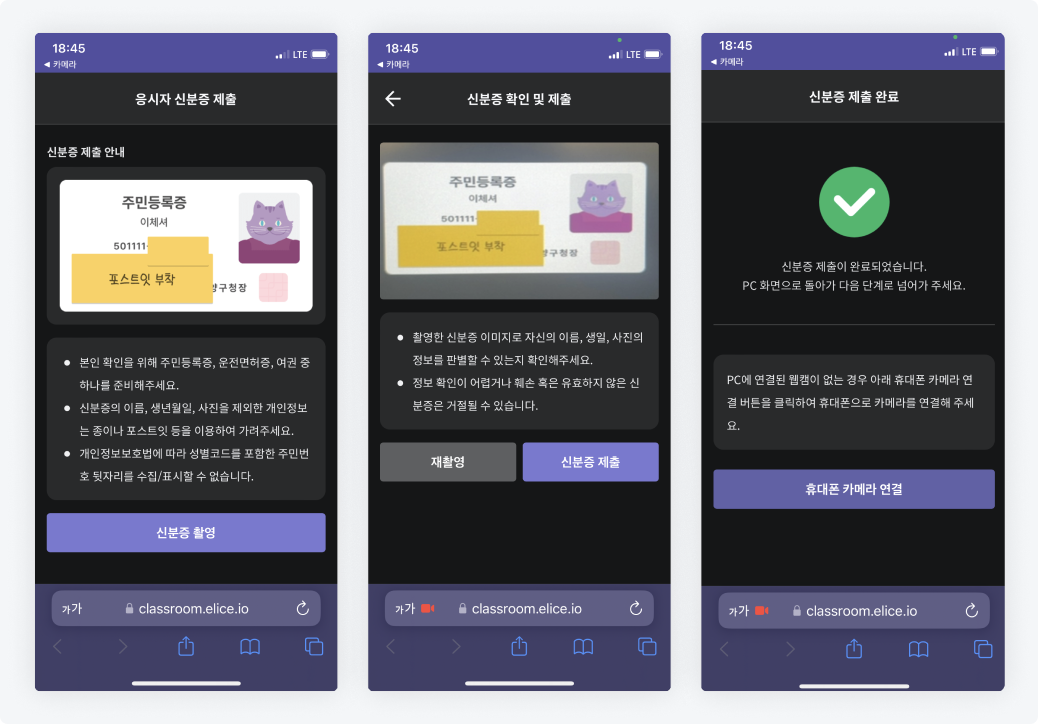

-
身分証明書認証後、テストに受験するための前提手続きを完了します。
-
監視環境に入場後、管理者(監督者)は受験者の身分証明書提出の有無を確認できます。
-
身分証明書提出確認ボタンをクリックし、カメラで接続された受験者の姿と身分証明書を照合して身元を確認できます。
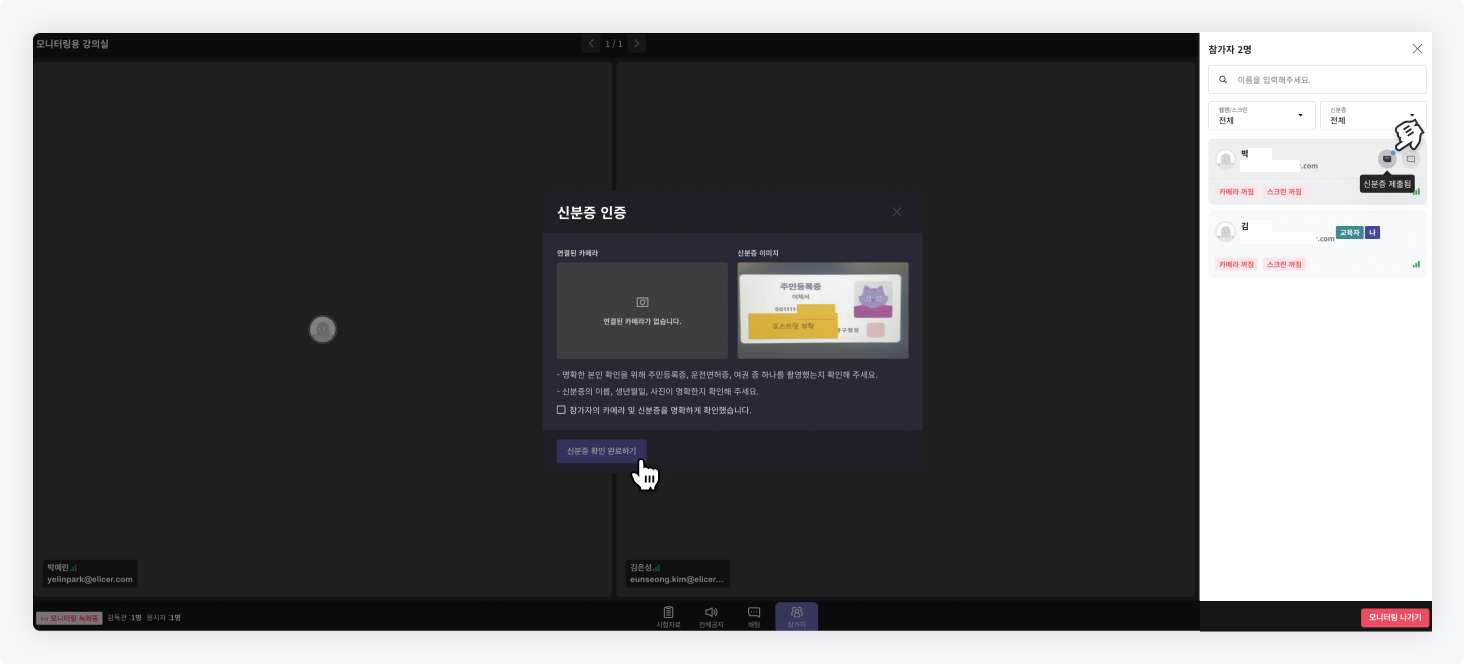
- 受験終了後も「ダッシュボード」タブで該当学生の身分証明書および提出状況を確認できます。
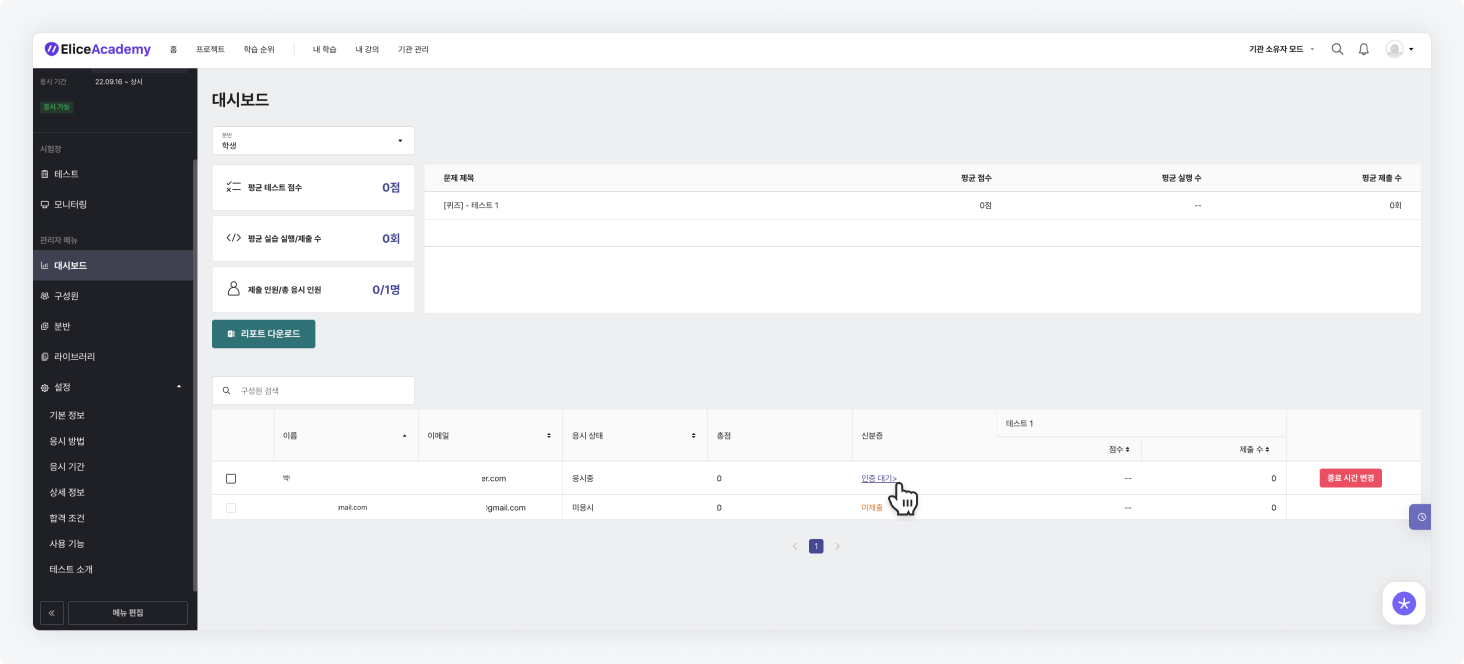
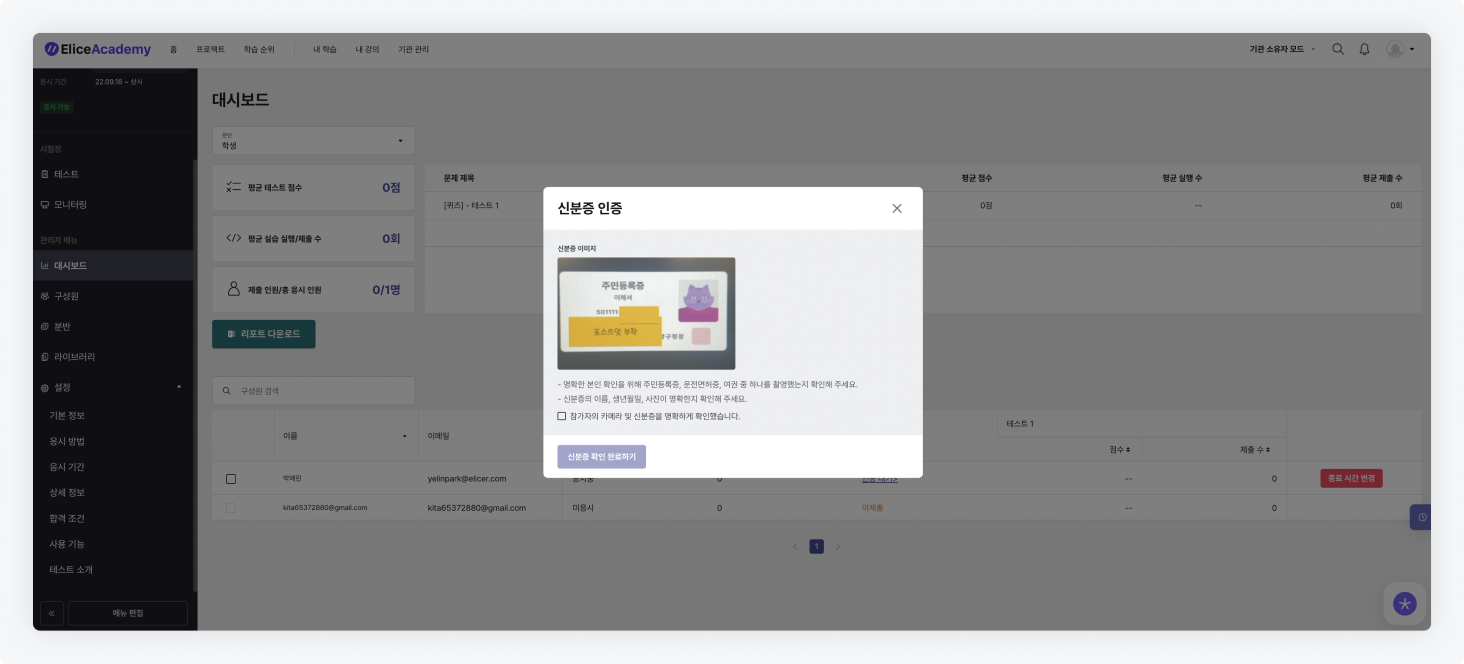
不正行為防止機能
- エリスではテスト受験者の不正行為を防止するためのさまざまな機能を提供しています。
- 機能導入については、contact@elice.ioまでお問い合わせください。