Setting Up Integration
Starting the Integration
- Log into the Elice organization site that you want to integrate with your site.
- Navigate to Institution Management → Settings → Integration Settings.
- Click the toggle button 'Integrate with Learning Management System' to activate it.

Choosing an Integration Type
There are three types of integration. Choose the type that best fits your site’s UI and integration purpose.
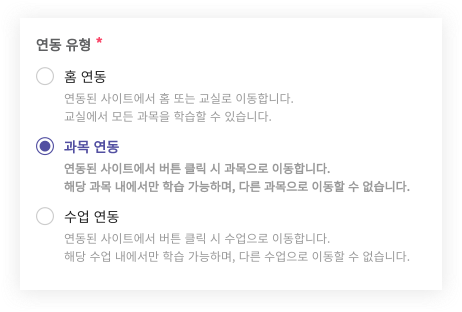
※ The relationship between subjects and classes in Elice is as follows.
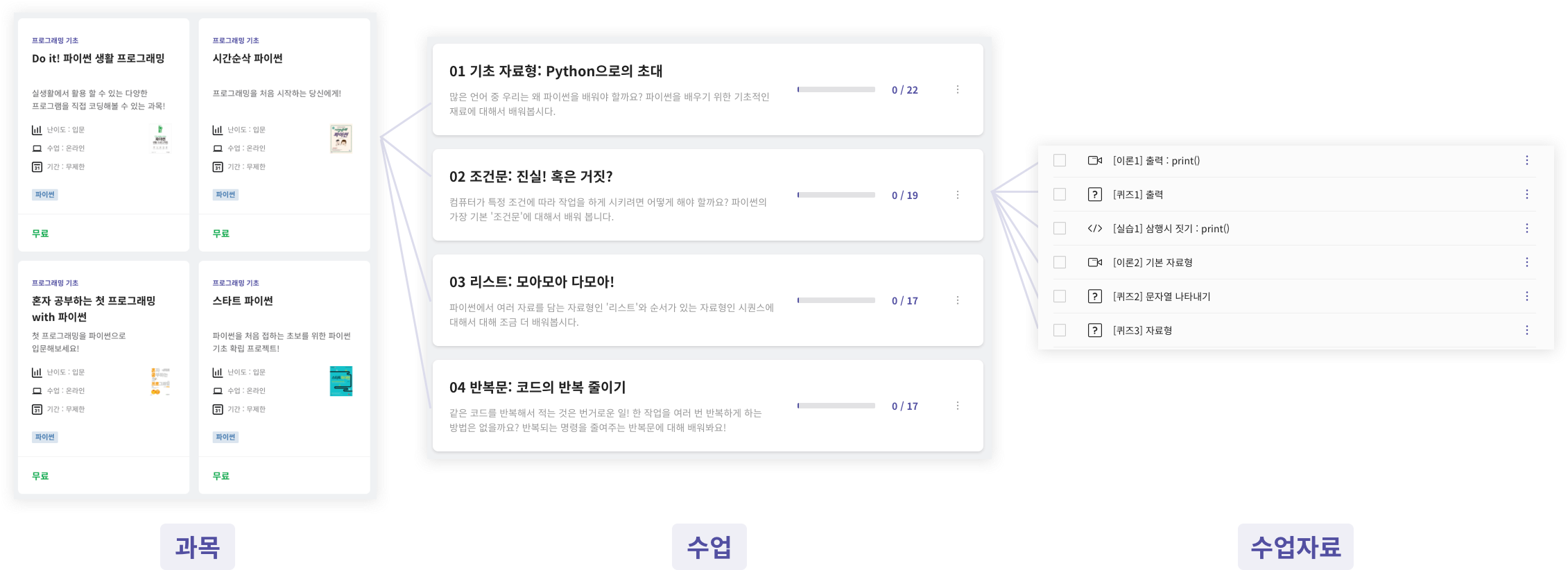
Home Integration
- The student clicks a button such as 'Start Learning' on your LMS.
- Upon clicking the button, the student is redirected to 'Home' or 'Classroom' on Elice.
- Whether they go to 'Home' or 'Classroom' can be selected via a token.
- In 'Classroom', the student can view all subjects integrated with Elice.
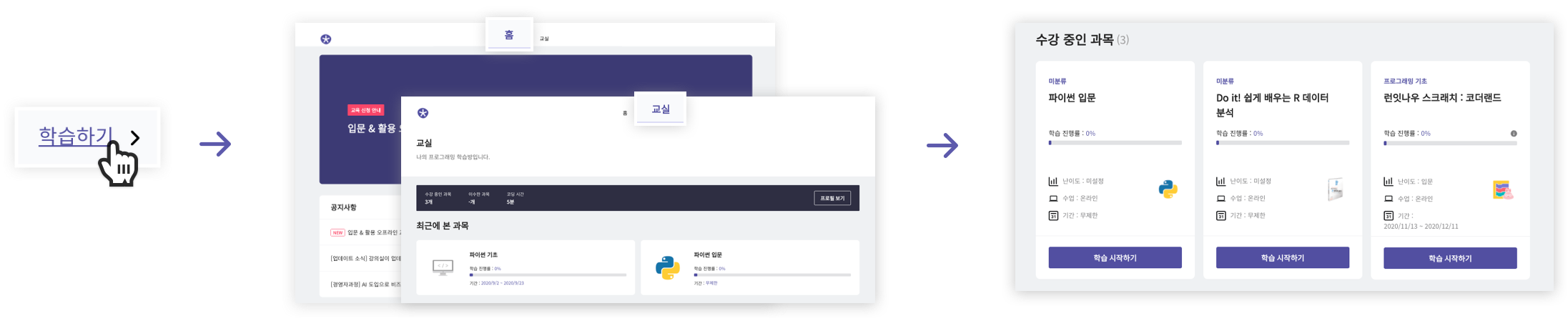
Subject Integration
- The student enters the subject they wish to take on your LMS and clicks a button such as 'Start Learning'.
- The button links to the 'Subject' in Elice.
- Students can study all classes within that subject but cannot navigate to other subjects. If they want to study another subject, they must return to your LMS and click the 'Start Learning' button for the other subject.
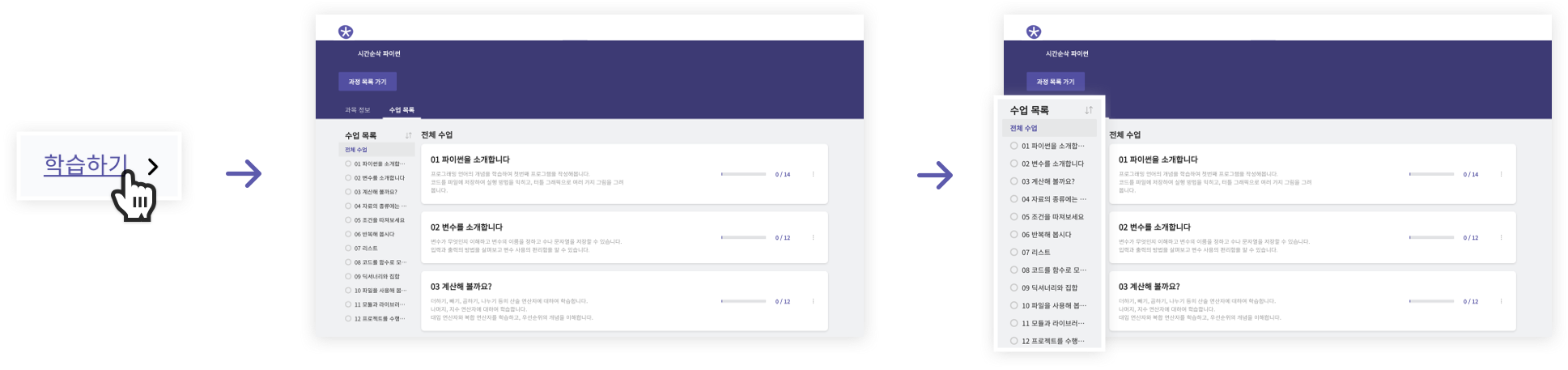
Class Integration
- The student enters a specific class within the subject they wish to take on your LMS and clicks a button such as 'Start Learning'.
- The button links to a specific Class in Elice within the appropriate subject.
- Students can only access that specific class and cannot navigate to other classes. If they wish to learn another class, they must return to your LMS and click the 'Start Learning' button for the other class.
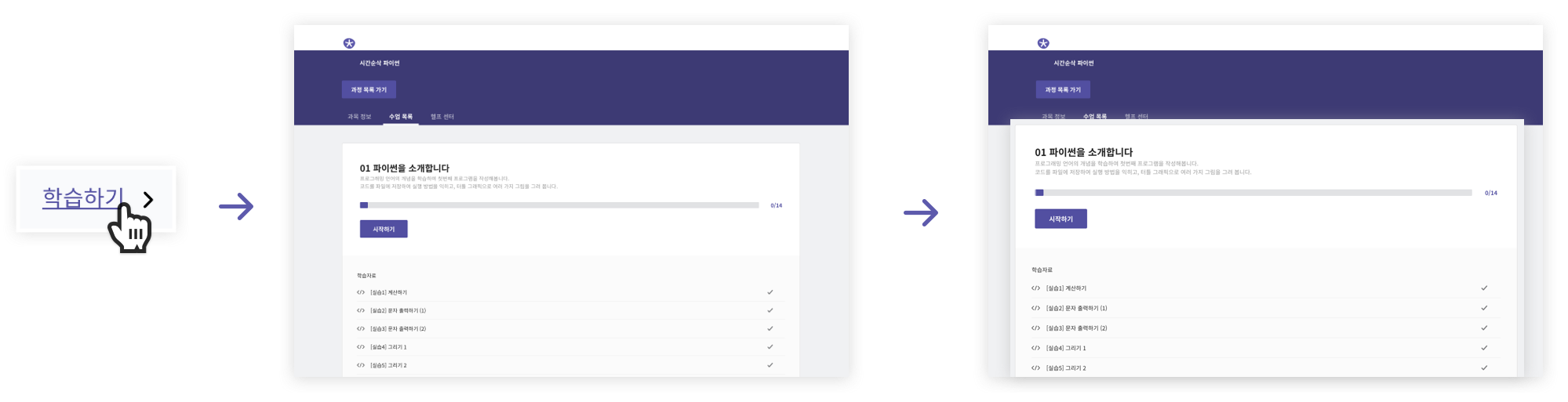
Entering Integration Information
Please enter the information to be provided to the Elice developer.
The integration will proceed based on the information you enter.
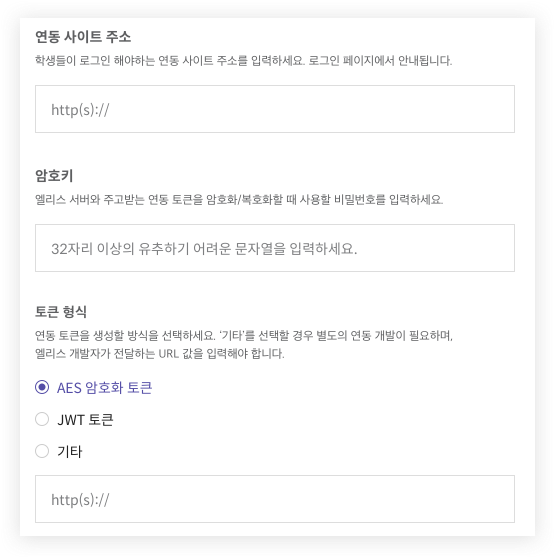
Integration Site Address
Please enter your site address where students need to log in in the 'Integration Site Address' field.
Students must log into your site before navigating to the Elice organization, and they cannot log in directly through Elice. Students attempting to log in directly through Elice will receive guidance on the correct method using the site address you entered in the 'Integration Site Address' field.
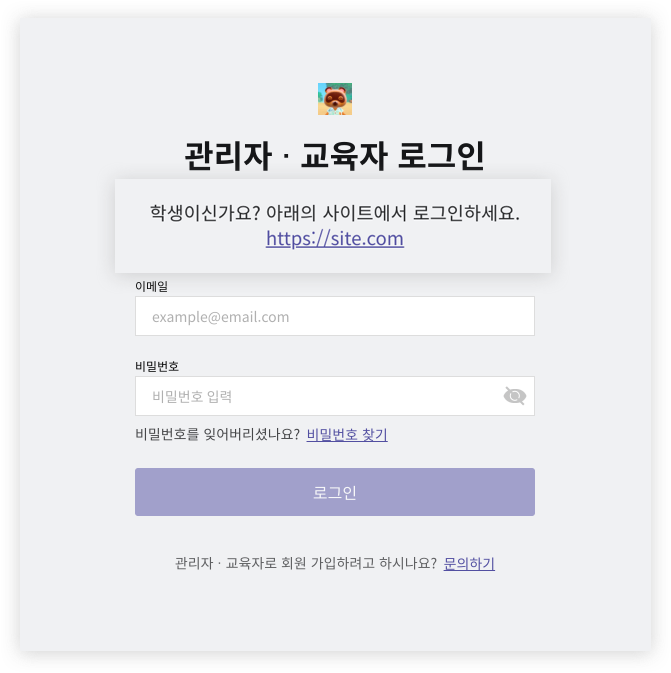
Secret Key
This is the password used to encrypt/decrypt the integration token exchanged with the Elice server.
Set it as a string of more than 32 characters that is difficult to guess.
Token Format
Select the method for generating the integration token.
- AES Encrypted Token: No separate development is needed. It corresponds to the AES-CBC method.
- JWT Token: No separate development is needed. It corresponds to the JWT method.
- Other: Implements your own encryption method. Separate development is required. Input the URL value provided by the Elice developer.