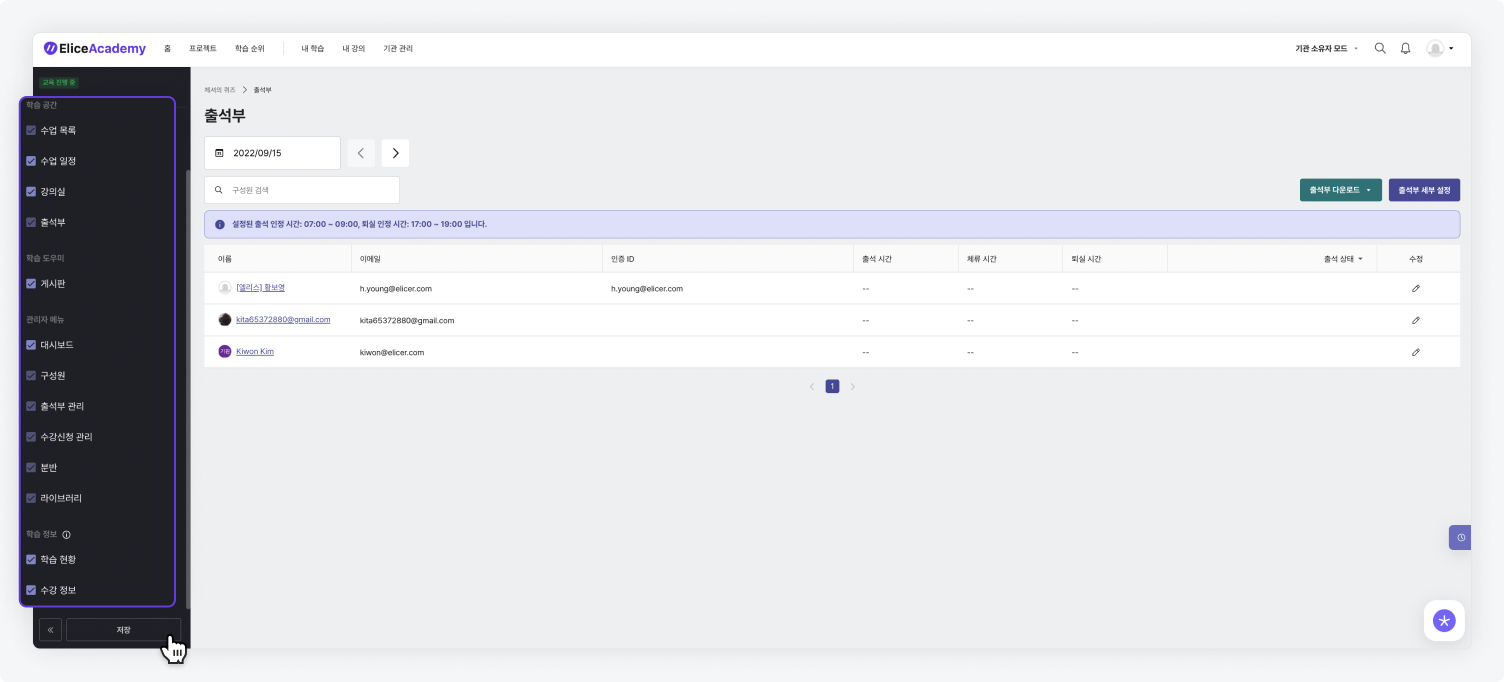Course Menu Settings
You can choose the menus to be used in the subject and those that will not be used. The selected menus will be displayed in the left menu bar.
Menu Composition

- Course Logo
- Course Name: Clicking here will take you to the course introduction page.
- Course Permissions
- Training Period
- Course Status and Button: For private courses, a button to make it public appears here. Students can check their completion status, remaining study period, etc., and before course registration, a 'Register for Course' button will appear.
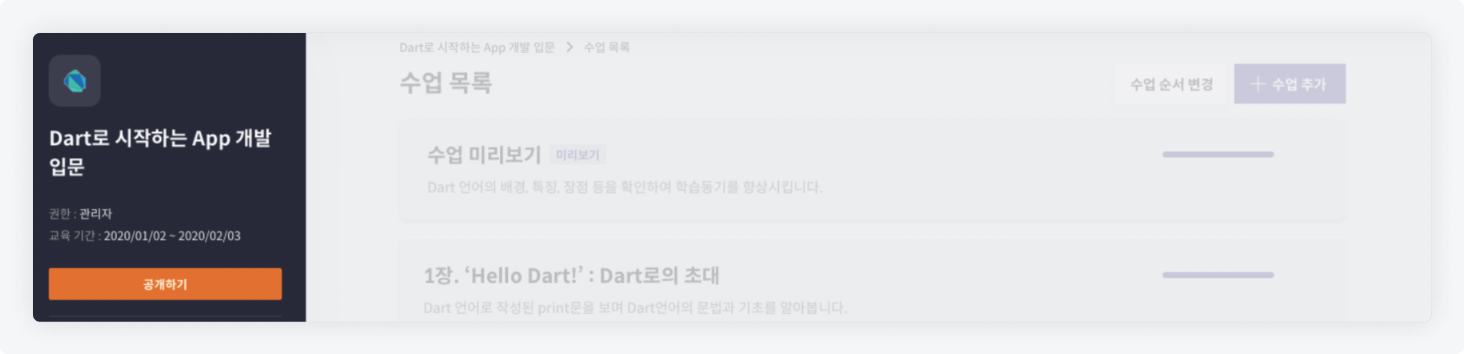
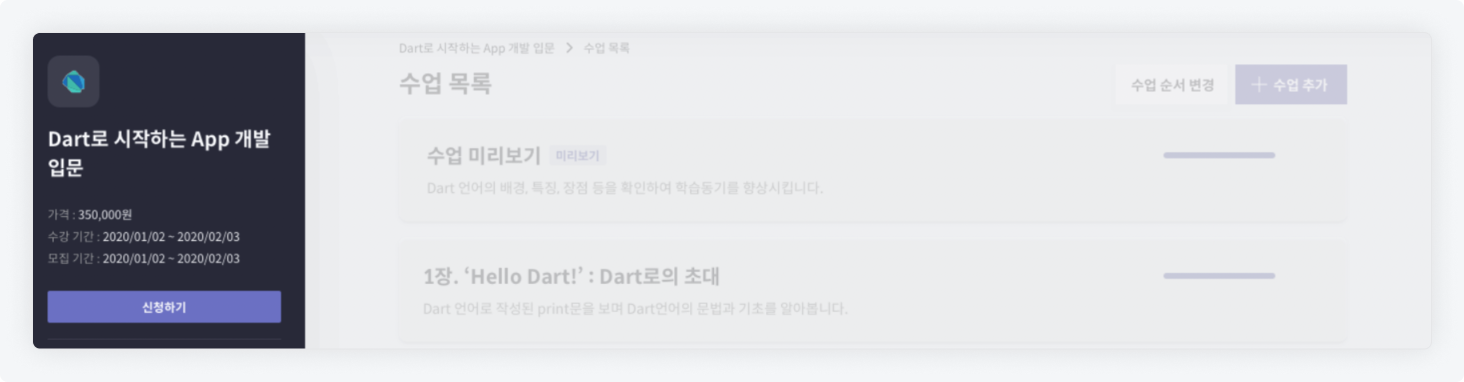
Administrator Menu
The menus used by administrators are divided into three sections: Learning Space, Learning Assistant, and Administrator Menu.
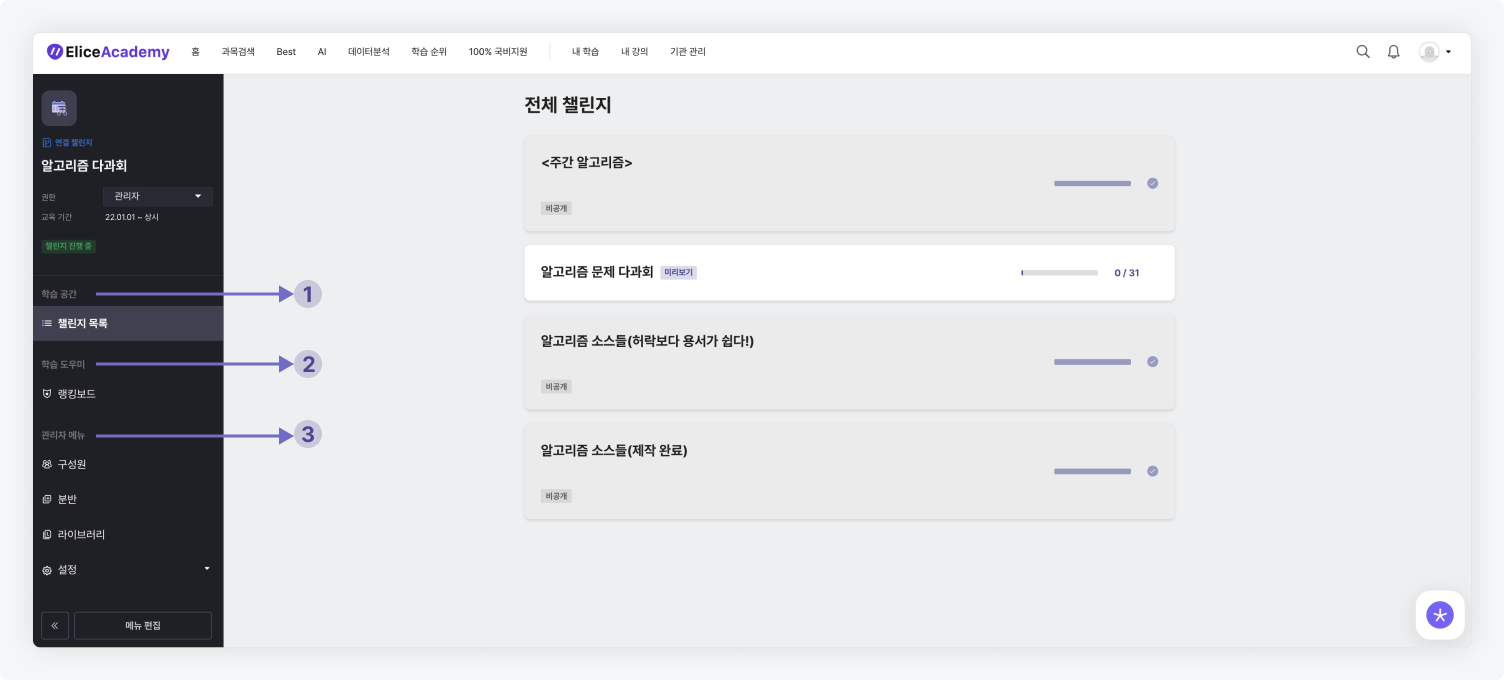
- Learning Space: Contains course content for study, classroom menus for lectures, and attendance books for class schedules and attendance management.
- Learning Assistant: Includes a help center for asking questions related to learning and a bulletin board.
- Administrator Menu: A menu exclusively for administrators to manage course settings, members, grades, etc.\
- Settings: The settings menu under the administrator menu allows you to configure how courses are taken, the study duration, and more.

Student Menu
The menus used by students are divided into three sections: Learning Space, Learning Assistant, and Learning Information.
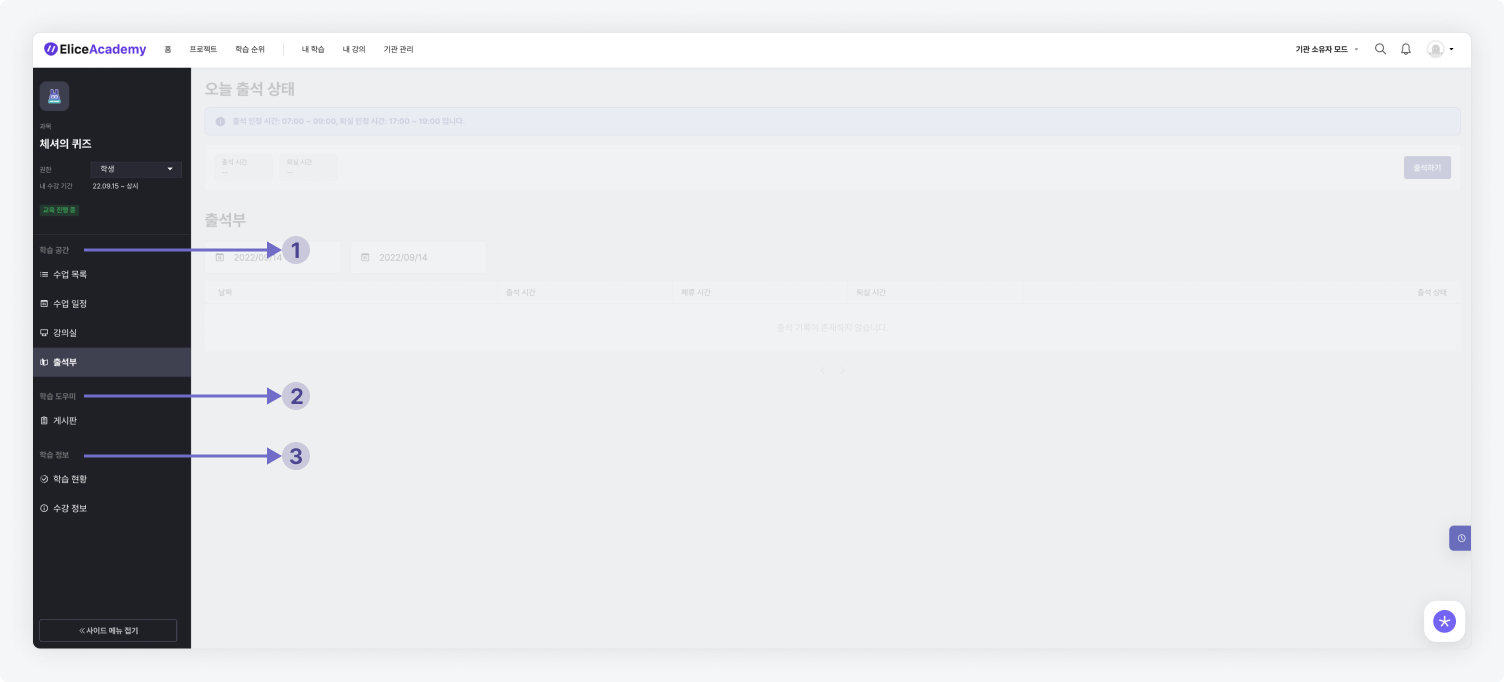
- Learning Space: Contains course content for study, classroom menus for lectures, and attendance books for class schedules and attendance management.
- Learning Assistant: Includes a help center for asking questions related to learning and a bulletin board.
- Learning Information: A menu where students can check their learning status, course duration, and other related information.
Menu Editing
- Click the 'Edit Menu' button at the bottom of the menu.
- Check the menus you want to use in the course.
- If there are menus you no longer wish to use, uncheck them.
- Click the save button to apply the changes.
※ The menus under 'My Learning' are displayed only to students.