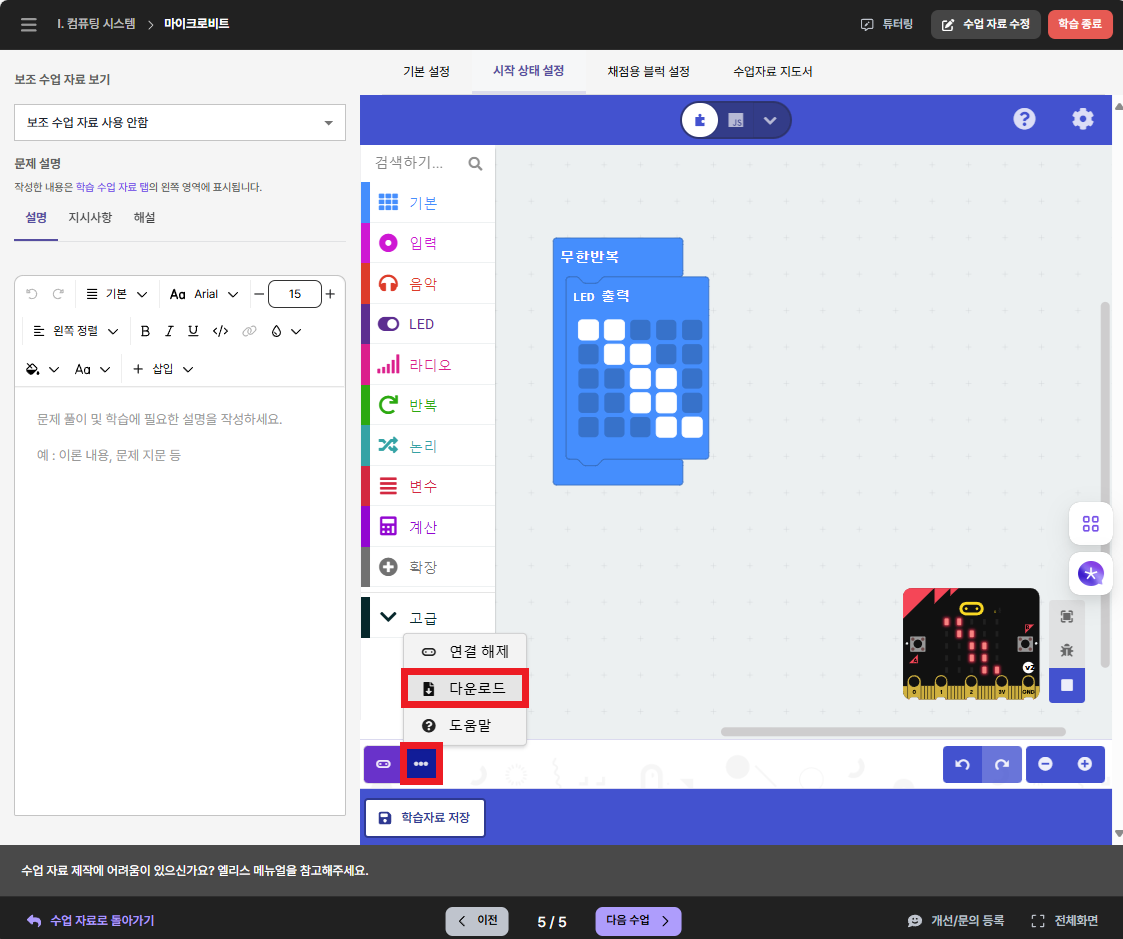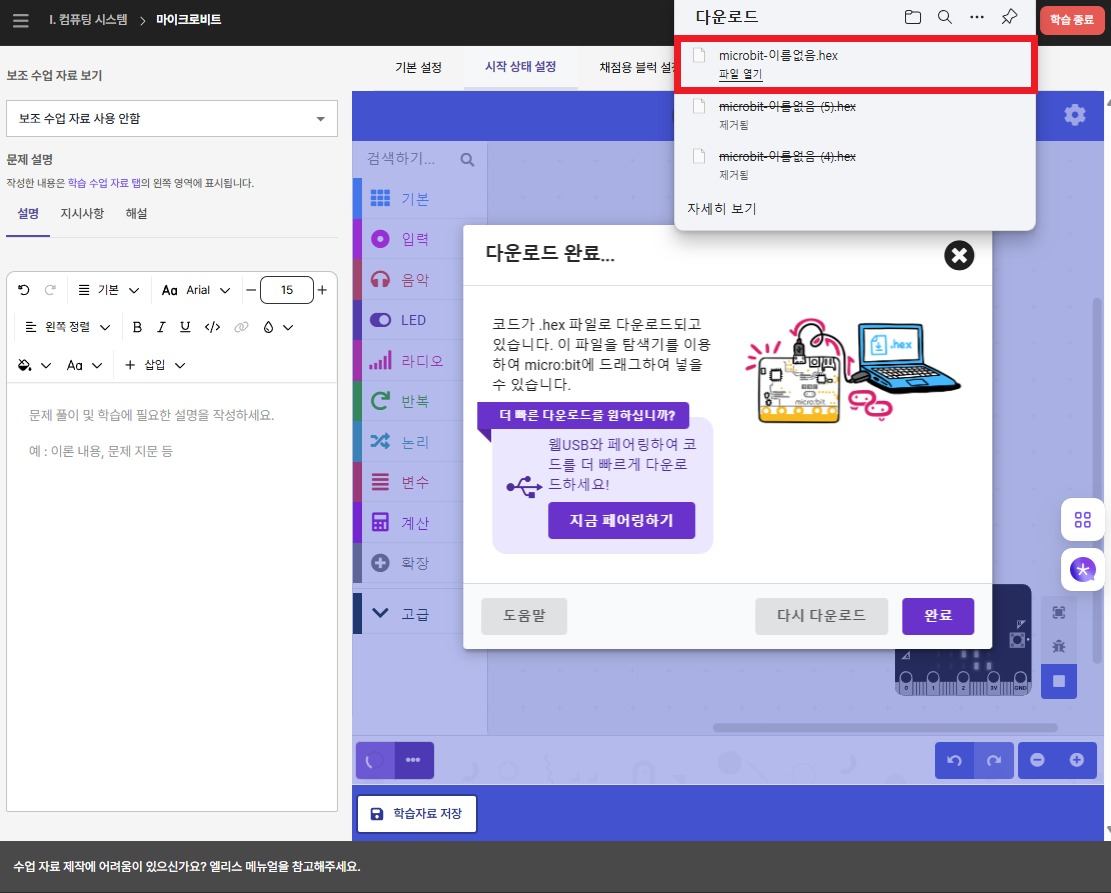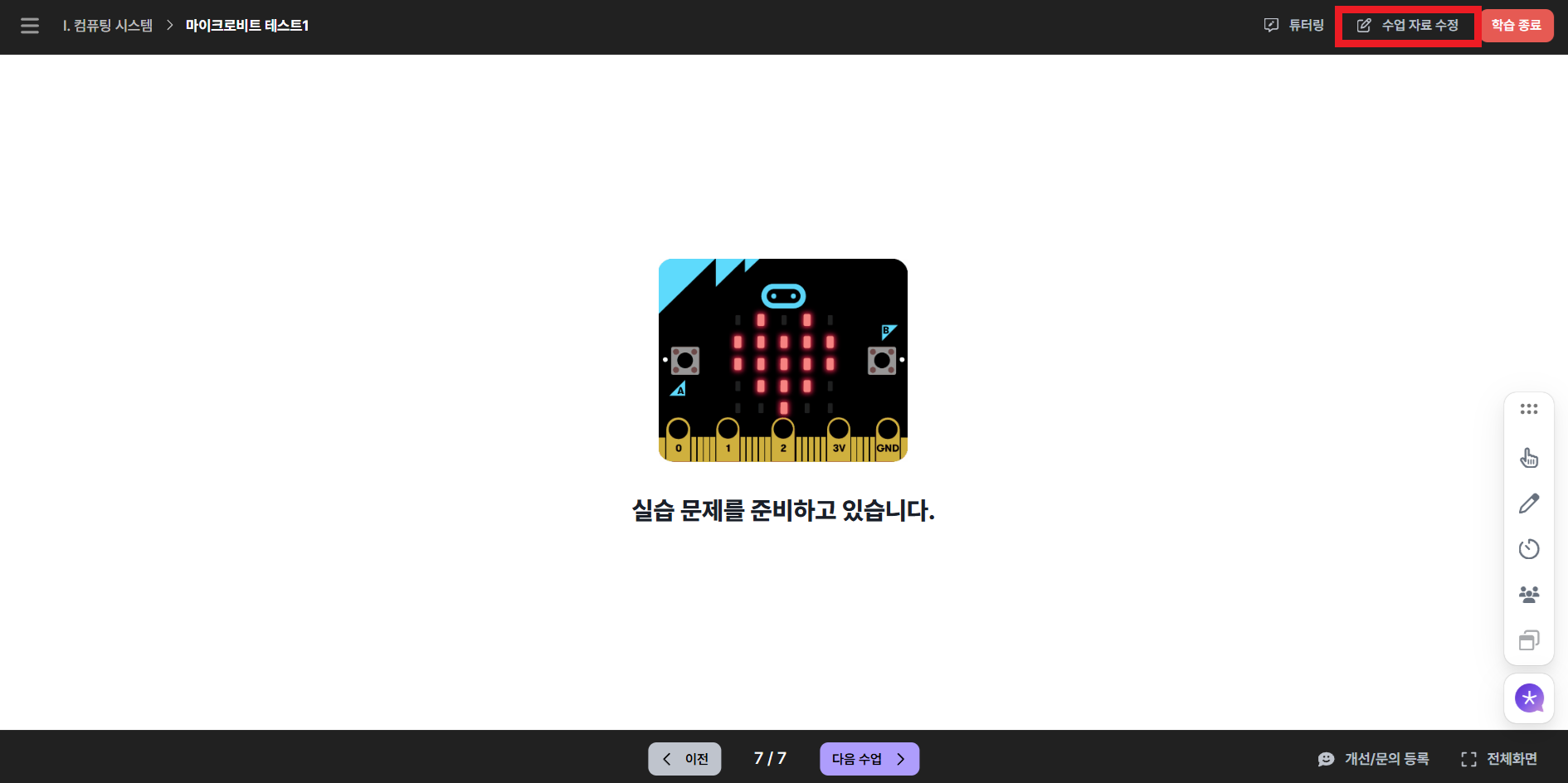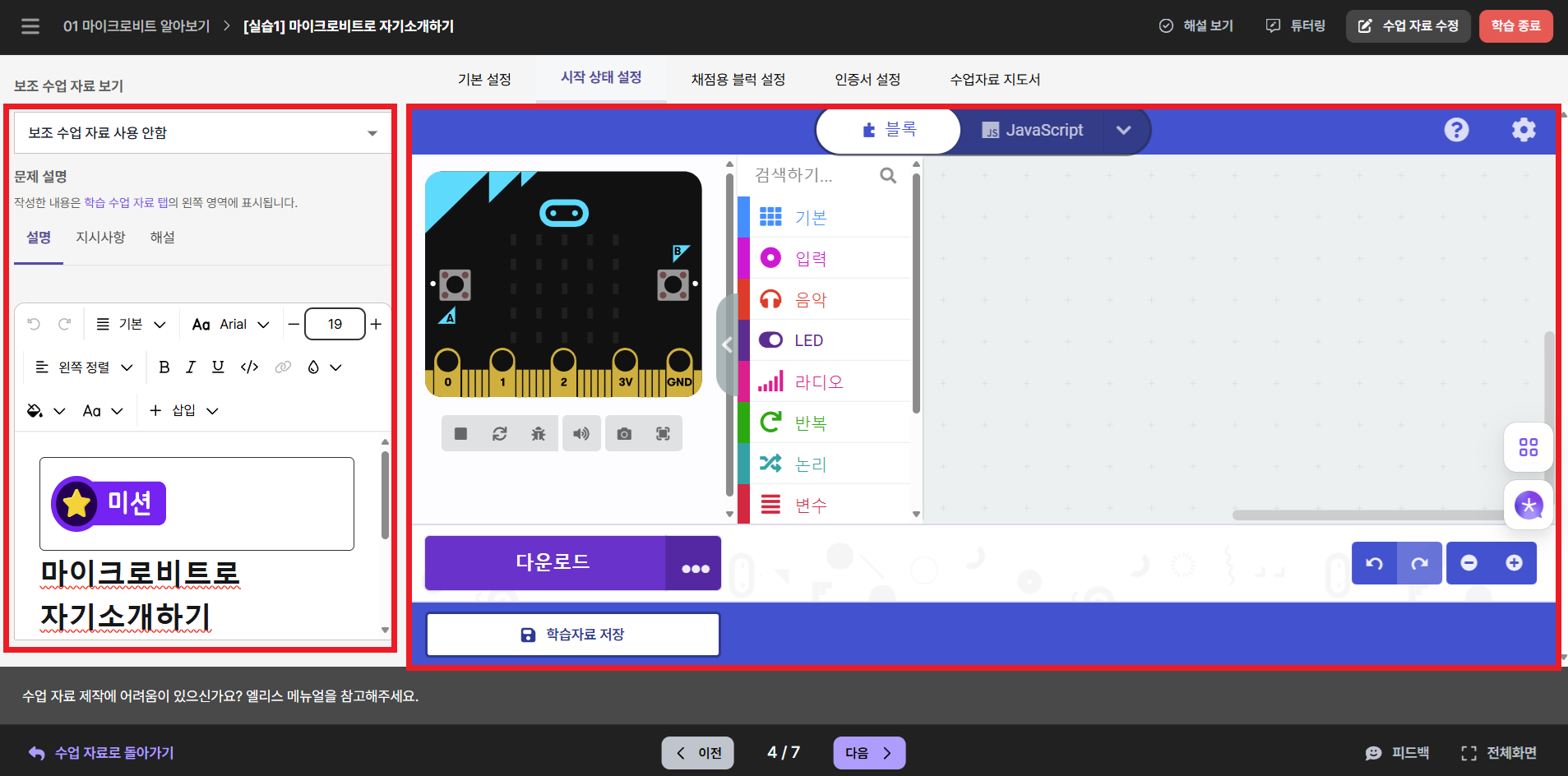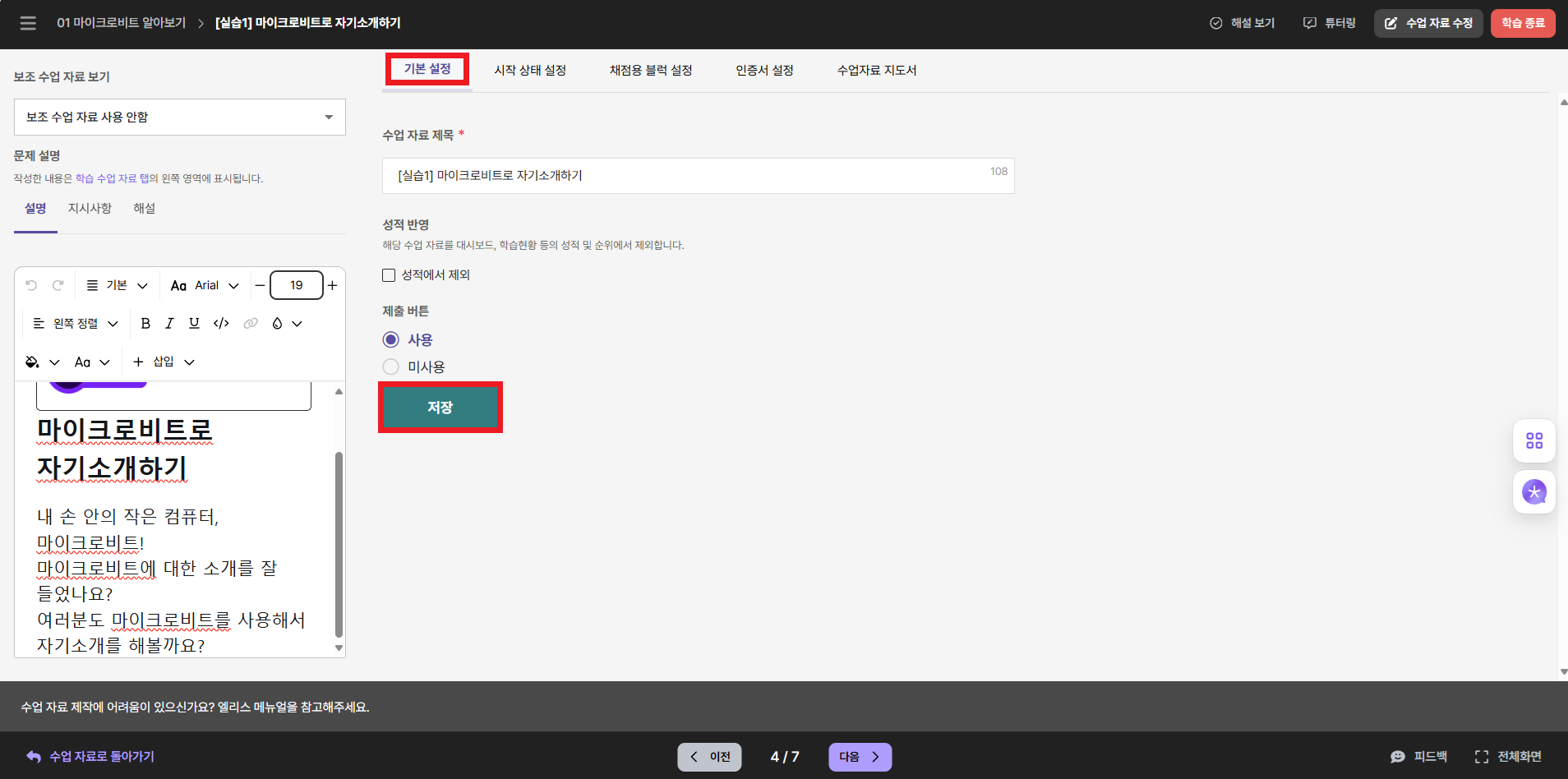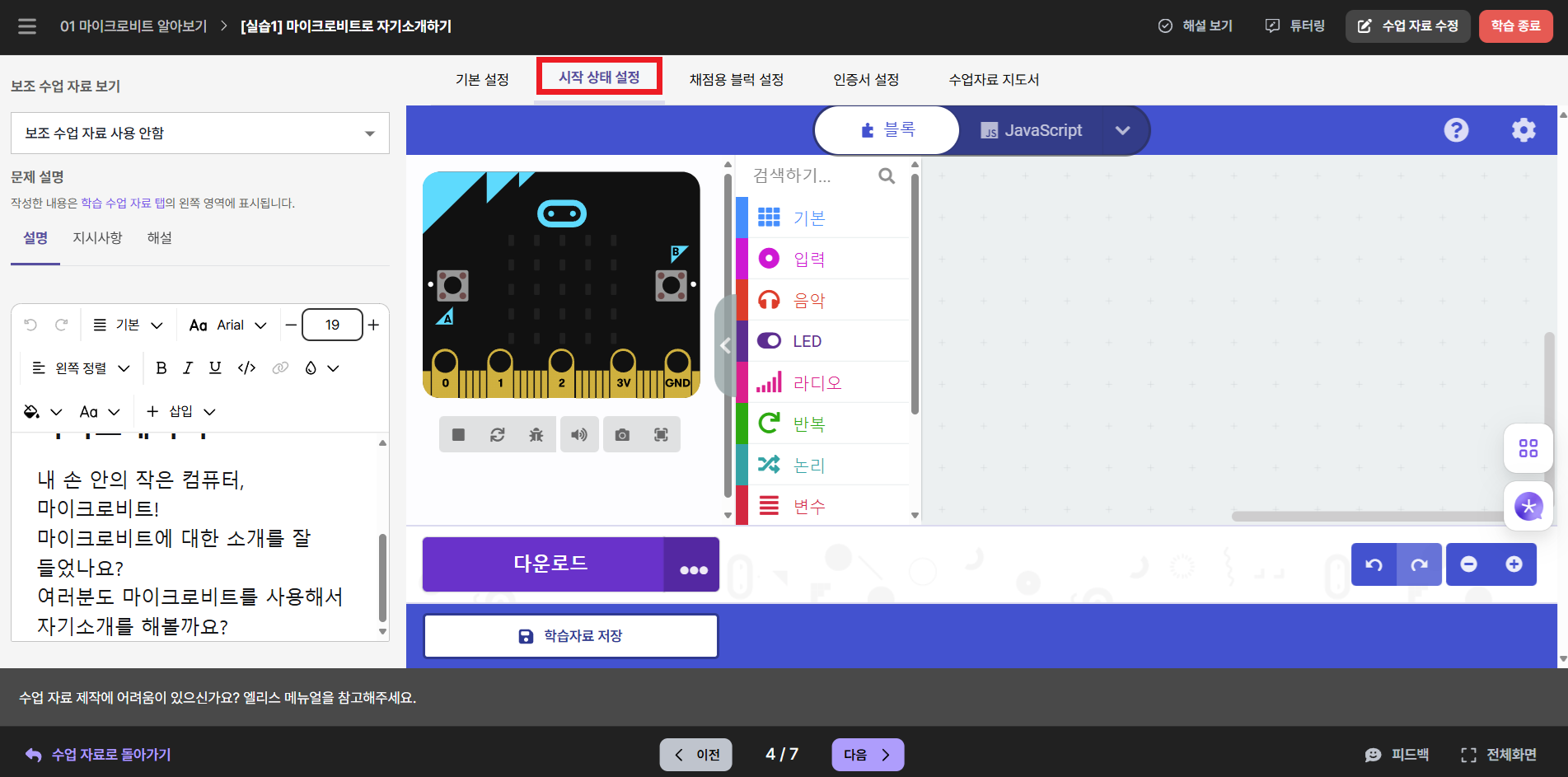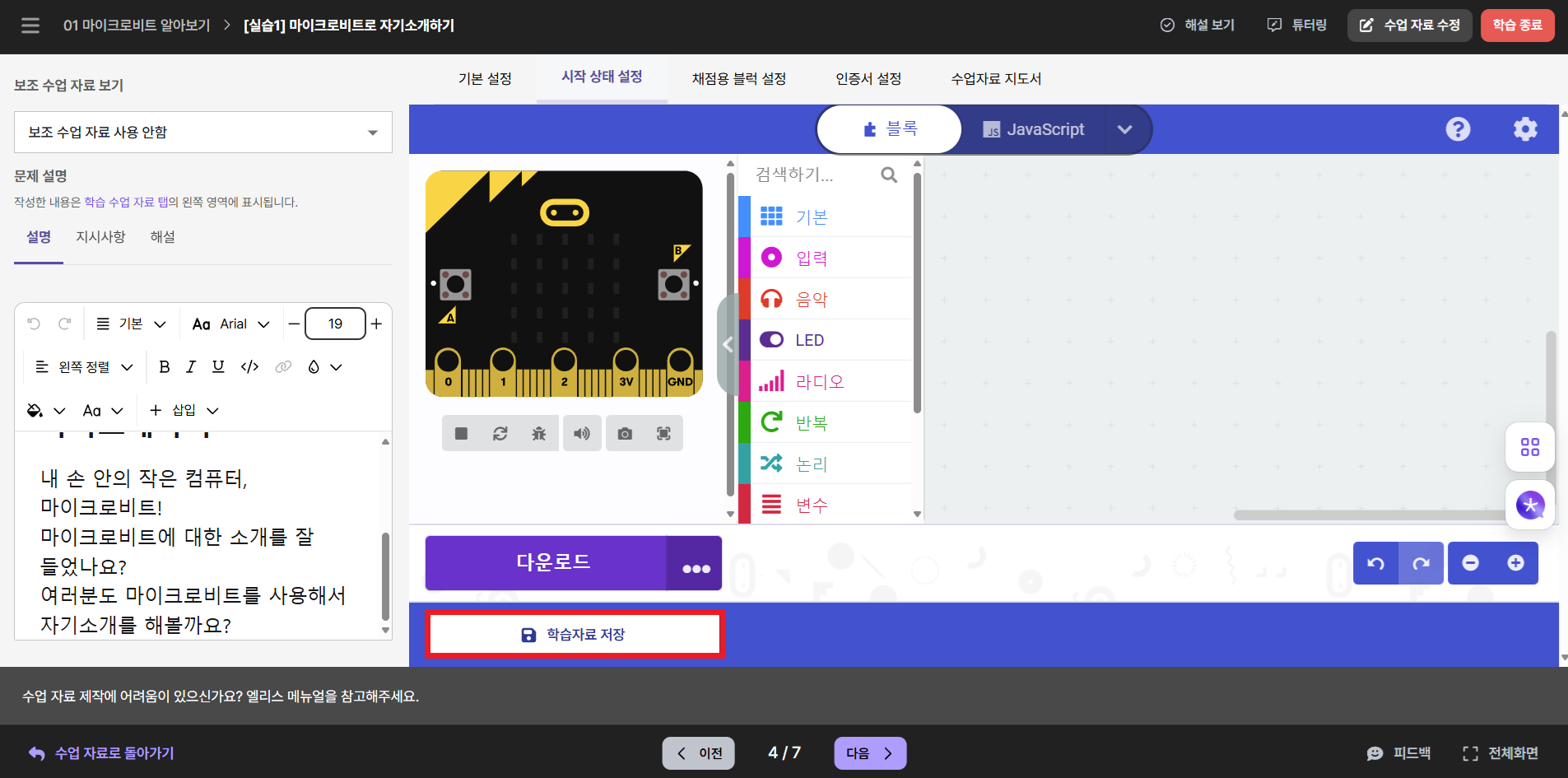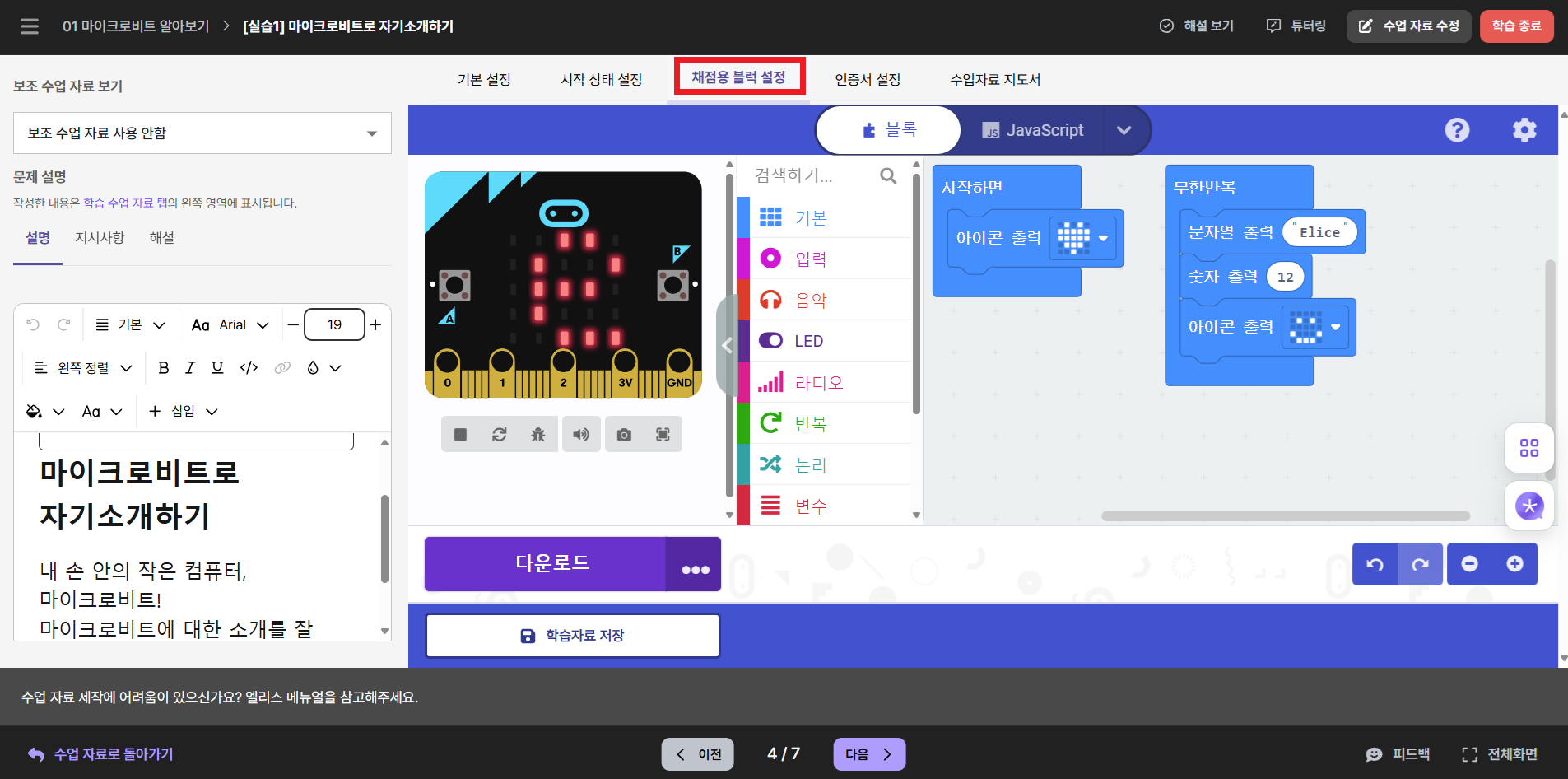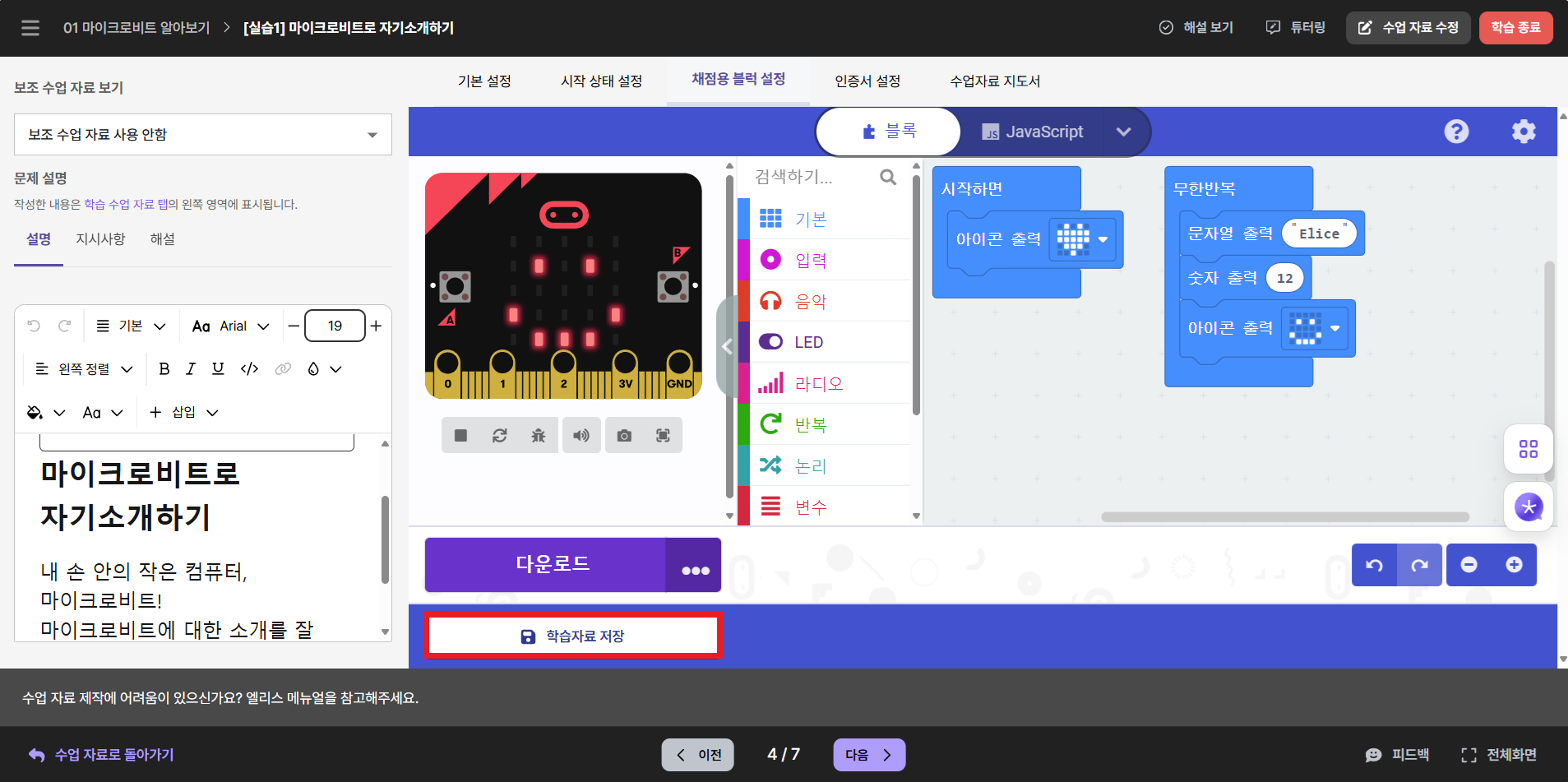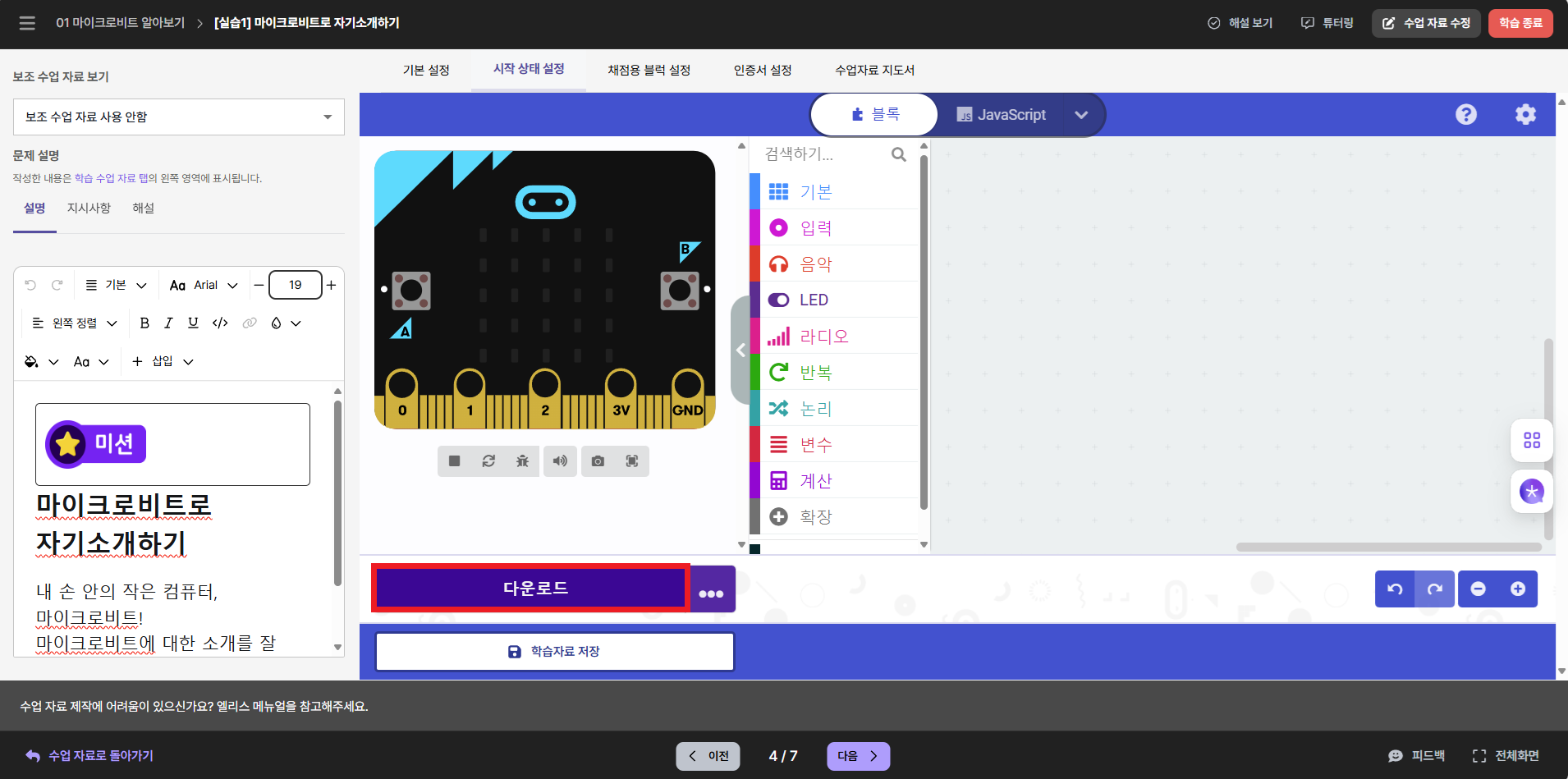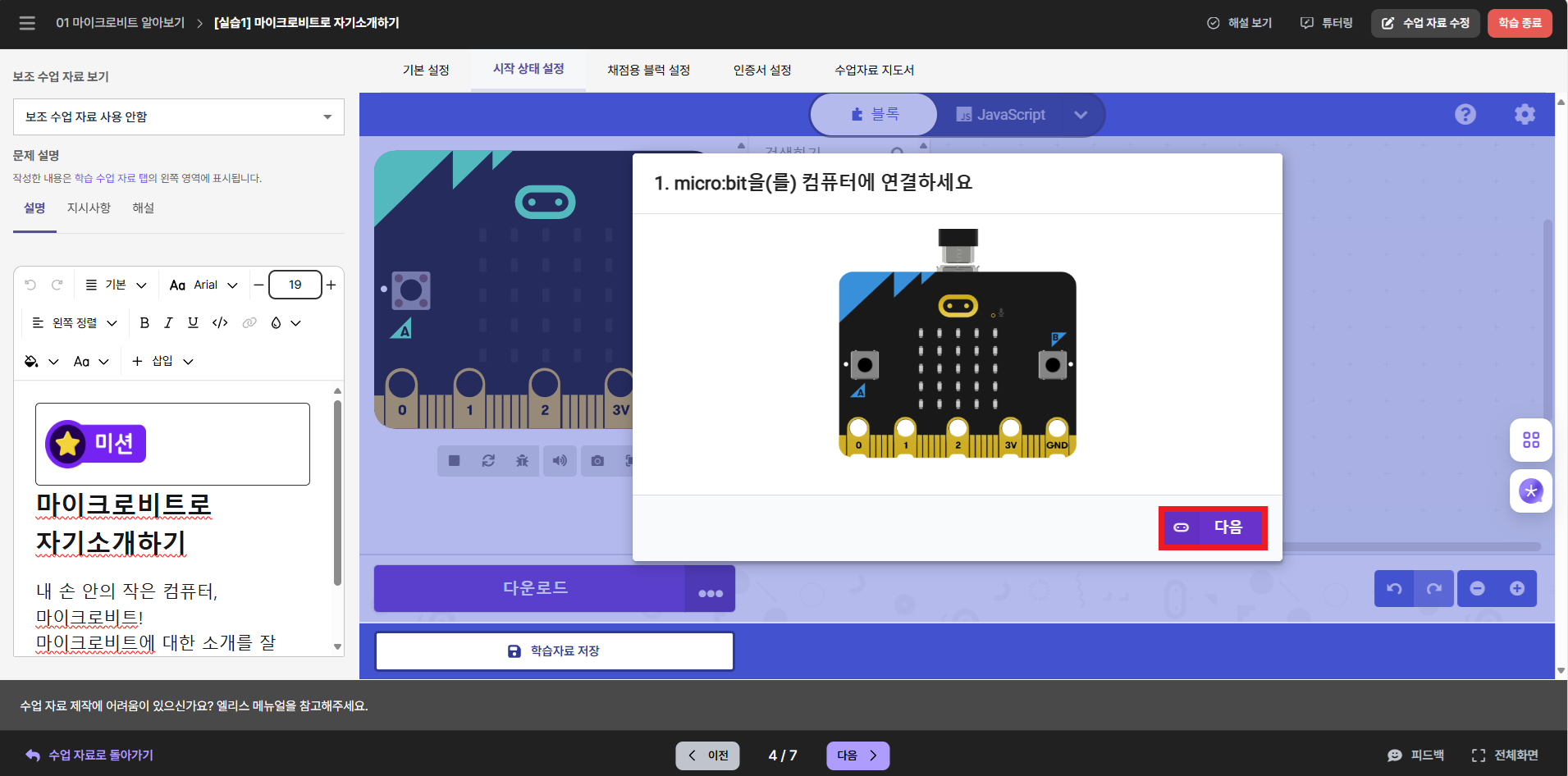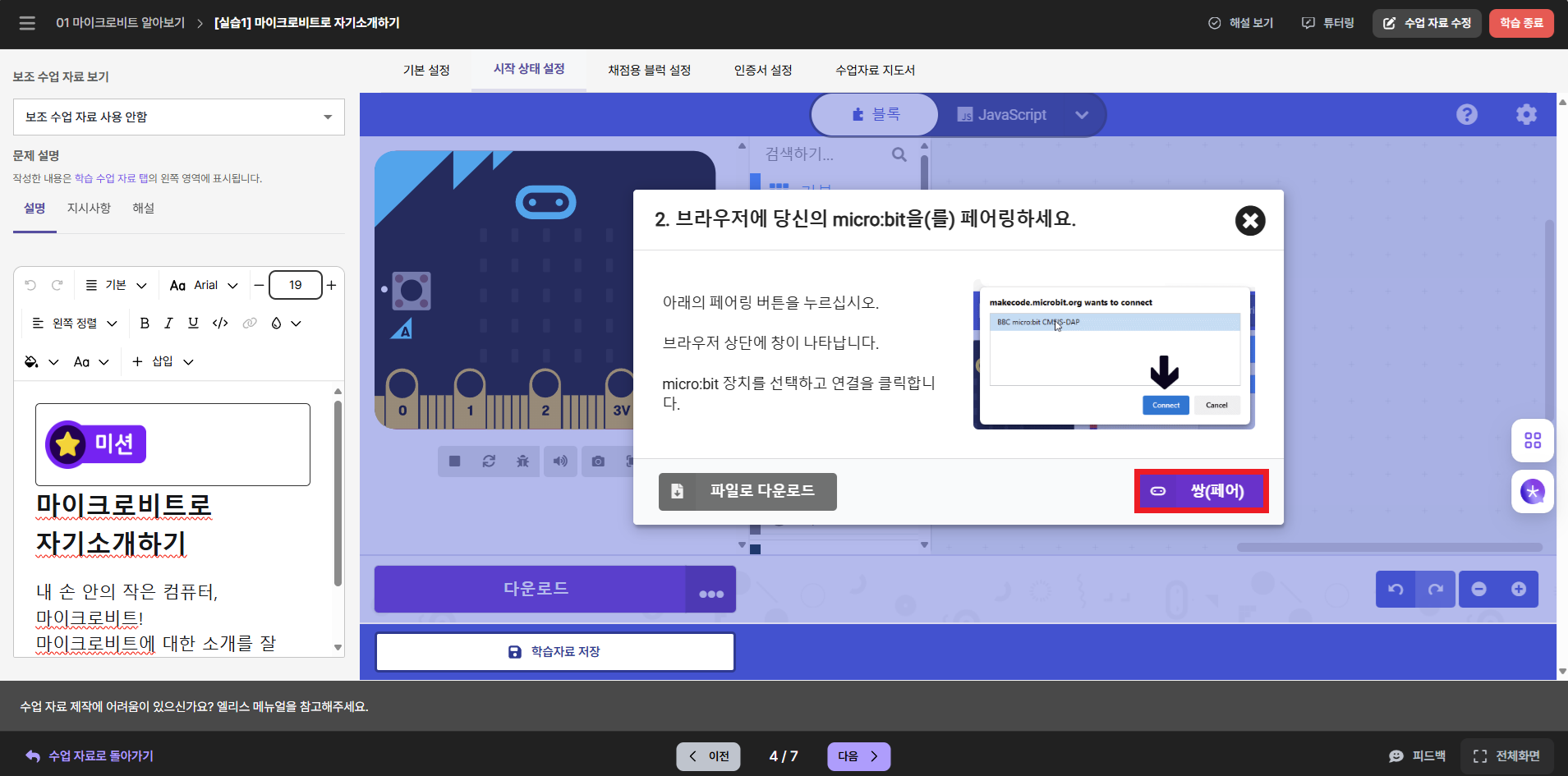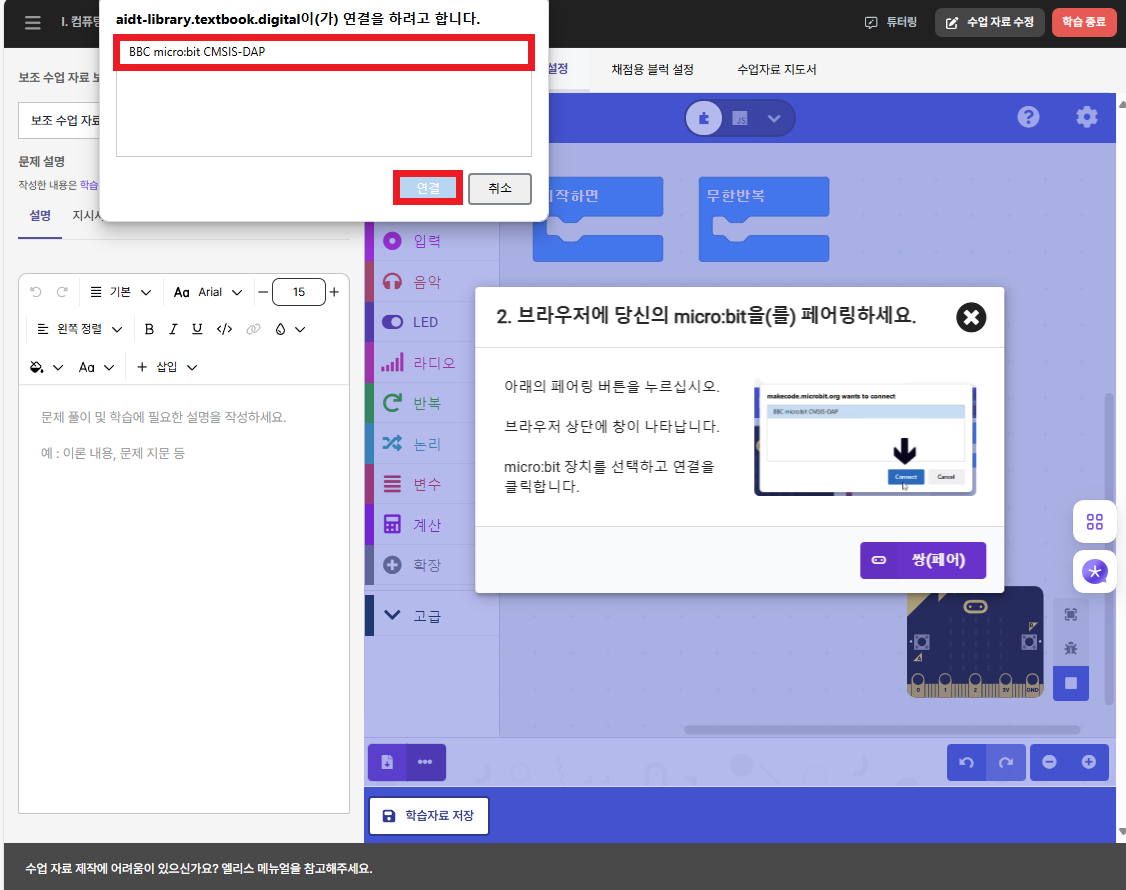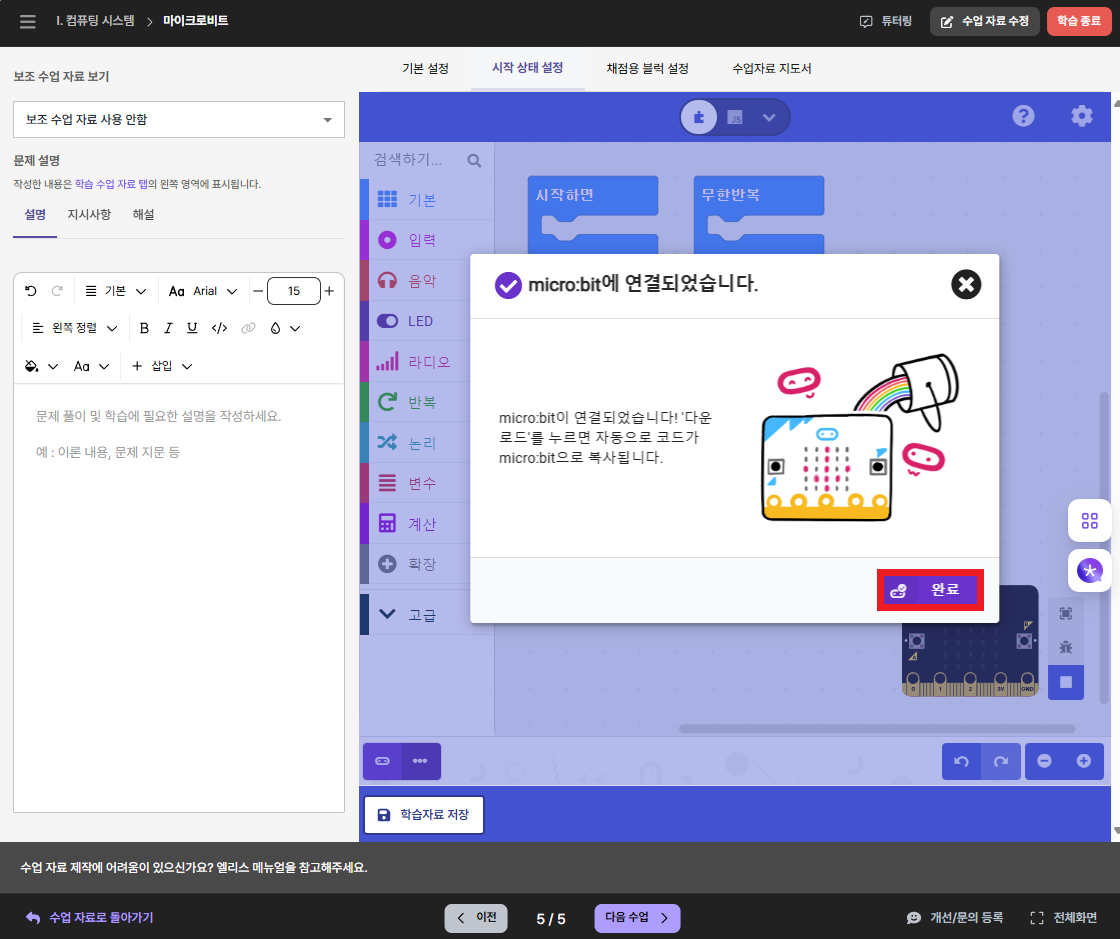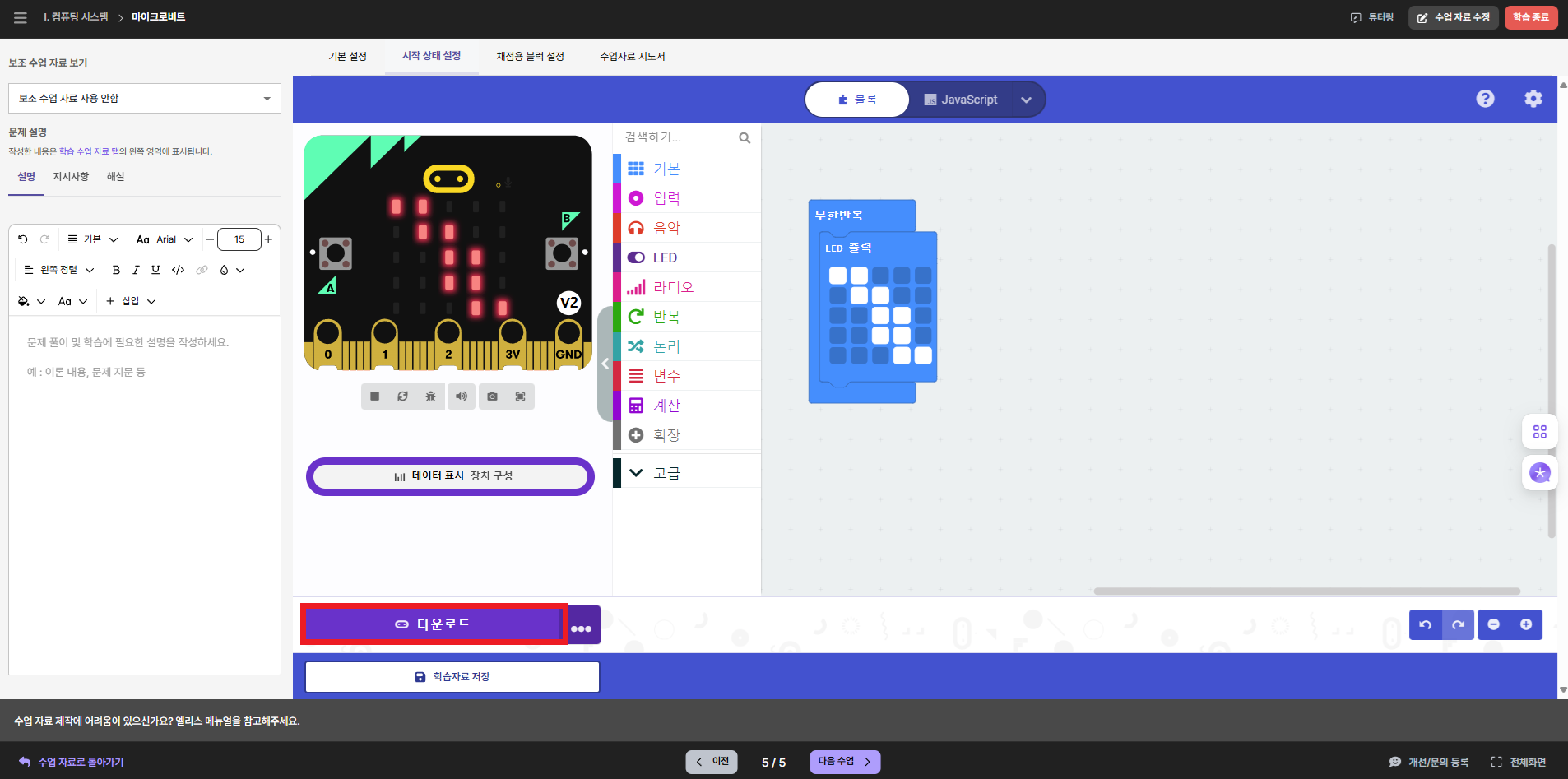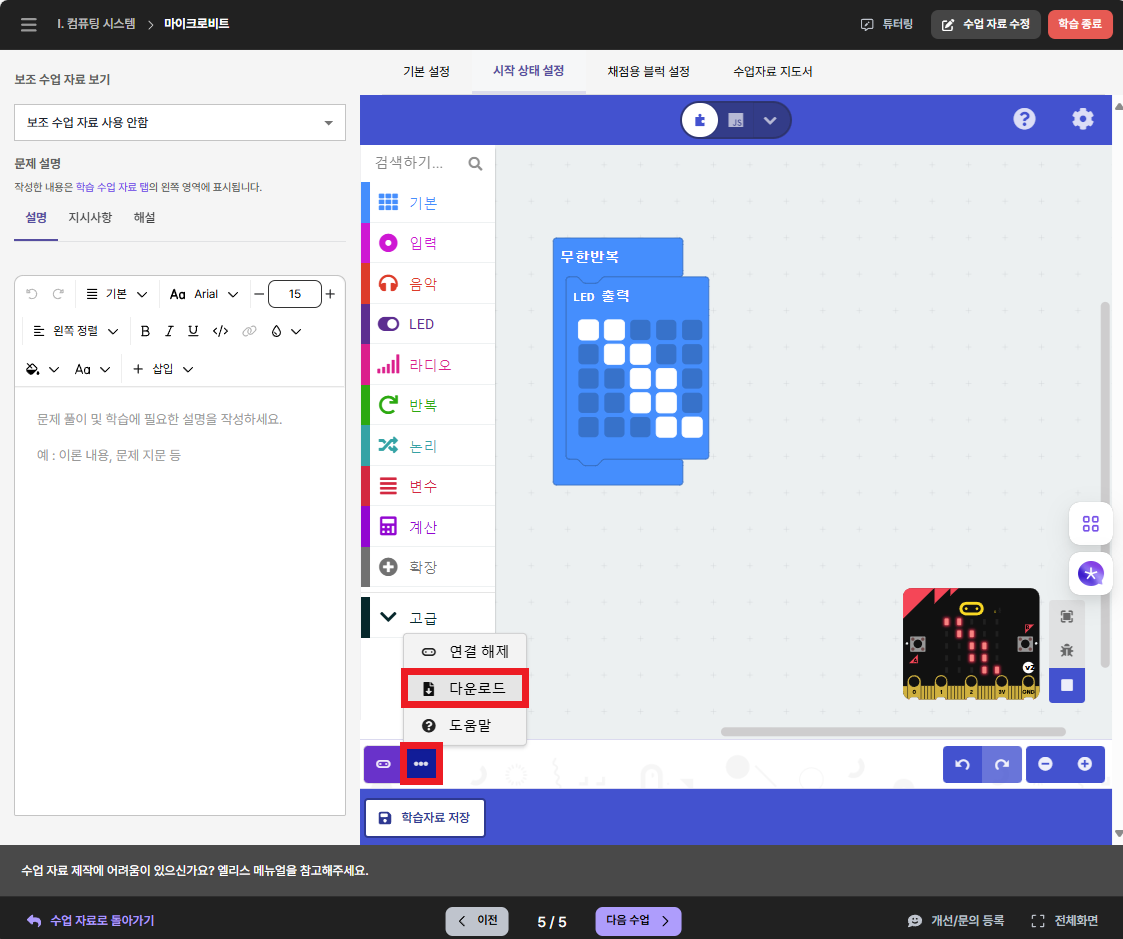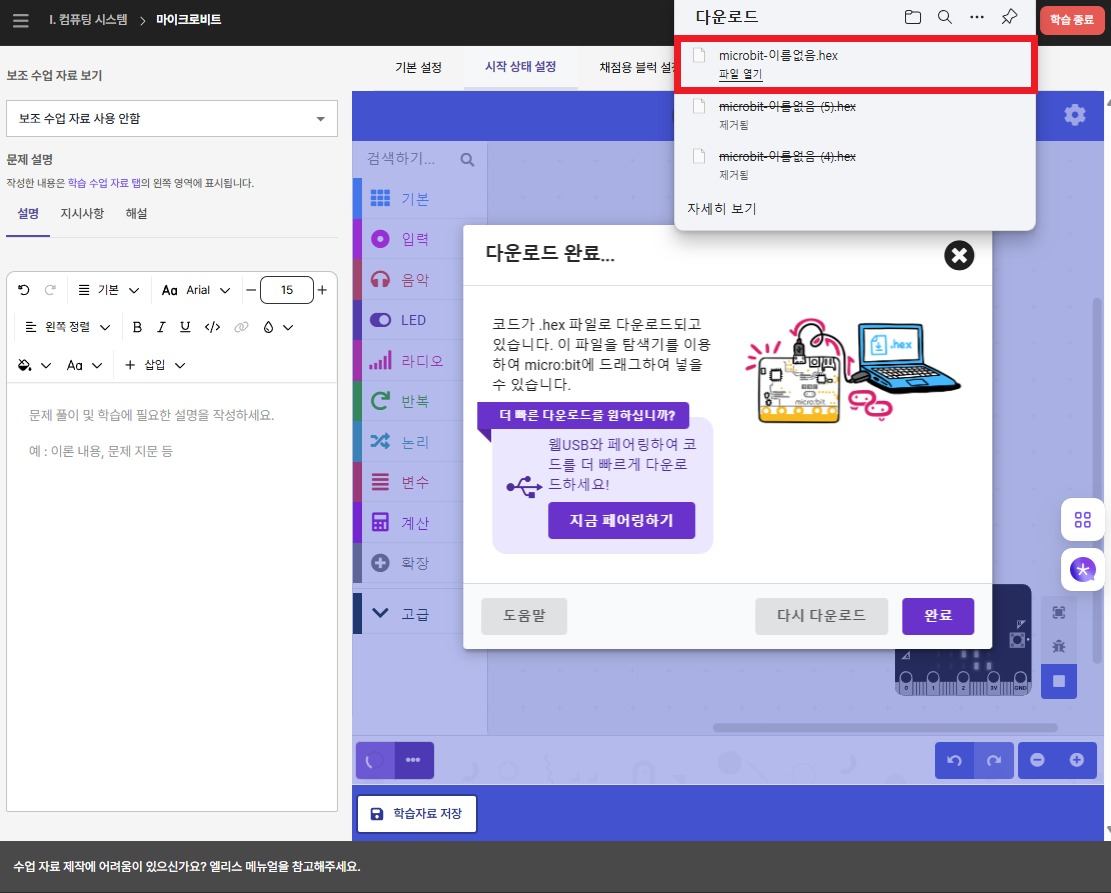*️⃣ 마이크로비트 실습 환경 설정하기 *️⃣
- 접속 후 다음과 같은 화면에서
수업 자료 수정 버튼을 클릭합니다.
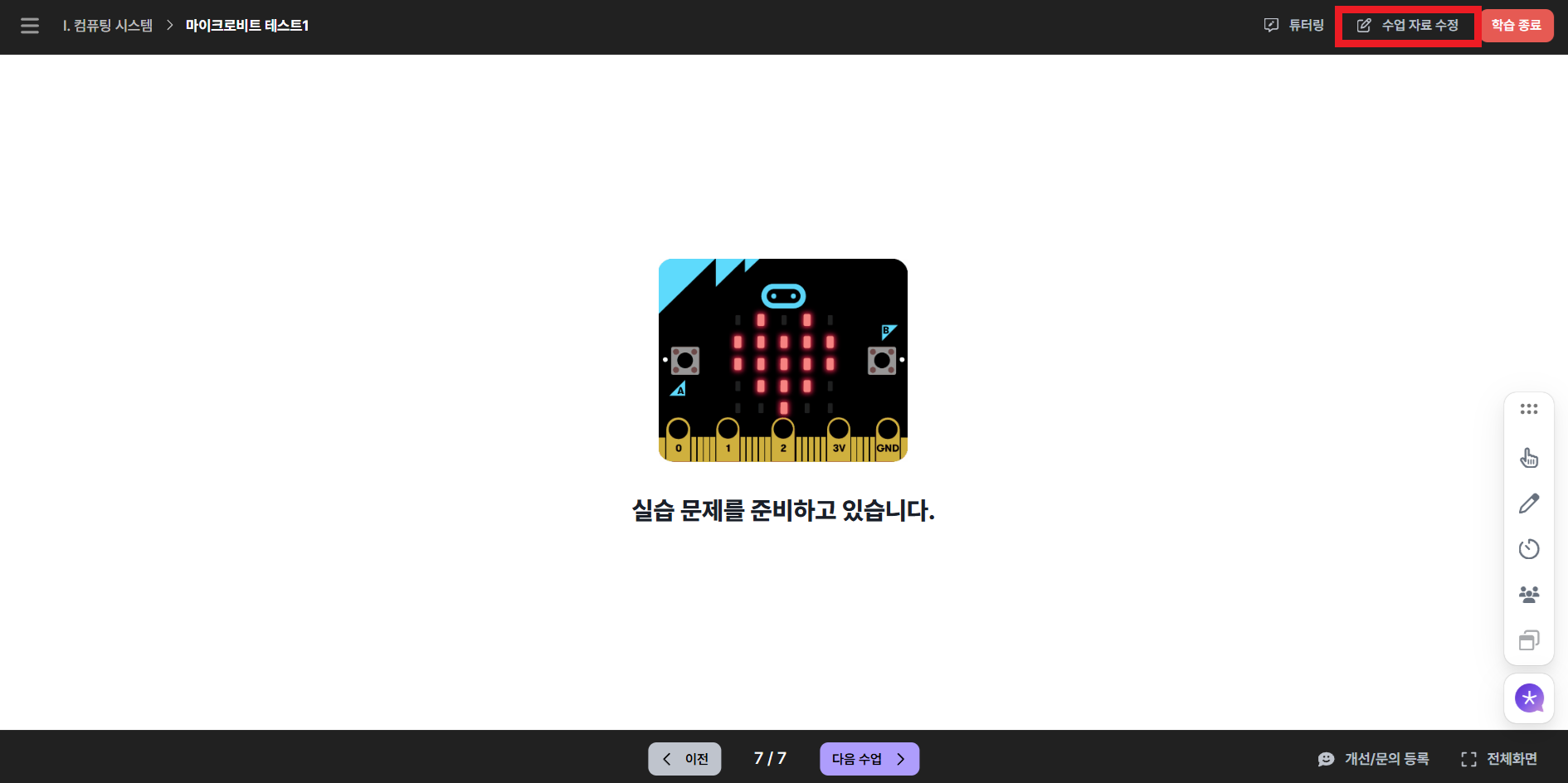
- 마이크로비트 실습은 왼쪽에
설명, 지시사항, 해설을 입력할 수 있는 공간이 있고, 오른쪽��에는 마이크로비트 코딩을 하고 결과를 확인할 수 있는 공간이 있습니다.
- 왼쪽 공간의
설명, 지시사항, 답안의 내용은 프로그래밍 실습 페이지의 4. 문제설명, 지시사항 및 해설을 참고하실 수 있습니다.
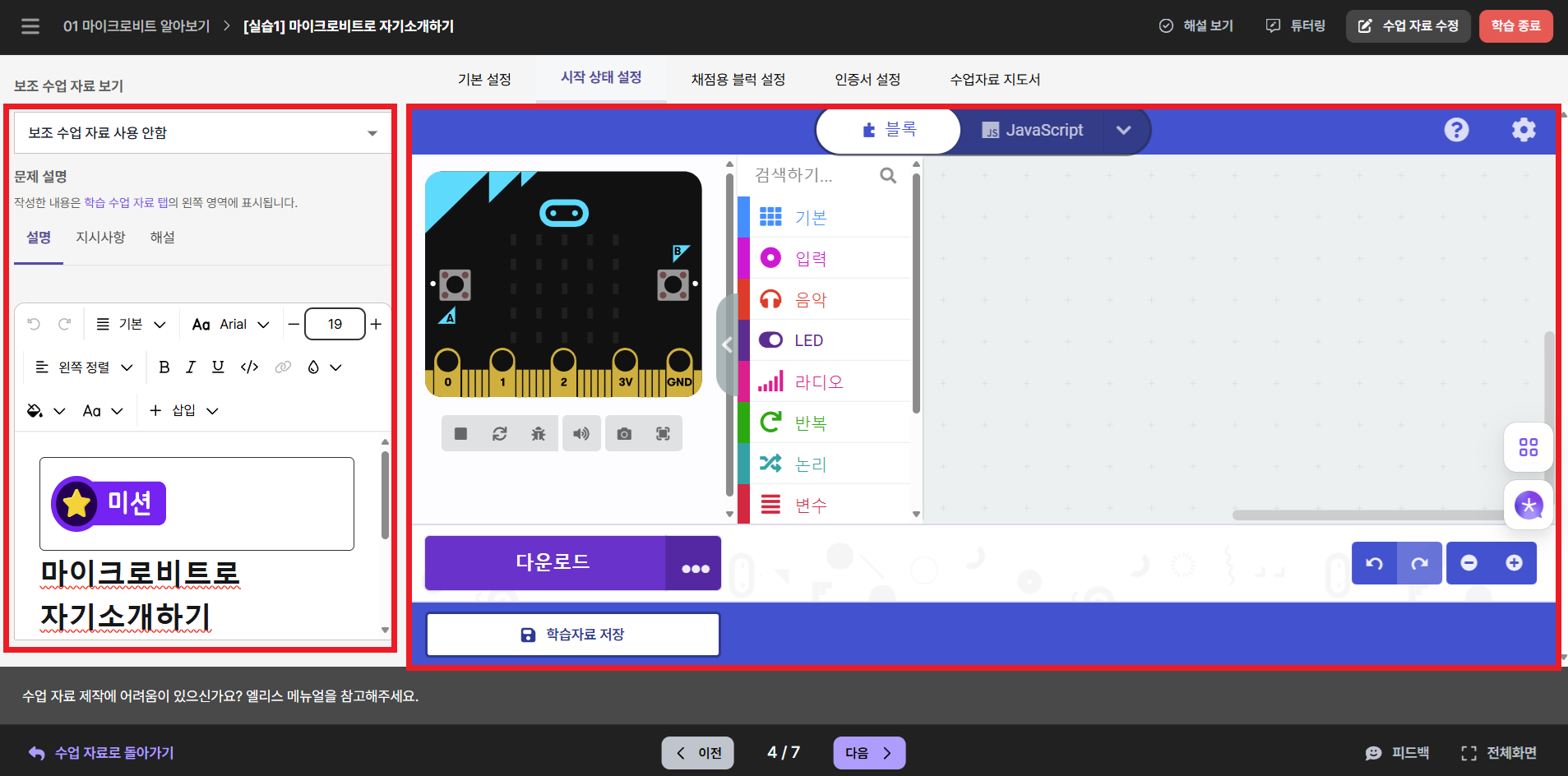
- 상단 바 메뉴의
기본 설정을 클릭하면 설명, 지시사항, 해설을 저장할 수 있는 저장 버튼이 있습니다.
- 문항의
설명, 지시사항, 해설을 작성한 후 항상 기본 설정 탭의 저장 버튼을 꼭 클릭해서 저장해야 합니다.
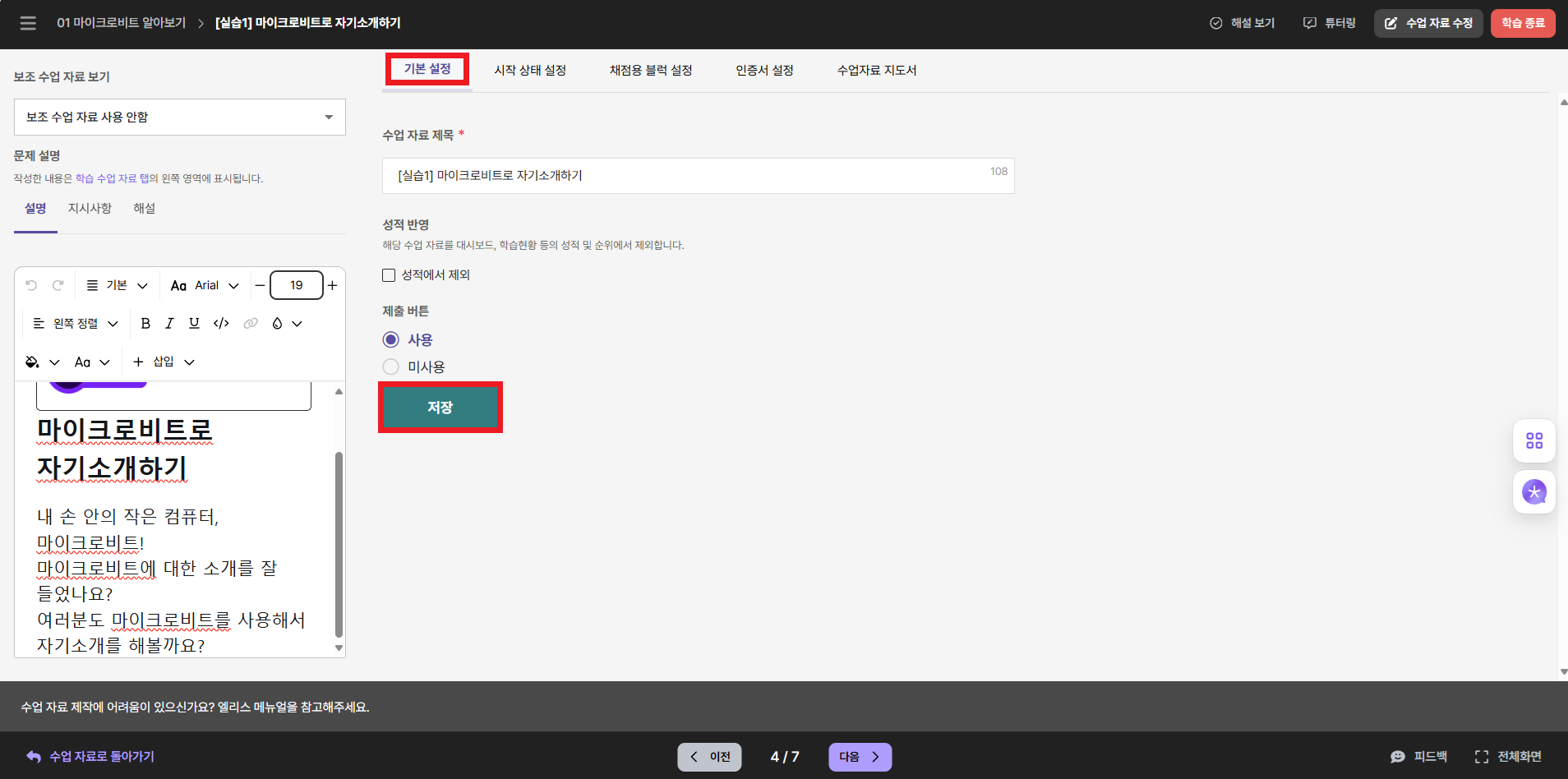
- 상단의
시작 상태 설정을 클릭하여 오브젝트를 추가하거나, 초기에 수강생들이 볼 수 있는 화면을 구성합니다.
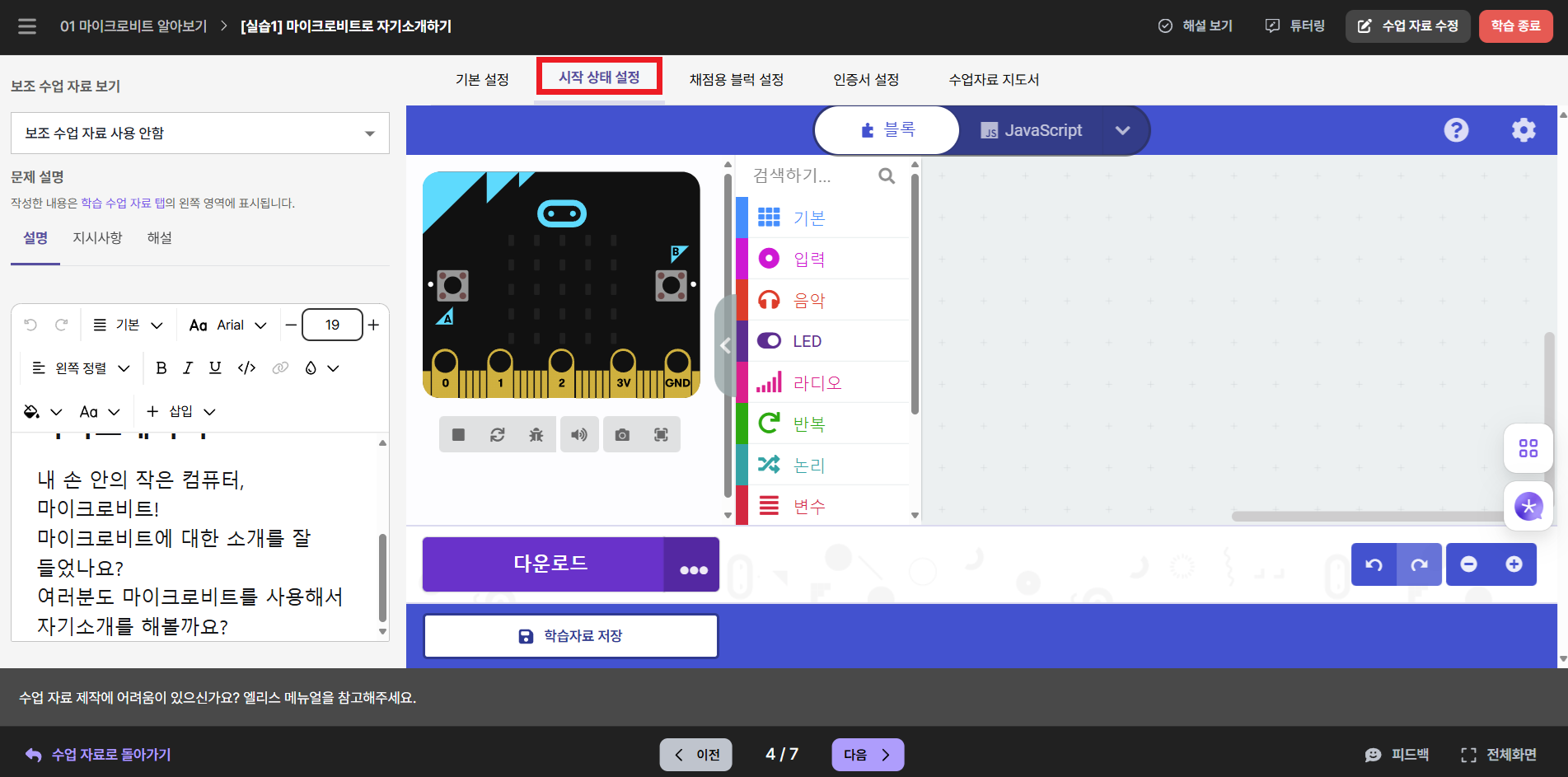
- 모두 구성한 후, 하단의
학습자료 저장을 클릭하여 구성 화면을 저장할 수 있습니다.
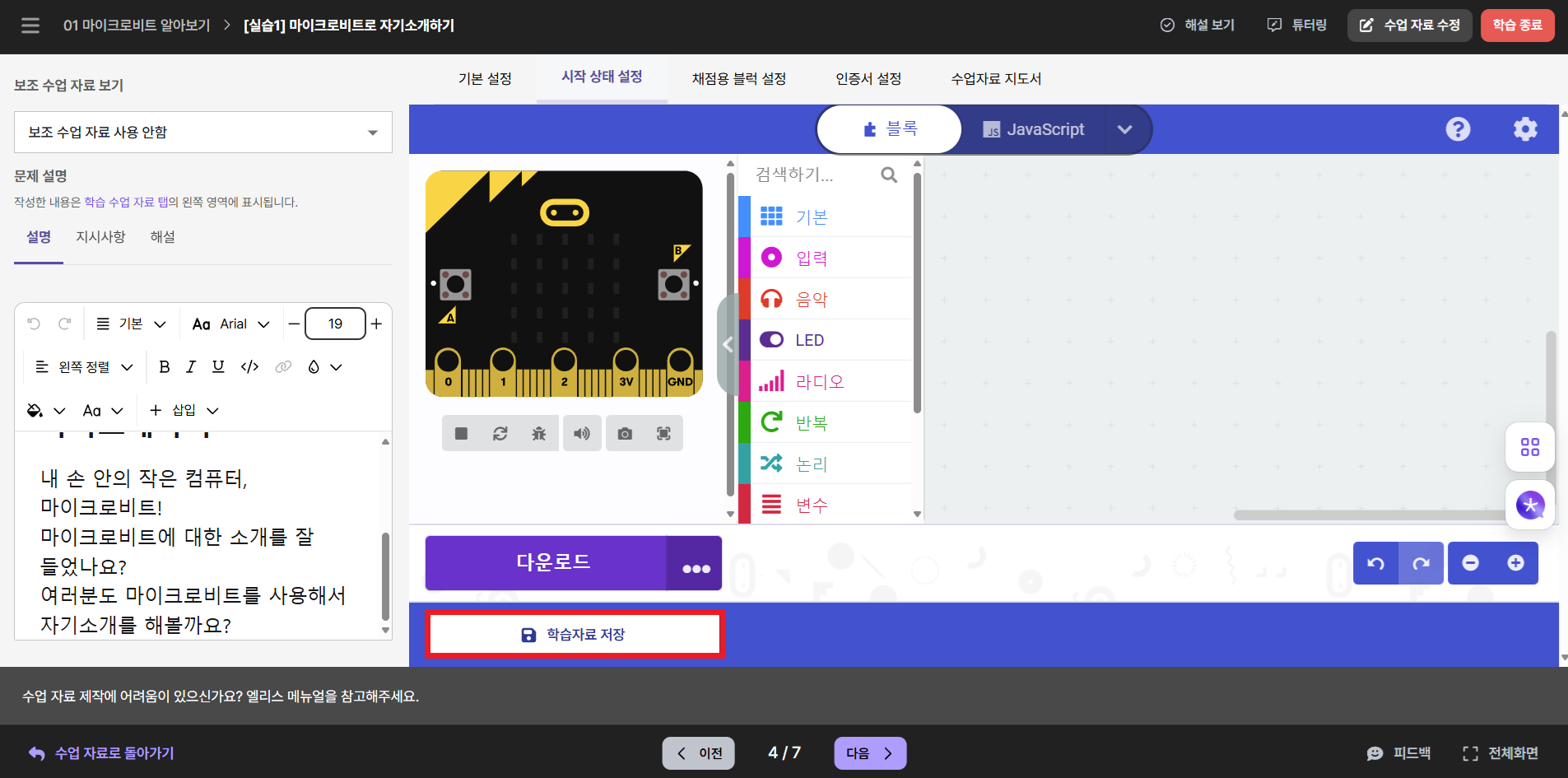
- 상단의
채점용 블럭 설정을 클릭하여 작성한 엔트리 프로그램에 대한 채점을 진행할 수 있습니다.
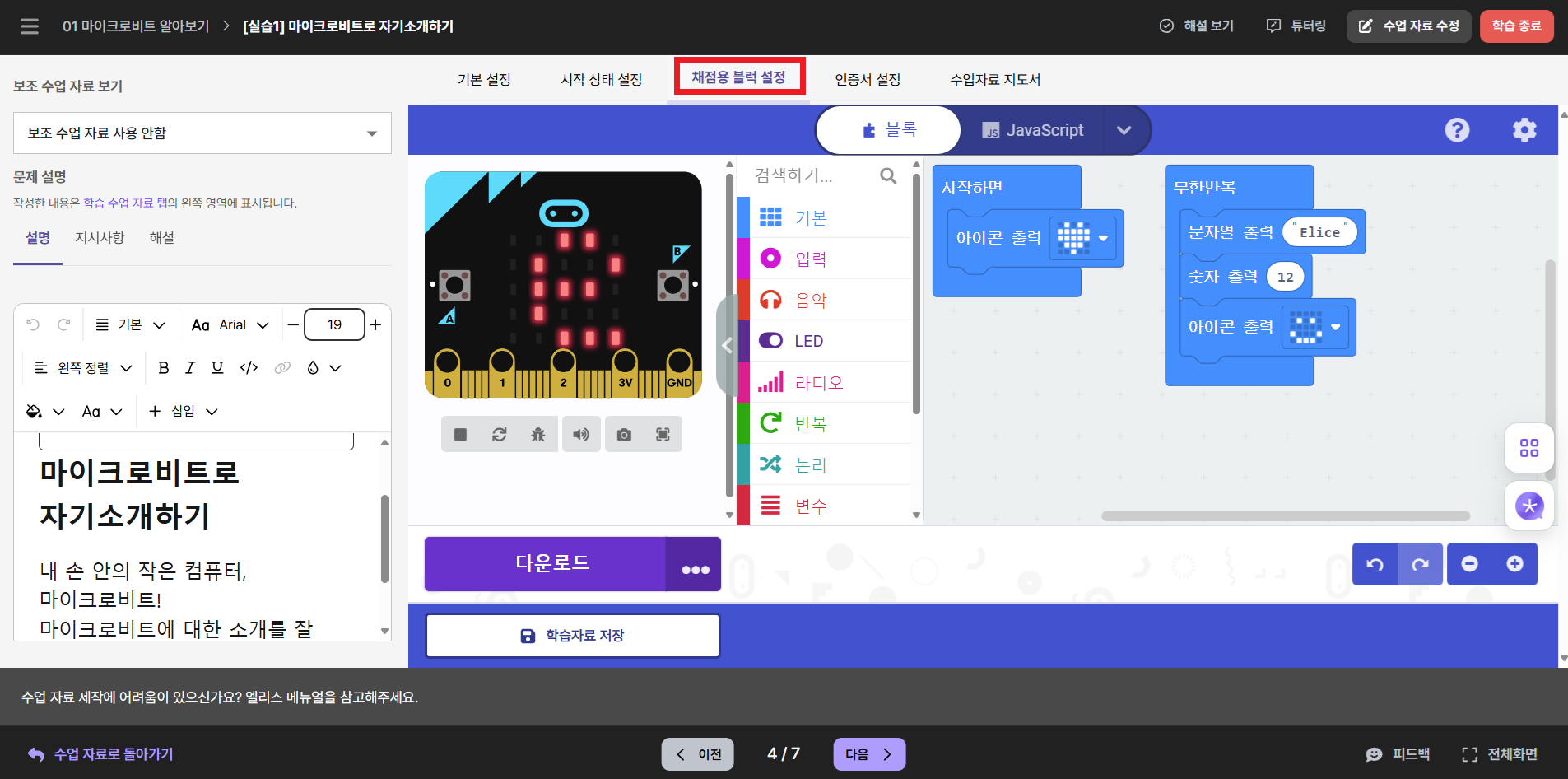
- 모두 구성한 후, 하단의
학습자료 저장을 클릭하여 구성 화면을 저장할 수 있습니다.
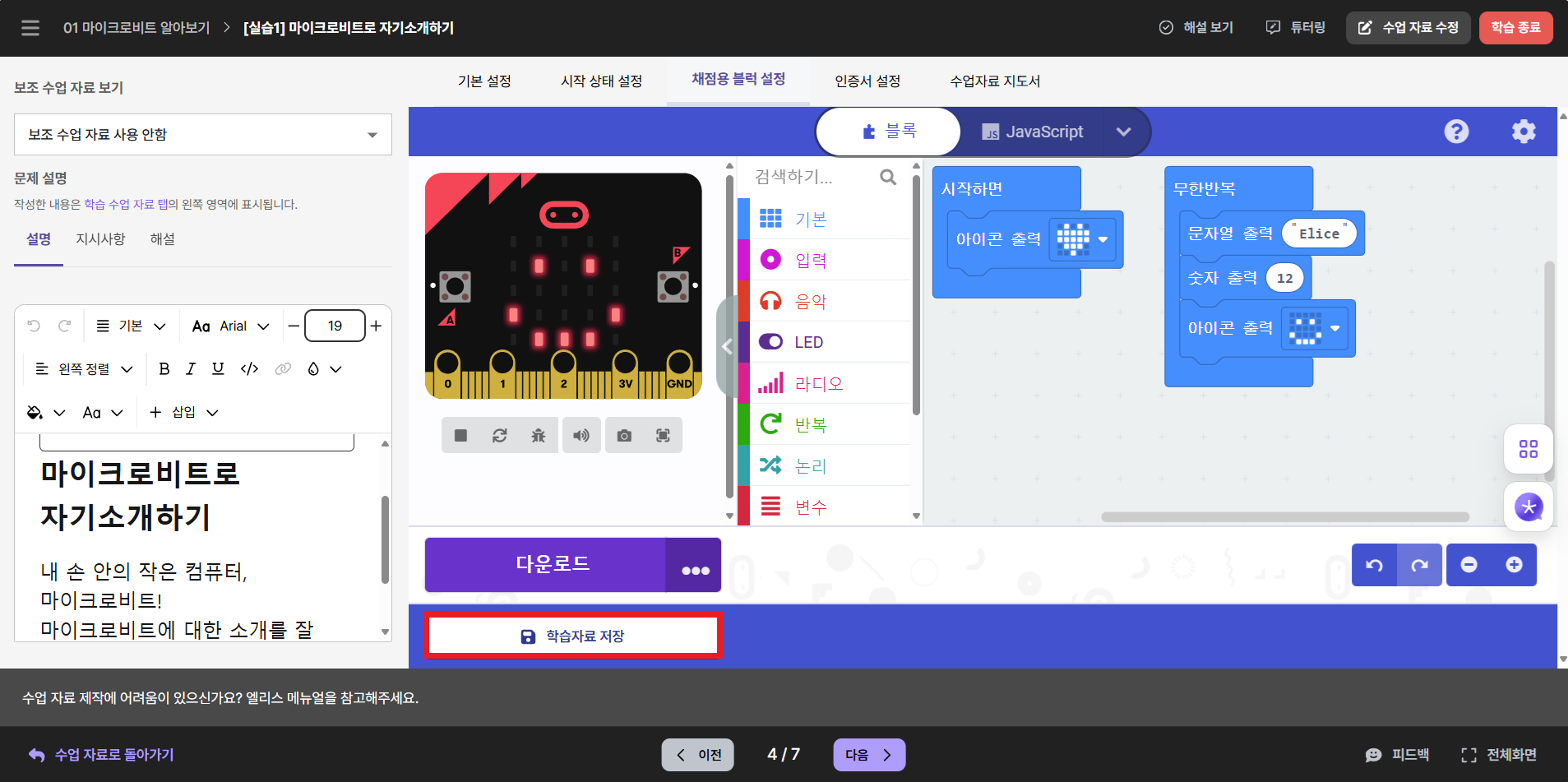
*️⃣ 마이크로비트 장치 연결과 코드 저장 *️⃣
- 장치 연결은 하단의 두 가지 방법으로 가능합니다.
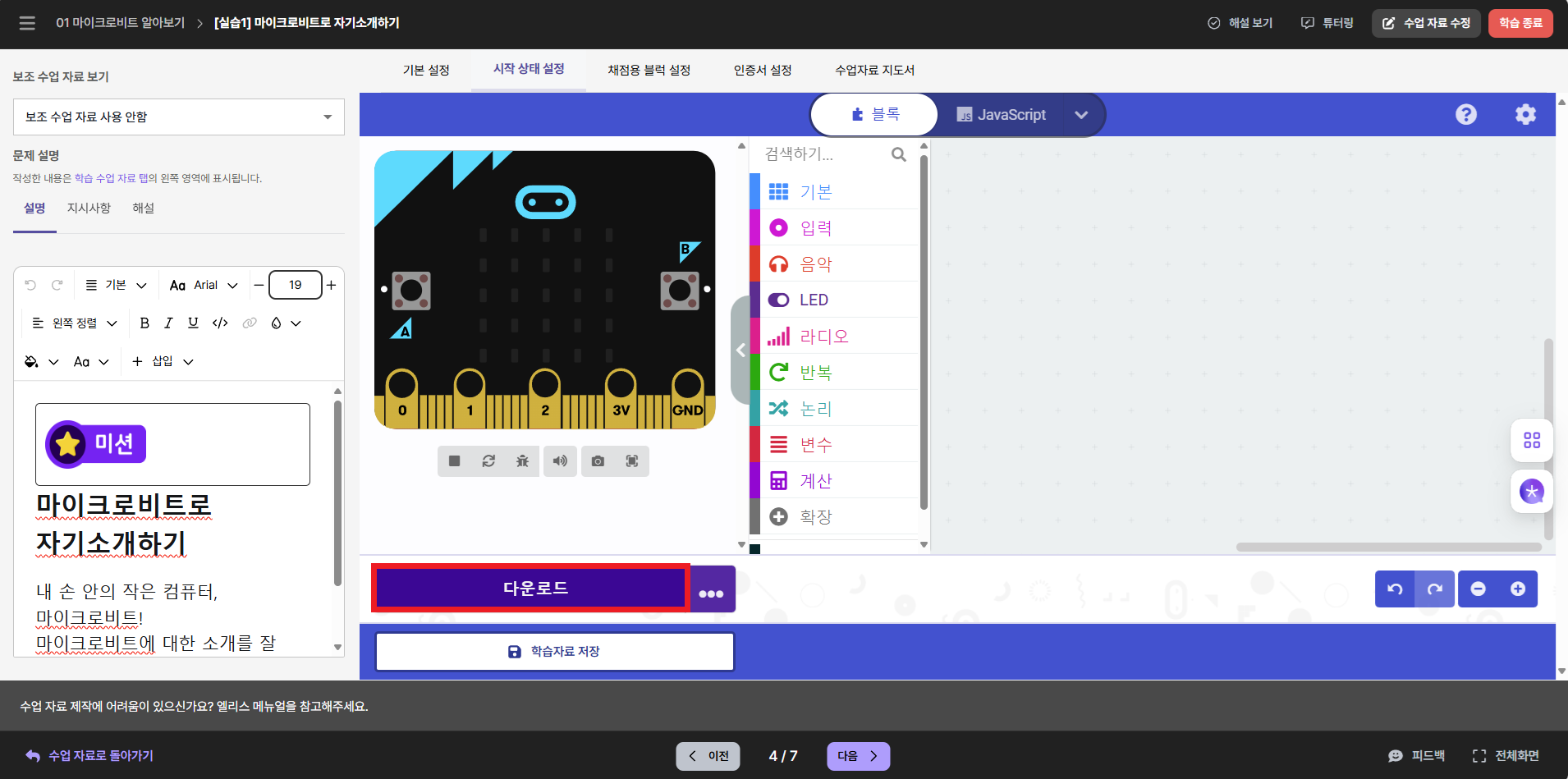

- 마이크로비트 장치를 컴퓨터에 연결하고
다음을 클릭하십시오.
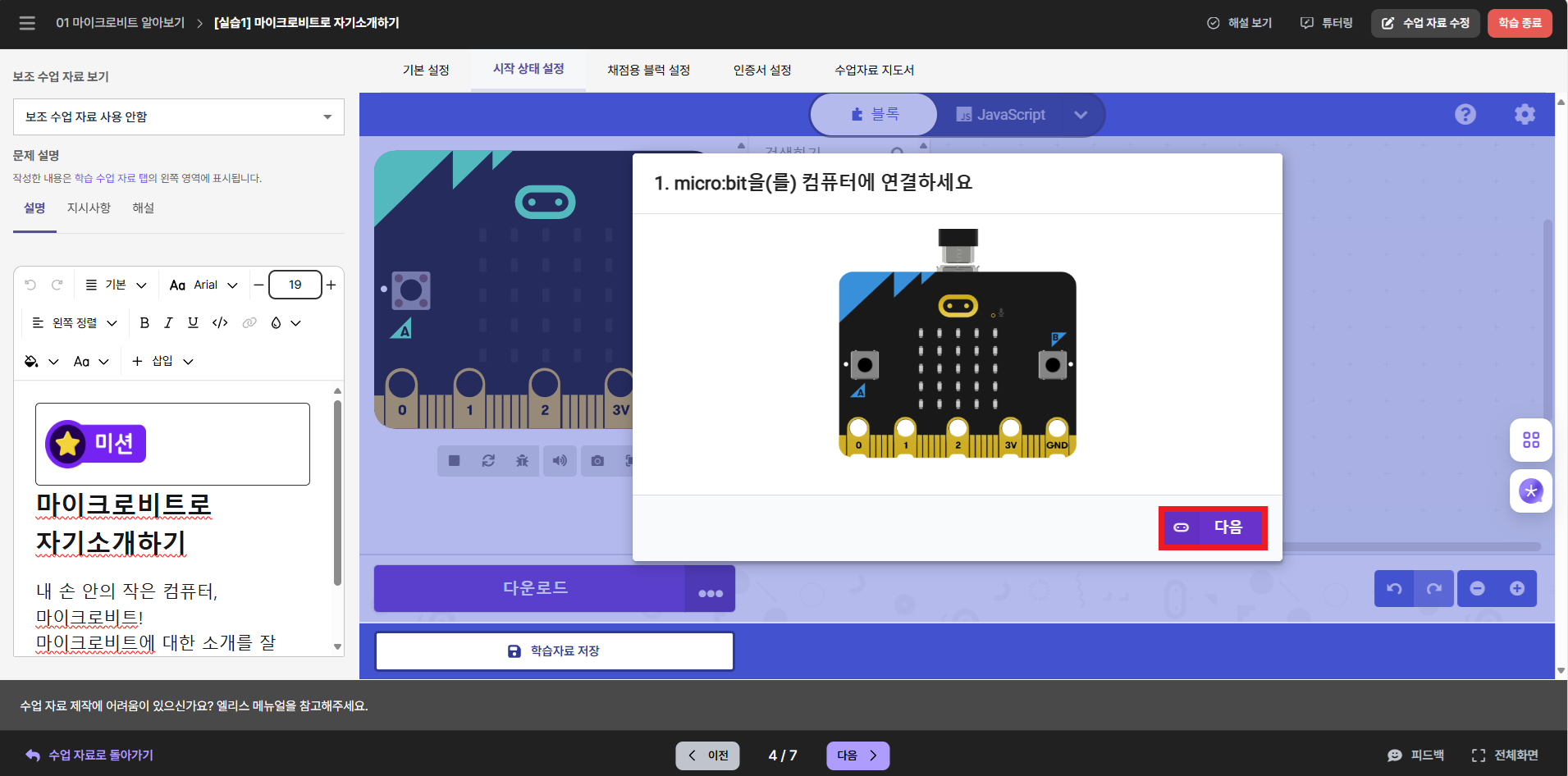
- 팝업창의
쌍(페어)을 누르십시오.
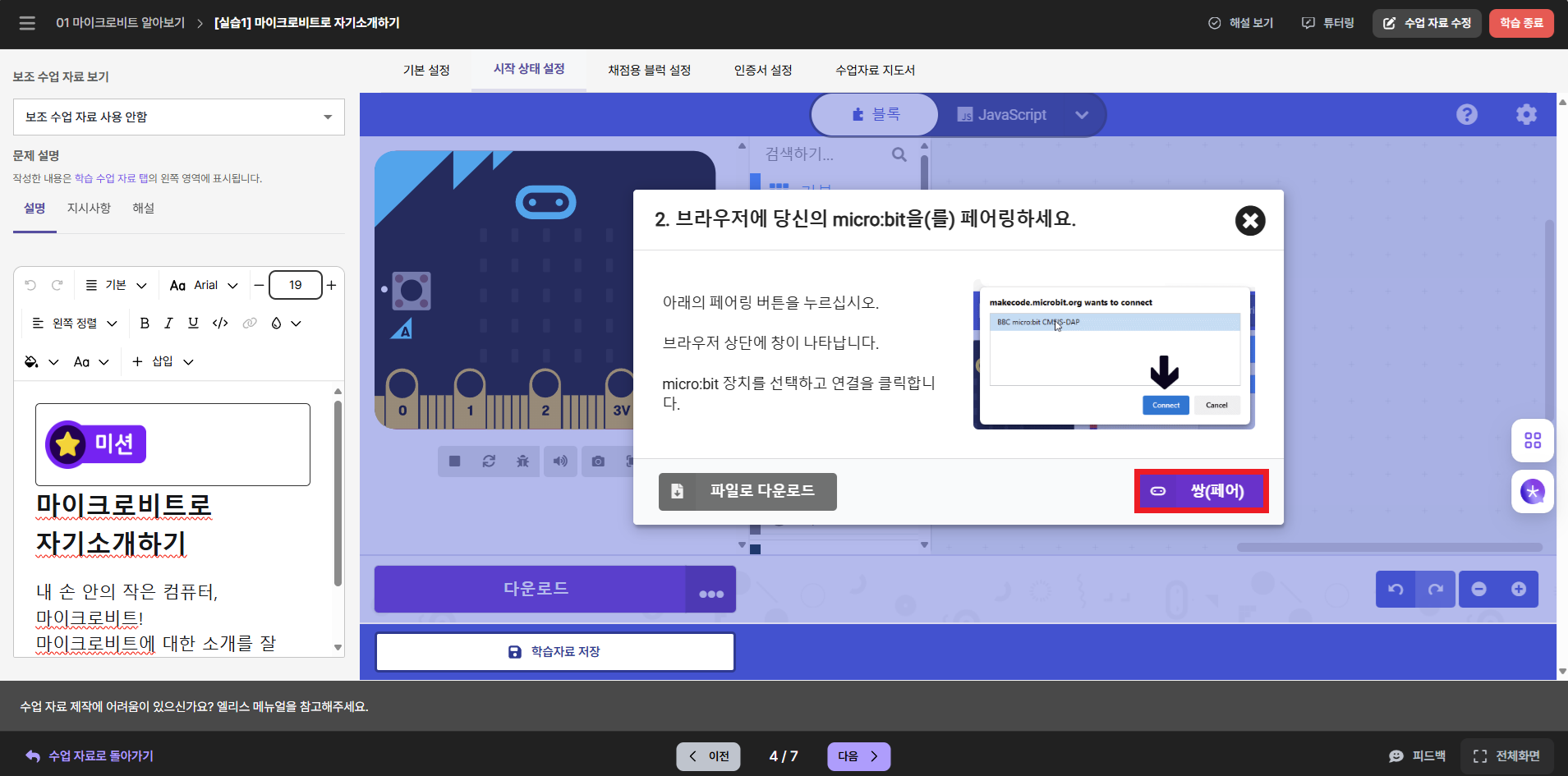
- 마이크로비트 장치를 선택하고
연결을 클릭합니다.
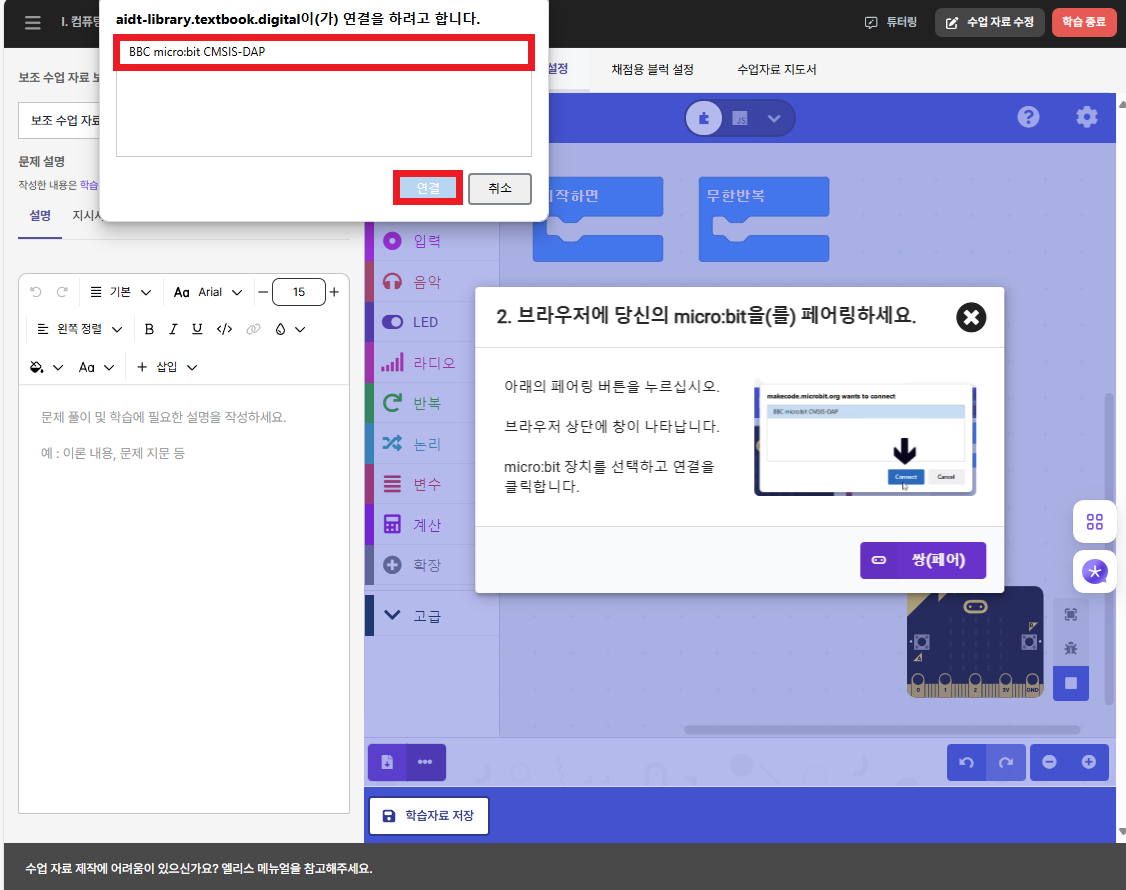
- 팝업창의
완료 버튼을 클릭합니다.
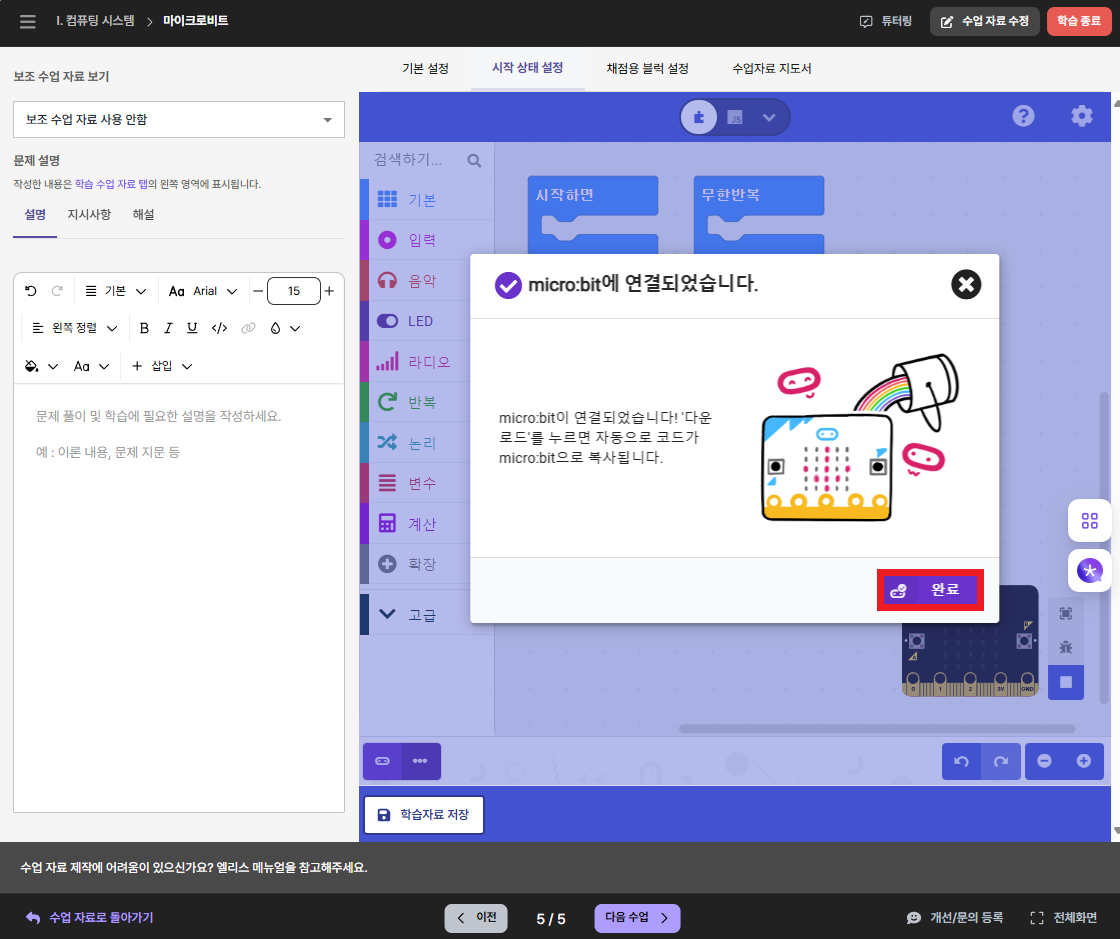
- 코드 입력 후
다운로드 버튼을 클릭해 마이크로비트 장치에 코드를 저장할 수 있습니다.
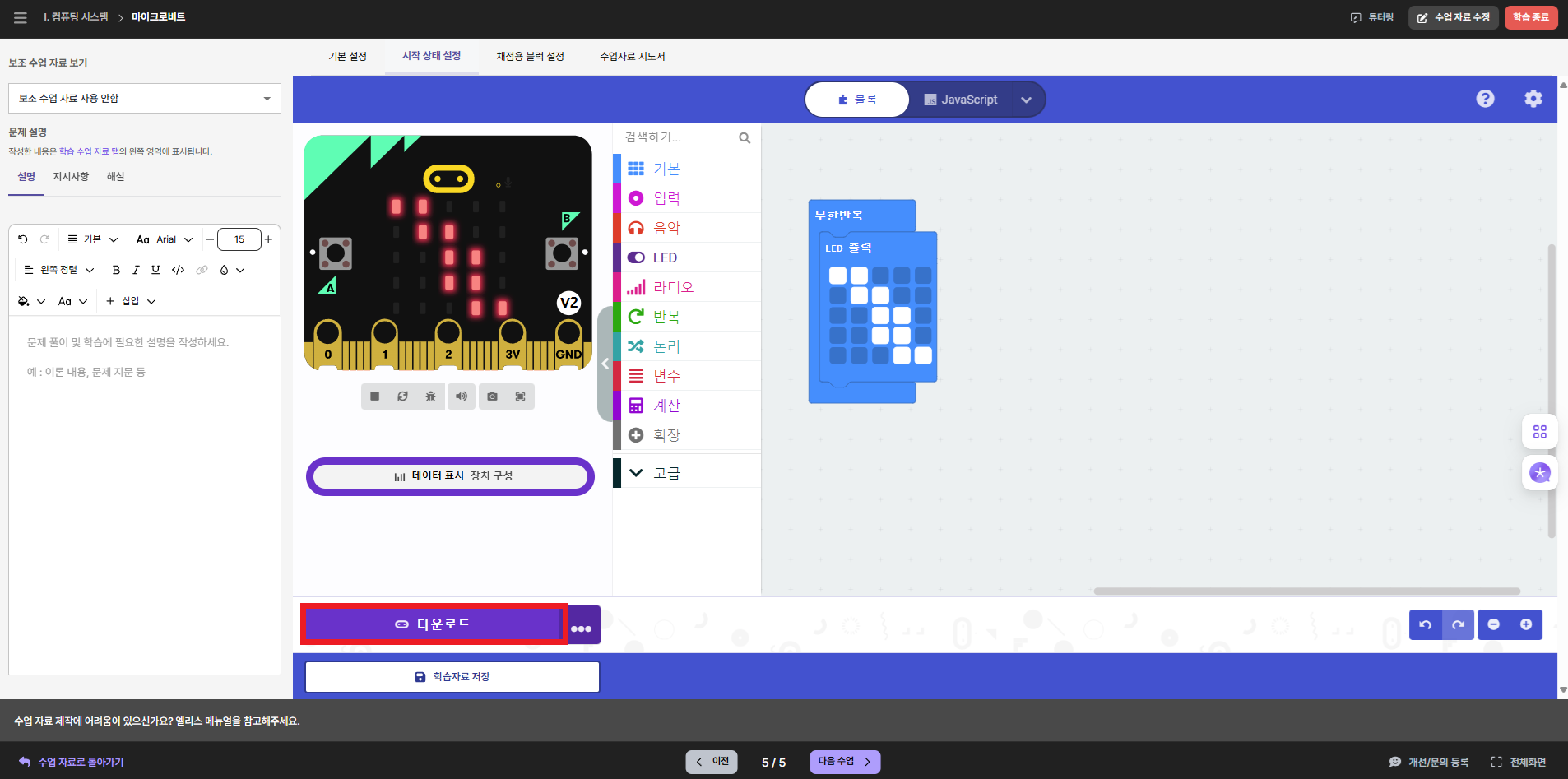
- 또한
••• 버튼을 클릭해 나타나는 다운로드 버튼을 눌러 컴퓨터에 코드를 저장할 수 있습니다.