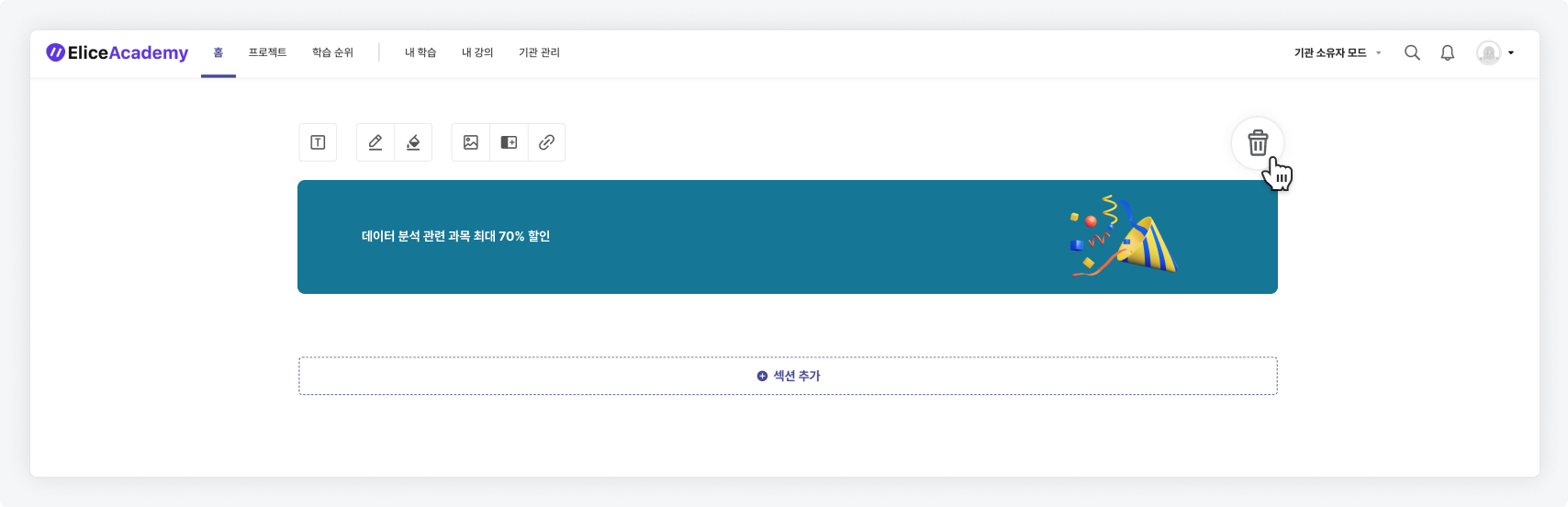ホーム画面設定
ホーム画面のさまざまなオプションを設定する方法について説明します。
- ホーム画面の上部に位置する「管理マスターセクショ�ン」を通じてホーム設定を開始します。
- 「管理者モード」を選択すると、ホームのさまざまなオプションを設定できるようになります。
- 「ユーザービュー」を選択すると、管理者でない一般のユーザーに表示される画面をすぐに確認できます。
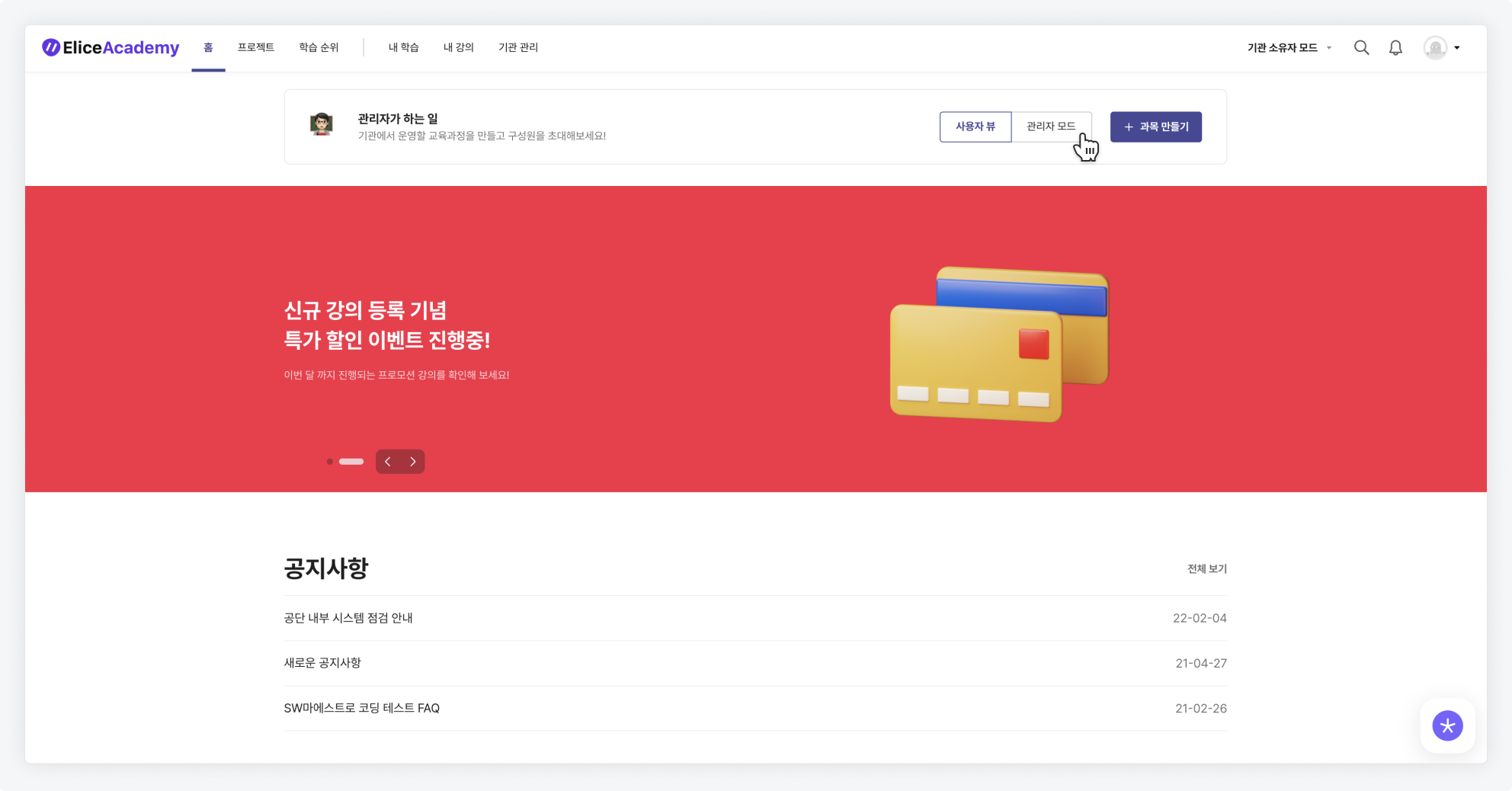
メインバナー設定
管理者モードでは、メインバナーの上部にメインバナーをカスタマイズするためのさまざまなボタンが表示されます。
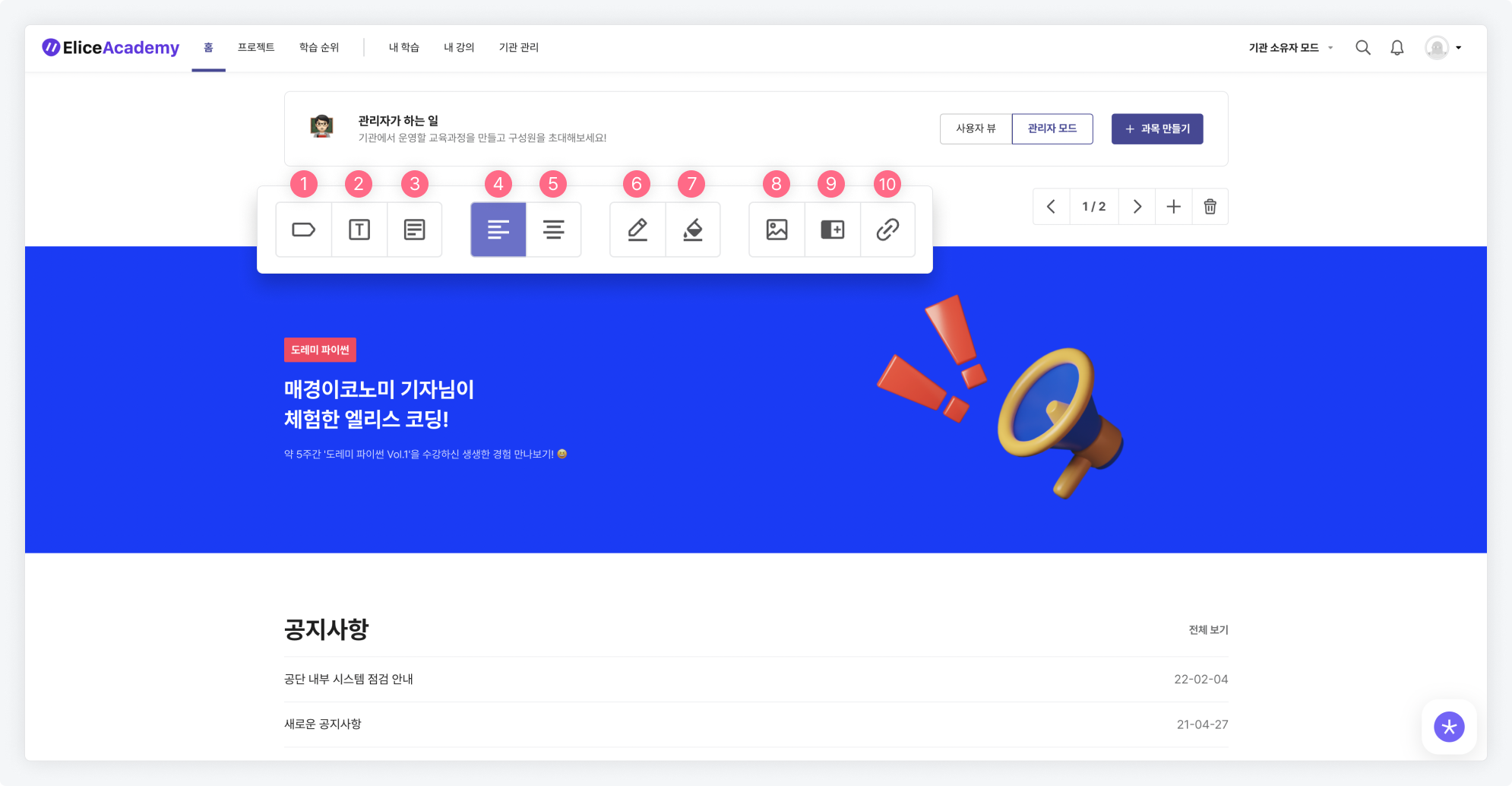
- タイトルの上に表示されるバッジの内容を設定できます。
- タイトルを設定できます。
- 内容を設定できます。
- テキストの配置を設定できます。(左寄せ)
- テキストの配置を設定できます。(中央寄せ)
- テキストの色を設定できます。テキストの色はブラックまたはホワイトの2種類で設定可能です。
- バナーの背景色を設定できます。
- バナーエリア全体を占める「背景画像」を設定できます。
- テキストの右側に位置する「プロモーション画像」を設定できます。
- バナーをクリックした際に移動するリンクを設定できます。バナーをクリックするとリンクされたページに移動します。
メインバナー追加/削除
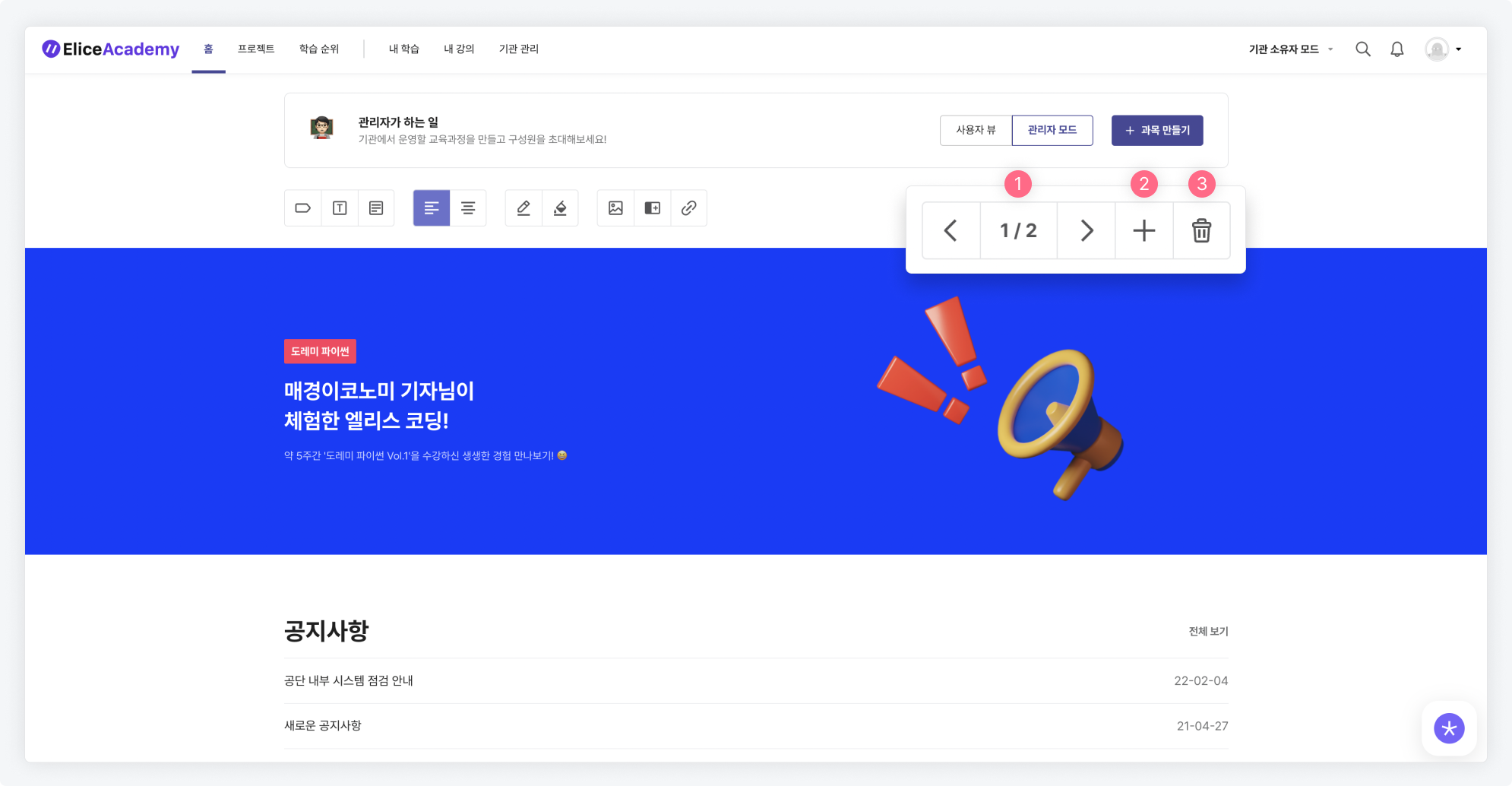
- バナーの順序を変更できます。
- バナーを追加できます。追加できるバナーの最大数は10個です。
- 現在選択されているバナーを削除します。
セクション管理
セクション追加
ホームで「セクション追加」をクリックすると、ホームを構成するための新しいエリアが生成されます。追加されたエリアにパス、科目、広告バナーなど、さまざまな要素を配置してホームを構成できます。
- 画面最下部の「セクション追加」ボタンをクリックします。

-
「広告バナー」、「パス」、「科目」から希望するセクションを選択します。(各セクションを選択するとプレビューが表示されます。)
-
「確認」をクリックすると、選択されたセクションが追加されます。
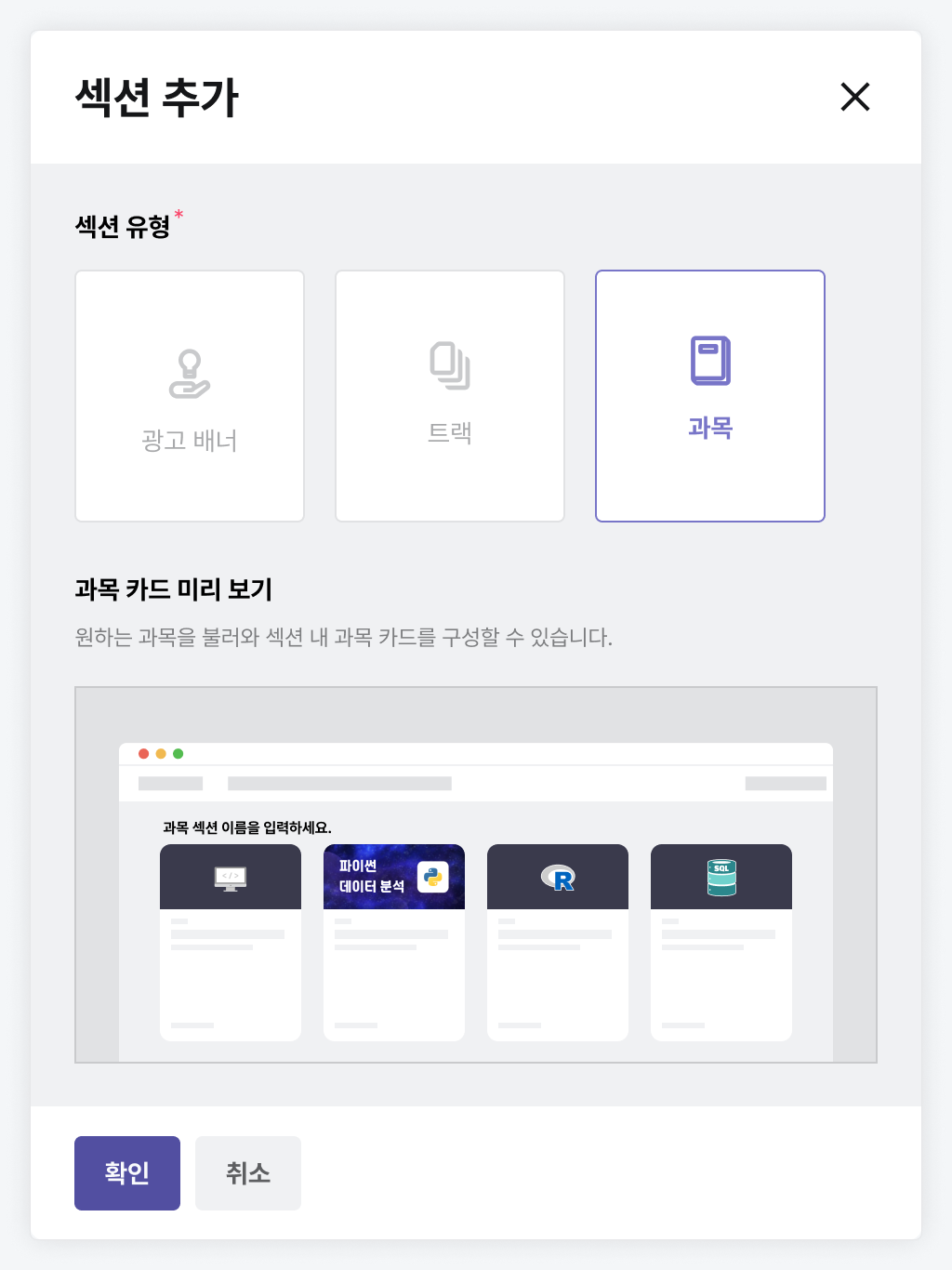
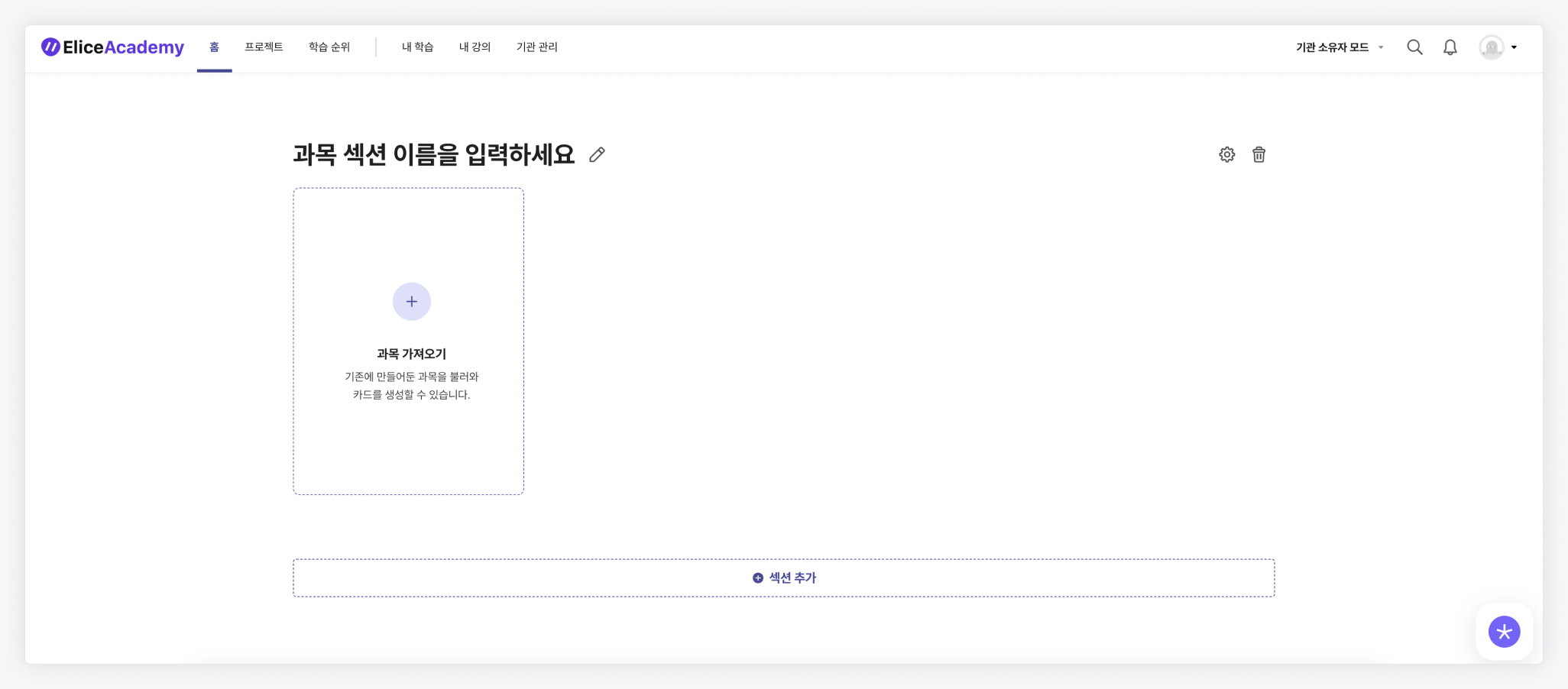
セクション削除
- 削除したいセクションの右上隅にあるゴミ箱アイコンをクリックします。
- 削除確認ウィンドウが表示されたら「確認」ボタンをクリックします。
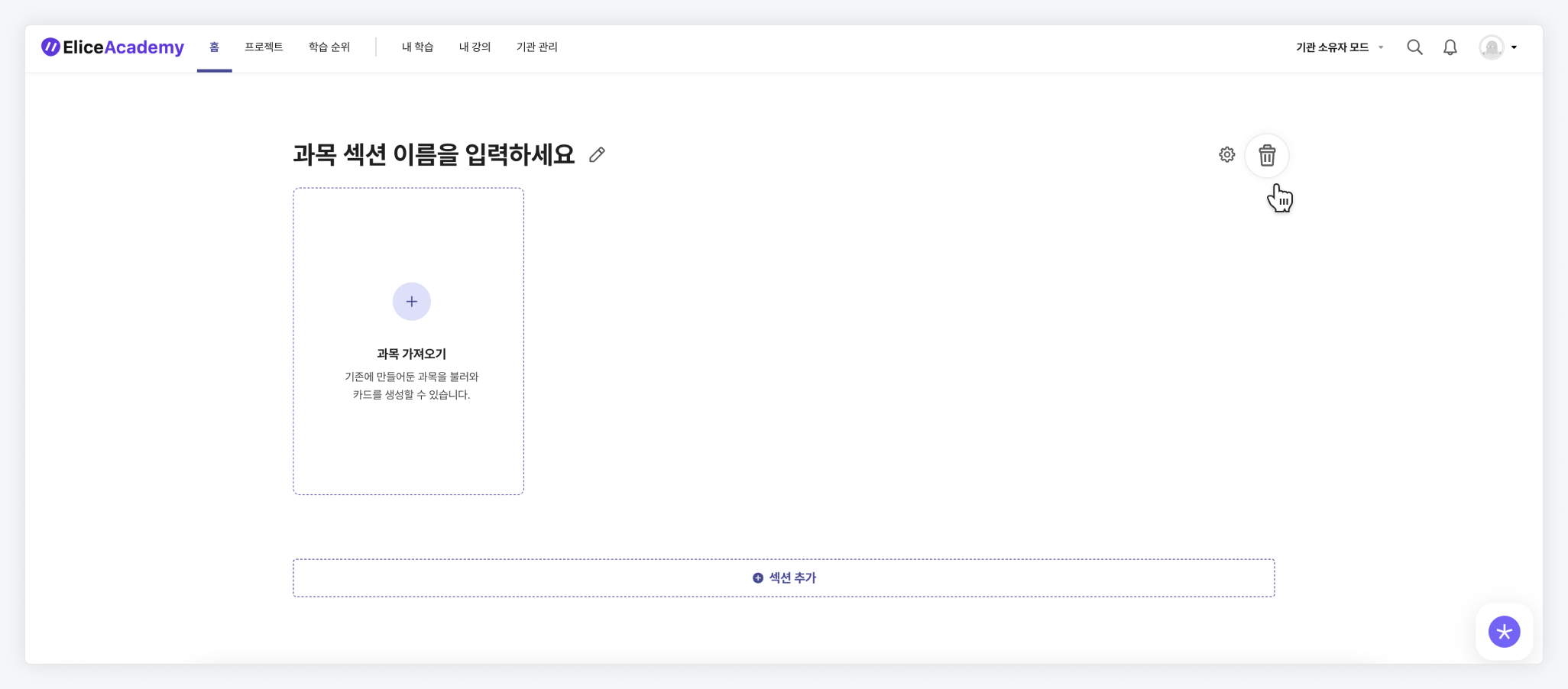
セクション名および説明の修正
セクション名の右にあるセクションタイトル修正アイコンボタンをクリックして、セクション名および説明を修正できます。
*セクション名は必須入力項目であり、セクション説明は任意です。

セクション順序の変更
- お知らせの下にある「セクション順序変更」ボタンをクリックします。

- ドラッグアンドドロップ方式でセクションの順序を変更します。
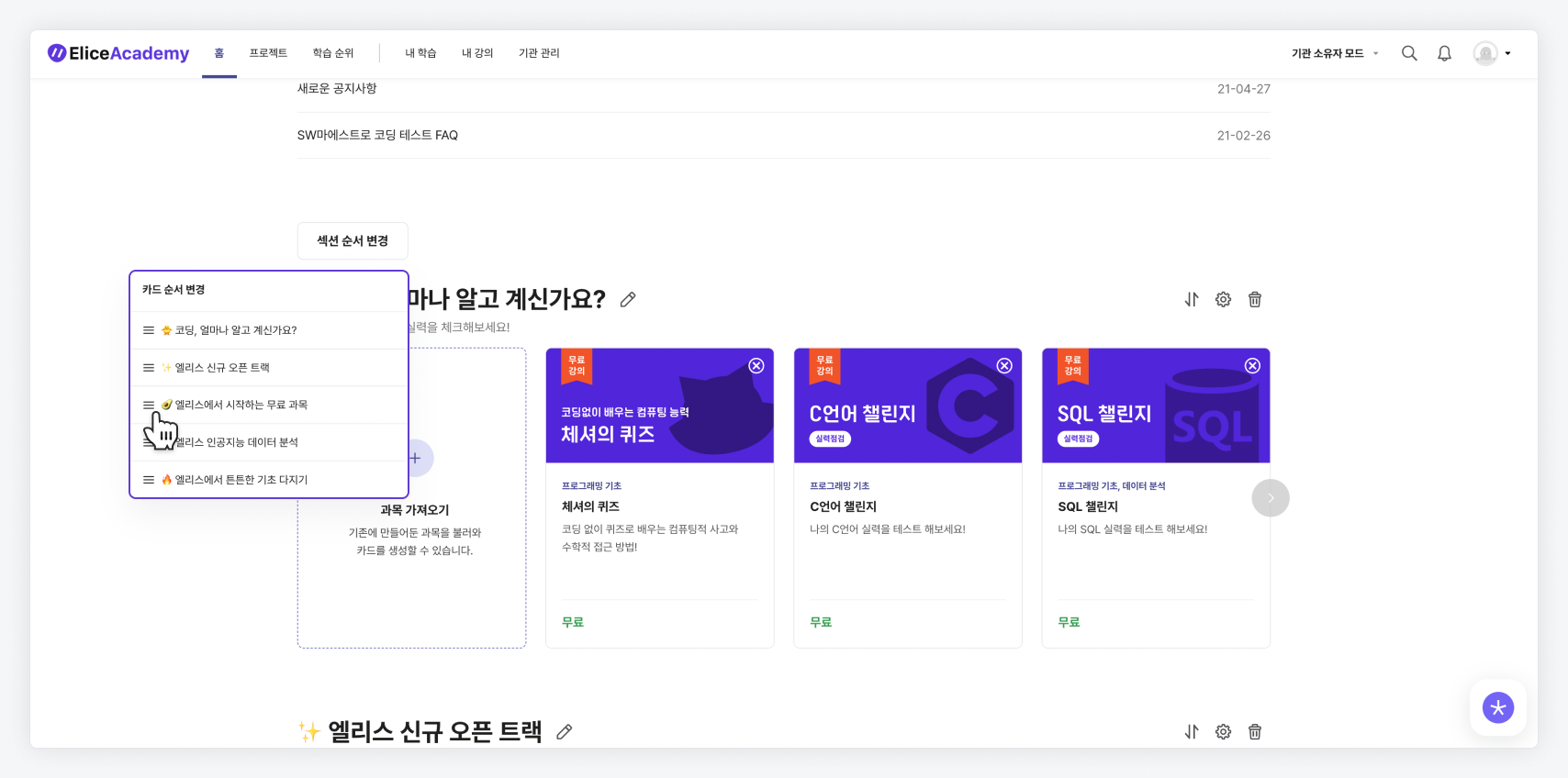
パス/科目カード管理
セクションを作成したら、そのセクションに入るパス/科目カードを設定できます。
パス/科目カード追加
- パス/科目を取り込むボタンをクリックします。
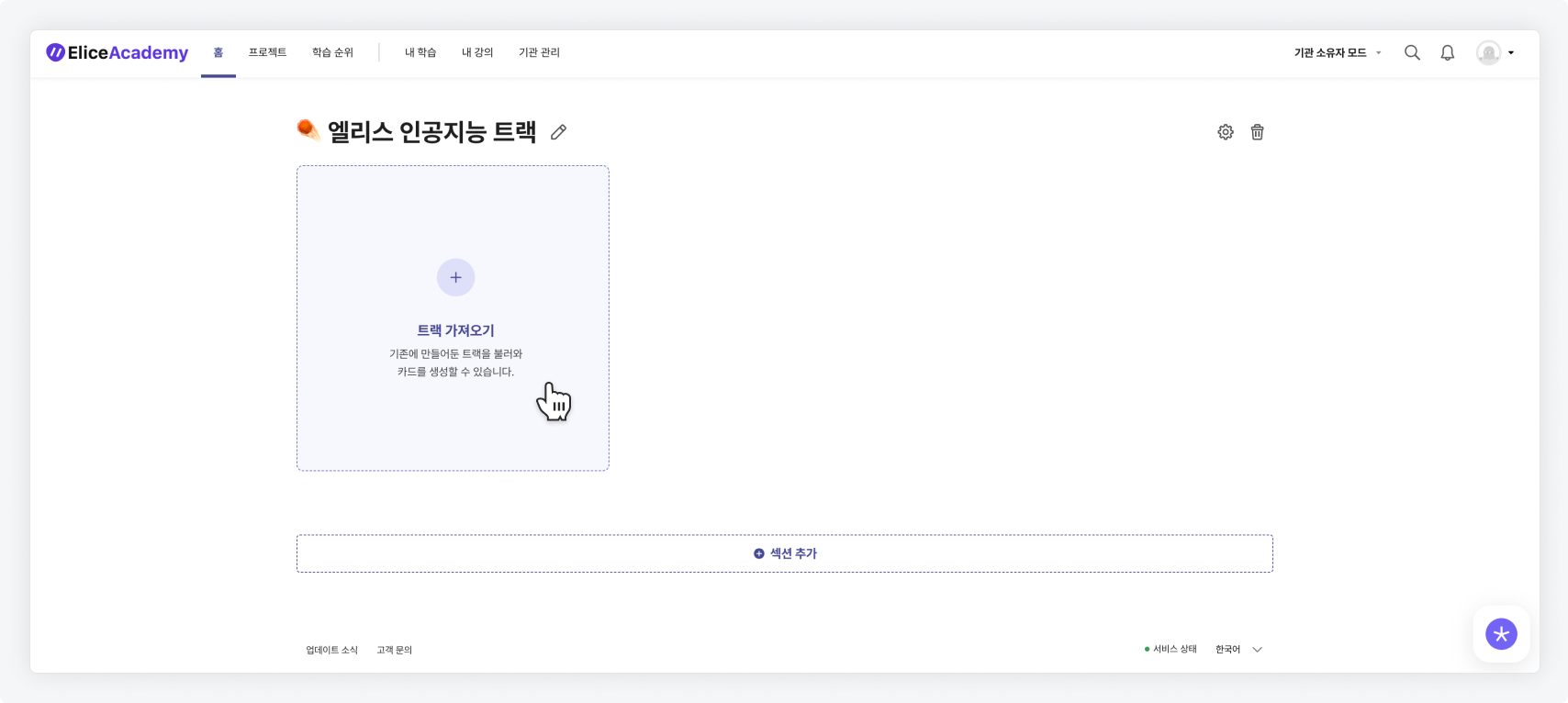
-
追加するパス/科目をタグまたはパス名で検索します。
-
パス/科目の中で不要なものはXアイコンを押して削除し、「確認」ボタンを押して追加します��。
※ 非公開のパス/科目は追加できません。パス/科目を呼び込みたい場合は「公開する」ボタンをクリックしてください。(クリック後、下の画像のように「公開済み」状態に変更されます。)
※ 1つのセクションに追加できるパス/科目カードの数は最大30個です。
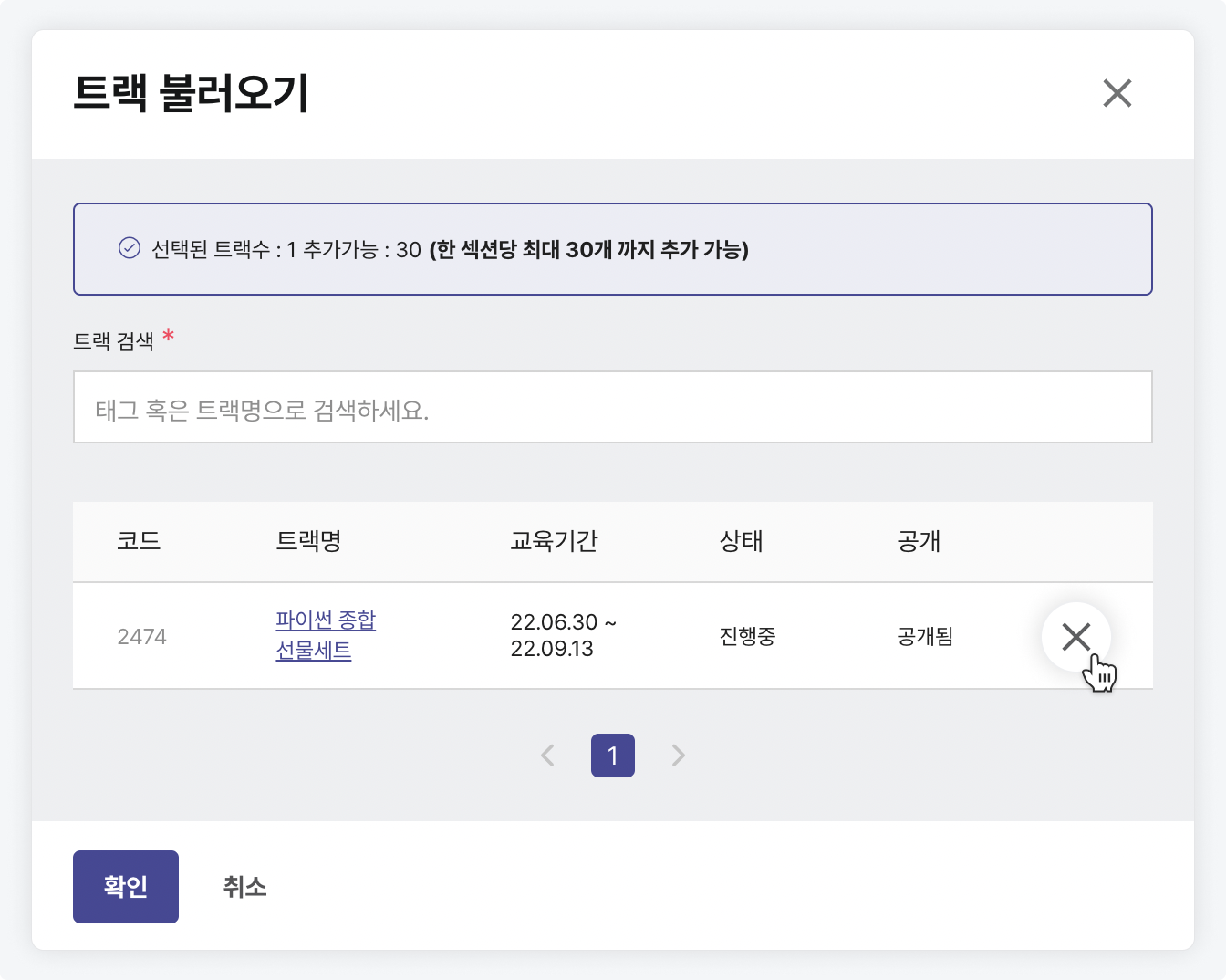
パス/科目カードの順序変更
- パス/科目カードの順序を変更したい場合、セクションの右上隅にある順序変更アイコンをクリックします。
- ドラッグアンドドロップを使用してパス/科目カードの順序を変更します。
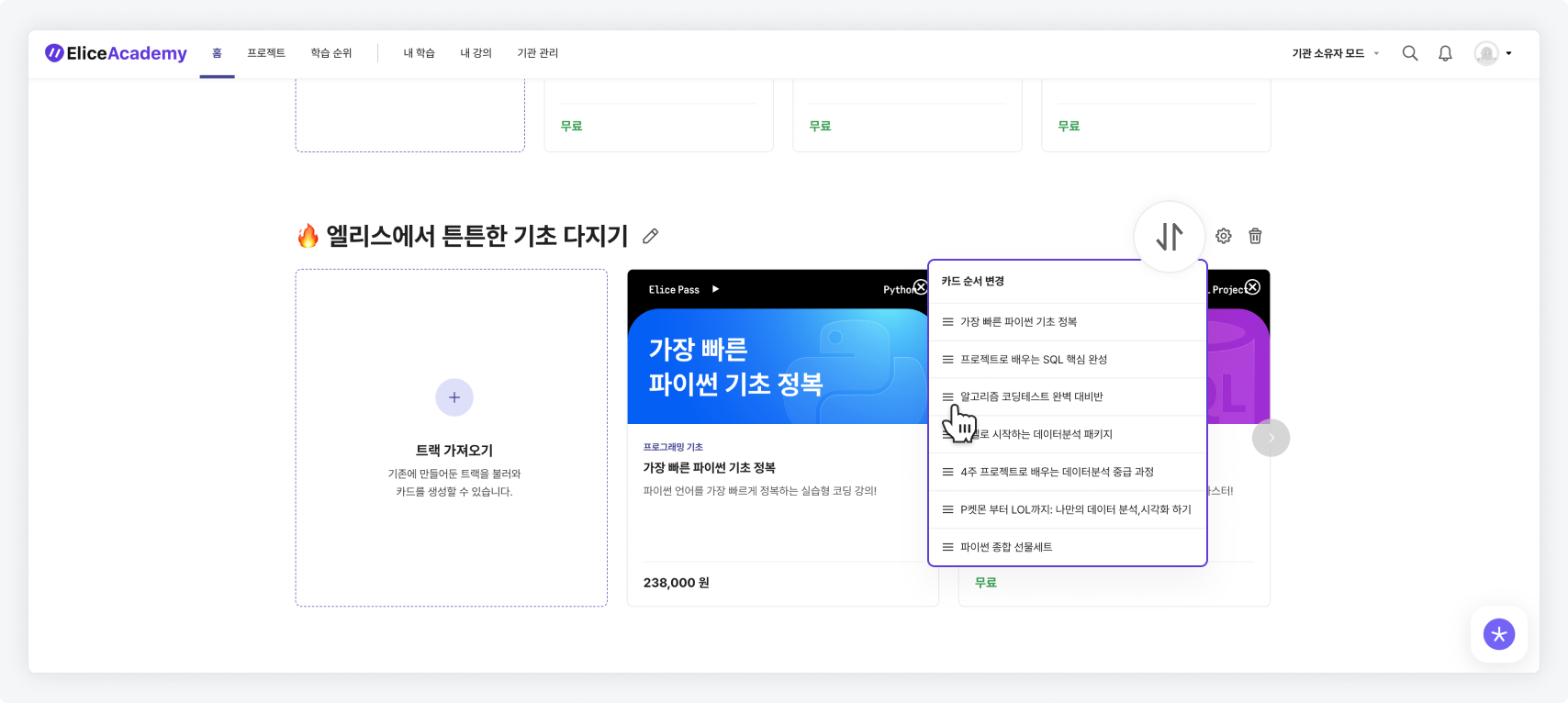
パス/科目カード情報構成の変更
- パス/科目カード情報に関する構成はセクション単位で変更できます。
- パス/科目カード情報の構成を変更したいセクションの右上隅のカード修正アイコンをクリックします。

- 該当セクション内のパス/科目カードで表示したい情報にチェックを入れることができます。
*情報構成項目は「パス/科目情報」と「詳細情報」に分かれます。
*「詳細情報」の場合、最大3つまで選択でき、 「パス/科目情報」は選択個数の制限がありません。
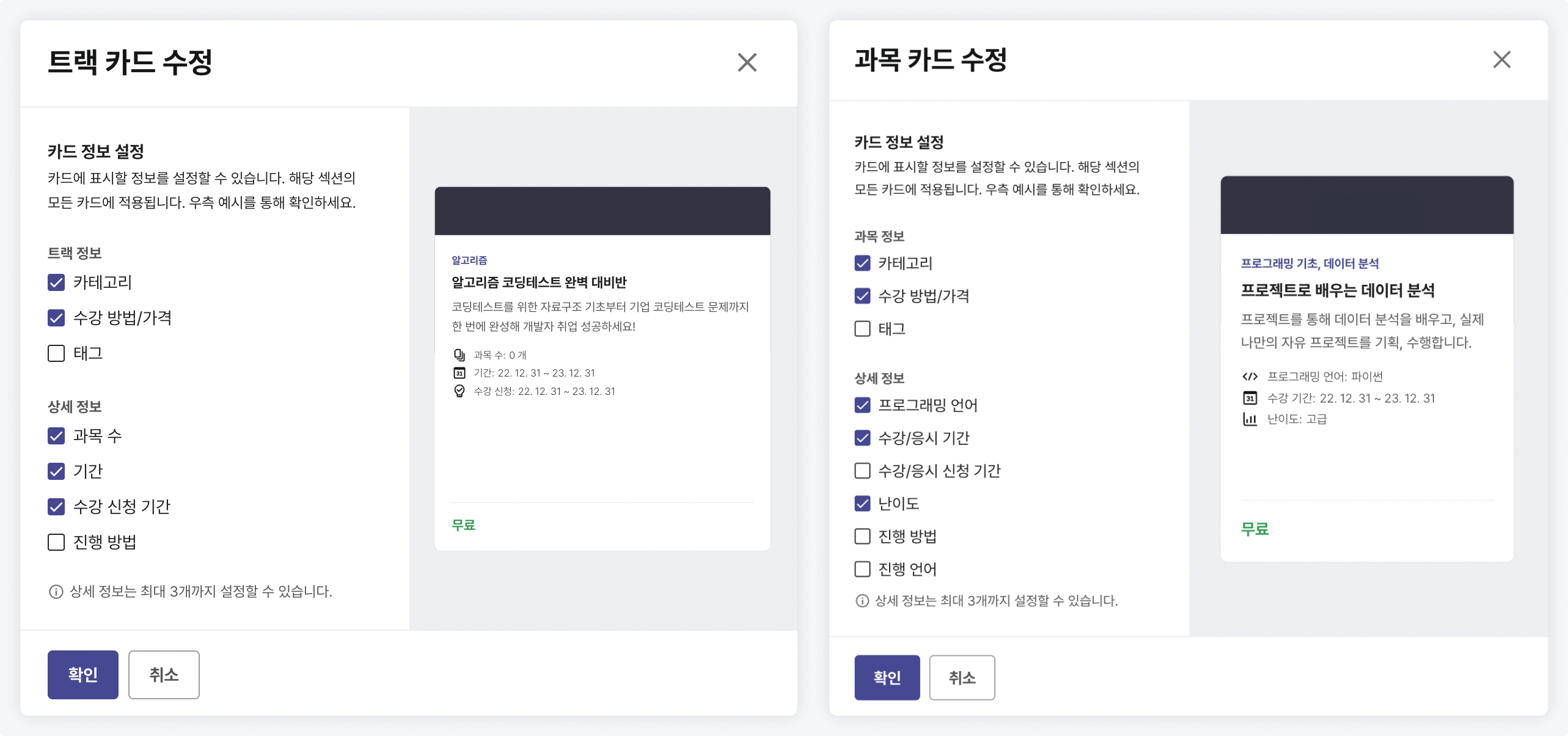
- 確認ボタンをクリックした後、パス/科目カードにマウスを持っていくと構成された情報が表示されます。
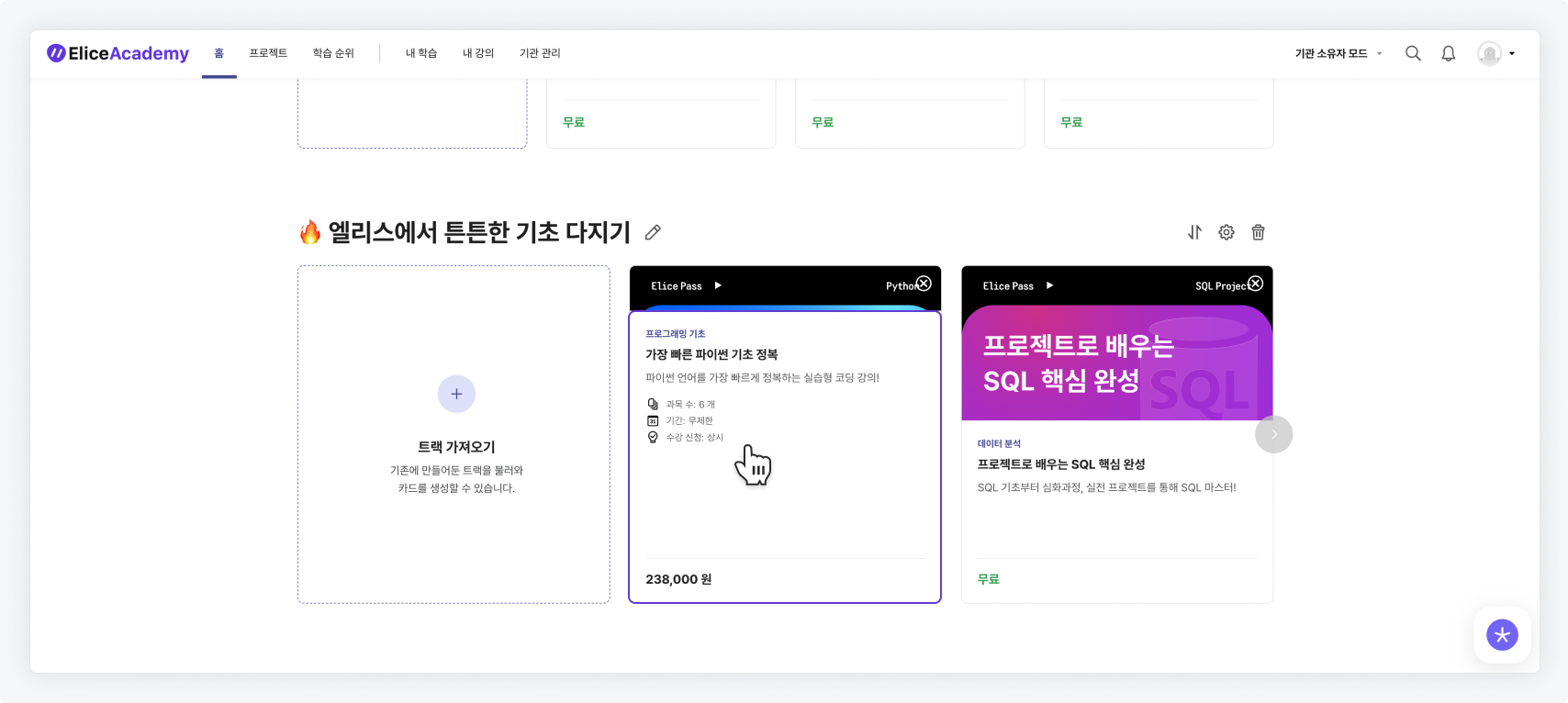
- パス/科目カード情報の詳細設定は以下の経路で行うことができます。
- パス
- 経路1: ホーム画面内のパスカードをクリック > パス修正
- 経路2: 機関管理 > パス名をクリック > パス修正
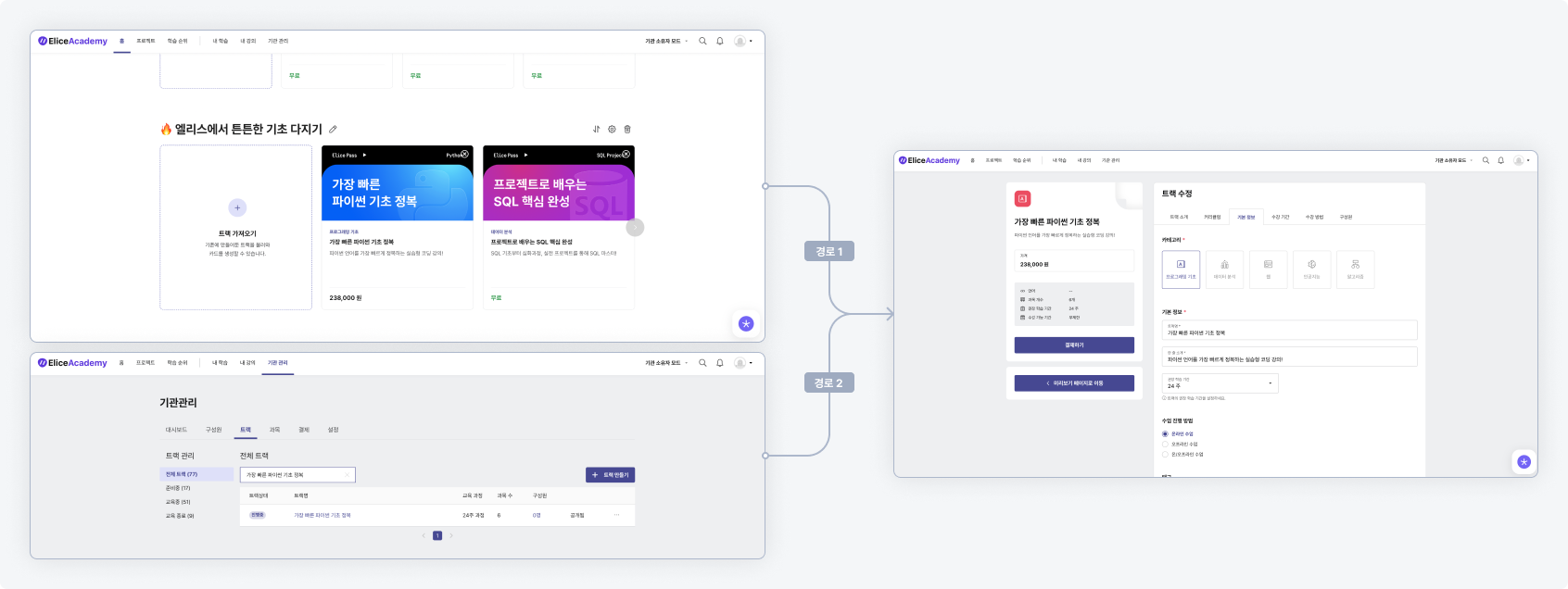
- 科目
- 経路1: ホーム画面内の科目カードをクリック > 設定
- 経路2: 機関管理 > 科目名をクリック > 設定

広告バナー管理
広告バナー追加
- 画面最下部の「セクション追加」ボタンをクリックします。
- 「広告バナー」を選択し、「確認」ボタンを押して追加します。

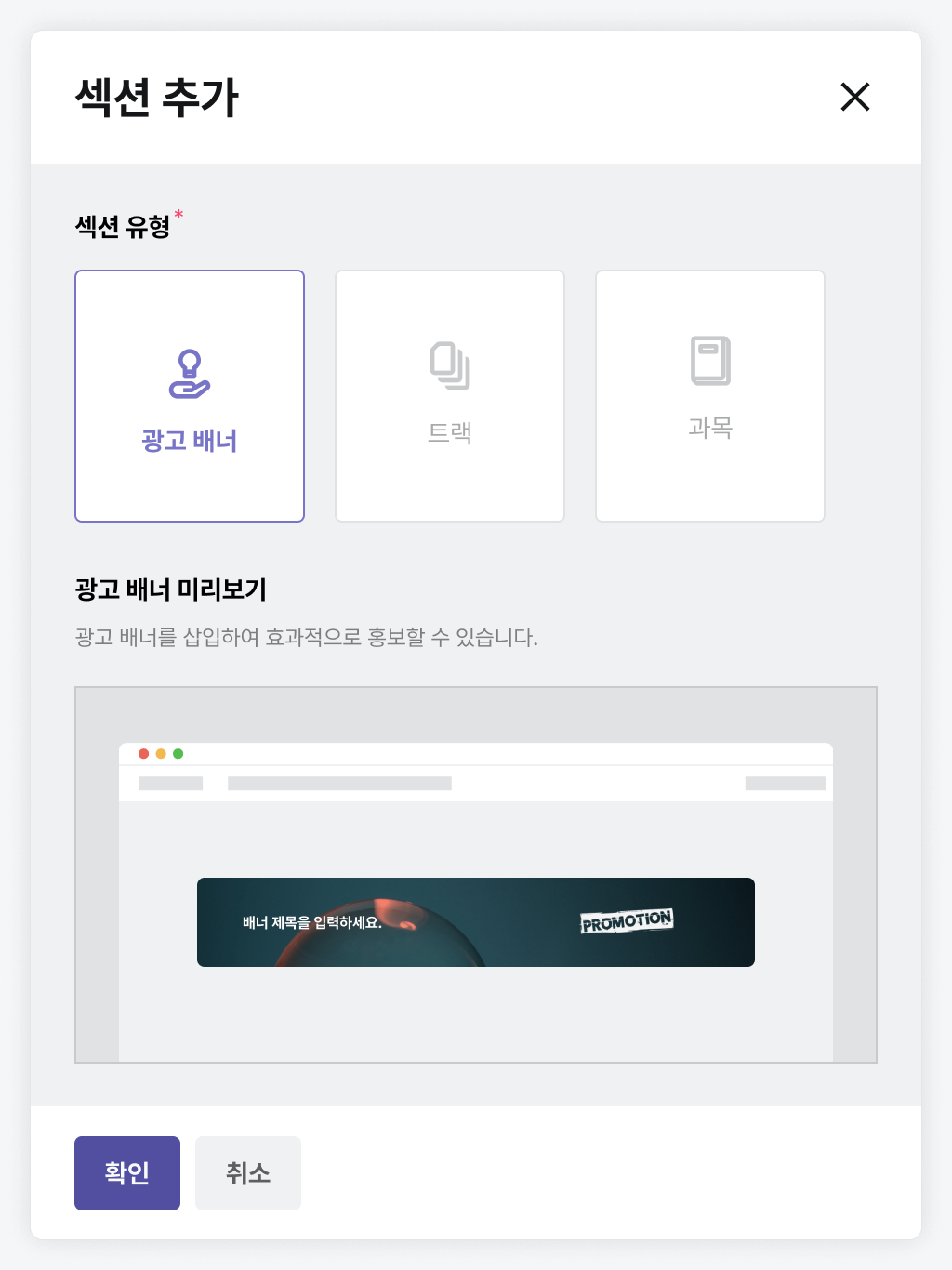
広告バナー設定
管理者モードでは、広告バナーの上部に広告バナーをカスタマイズするためのさまざまなボタンが表示されます。
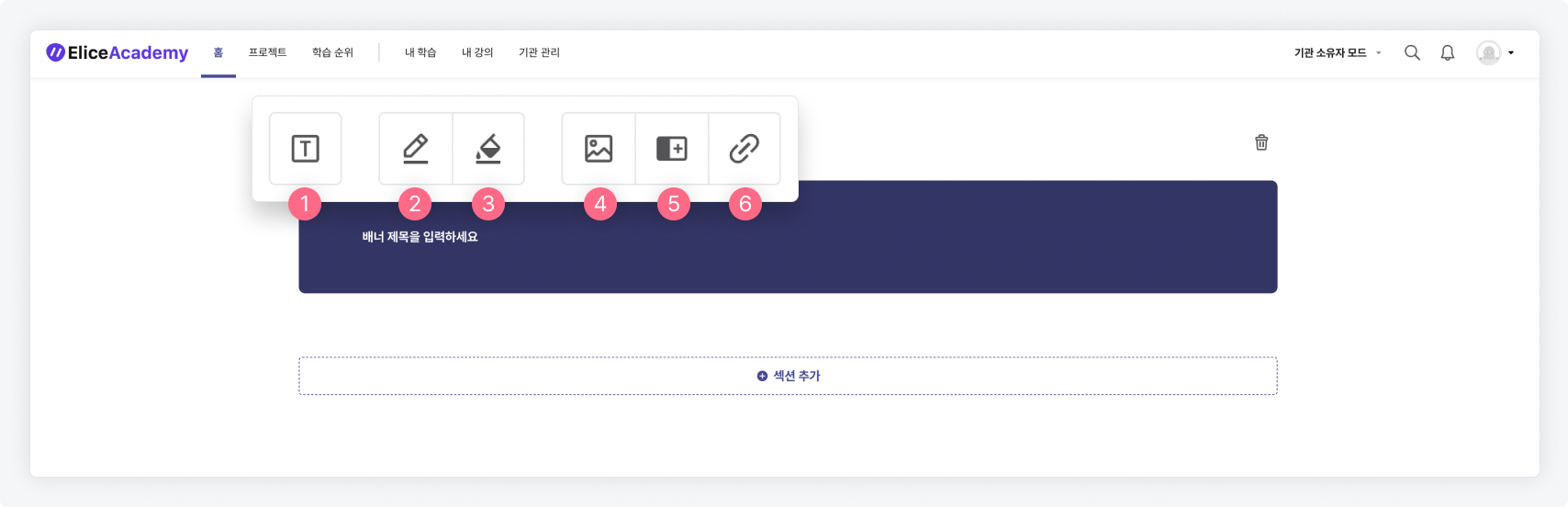
- 広告バナーに入る内容を入力します。
- テキストの色を選択します。テキストの色はブラックまたはホワイトのみ設定できます。
- 背景色を選択します。
- バナーエリア全体を占める「背景画像」を設定できます。
- テキストの右側に位置する「プロモーション画像」を設定できます。
- クリックした際に移動するリンクを設定できます。バナーをクリックするとリンクされたページに移動します。
広告バナー削除
- 削除したい広告バナーの右上隅にあるゴミ箱アイコンをクリックします。
- 削除確認ウィンドウが表示されたら「確認」ボタンを押して削除します。