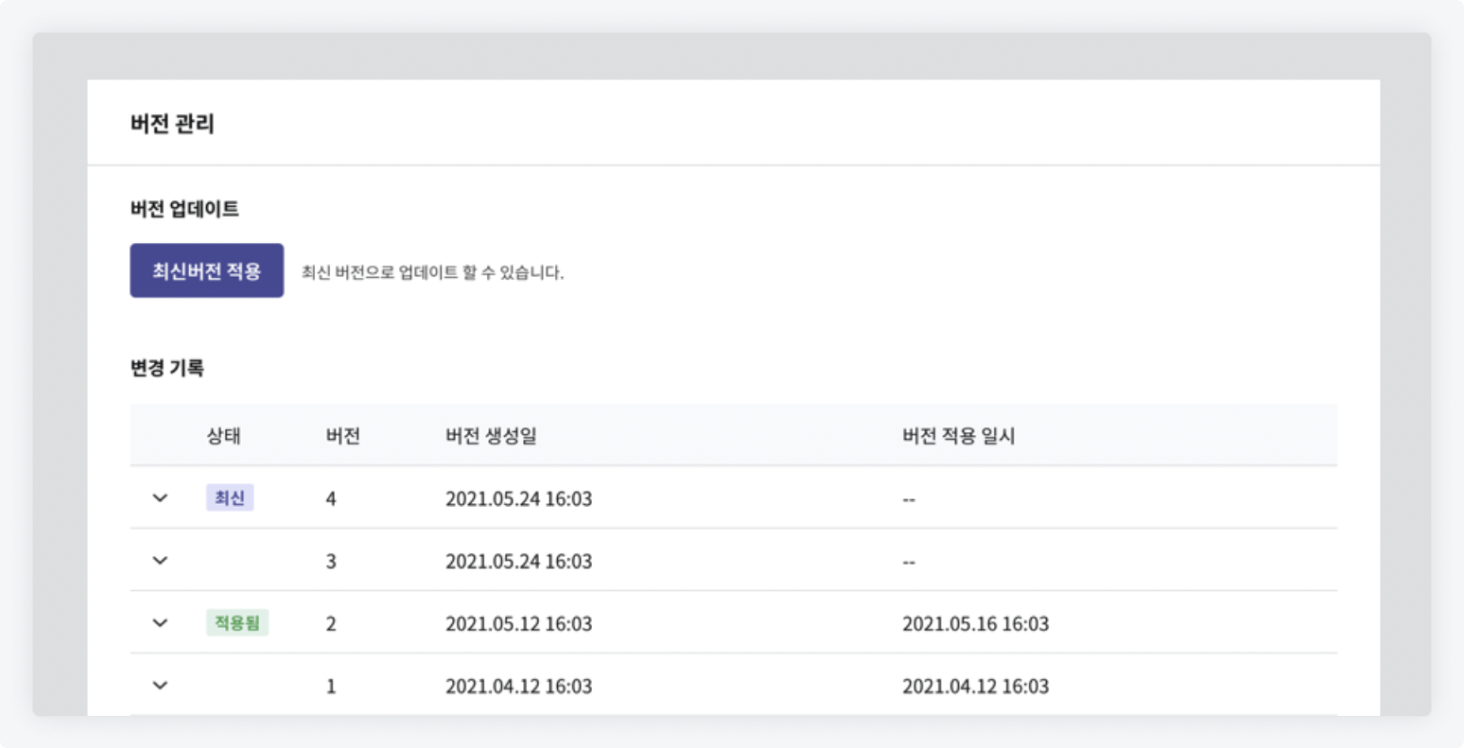Library Management
Subjects registered in the library can be accessed and used by all institutions. Through the Library menu, you can register and manage subjects in the library.
Library Registration Request
- Click on the subject you wish to register in the library.
- Go to the Library menu of the Subject.
- Select the library and the institutions for use, then click the Register button.

- Subject Library: If you register in the 'Subject Library,’ you can use the subject itself.
- Resource Library: If you register in the ‘Resource Library,’ you can use only the necessary materials.
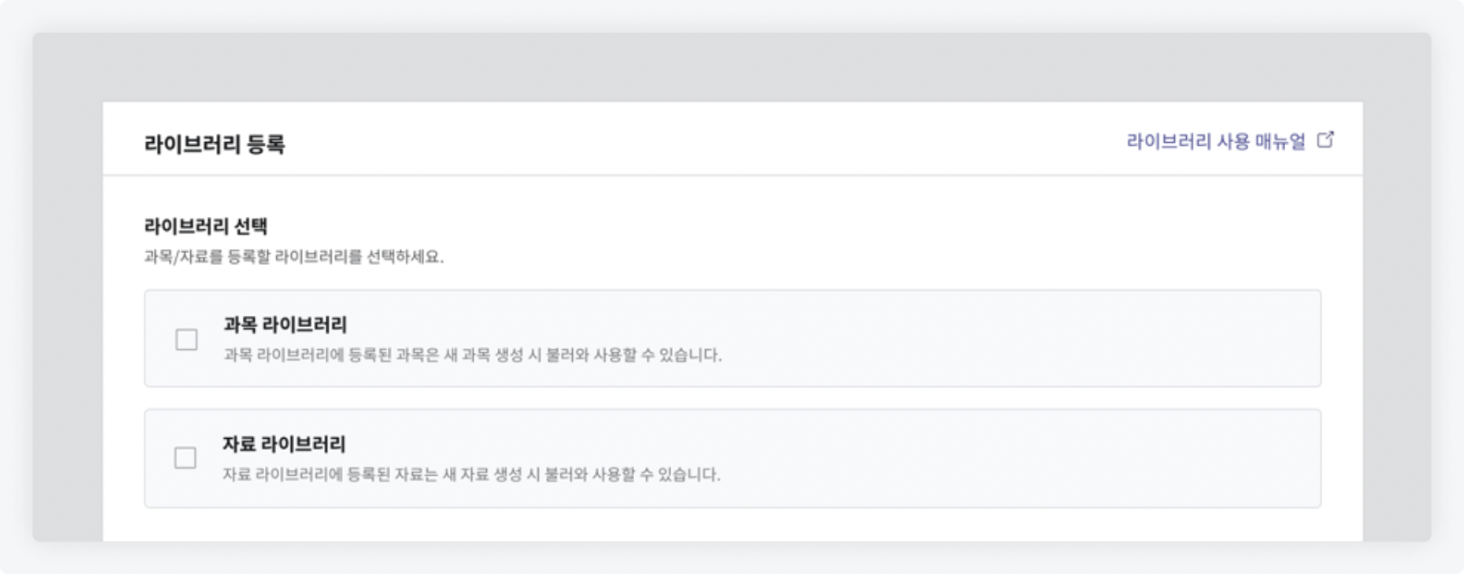
- Institution-exclusive: If you register a subject in the library, it can be used only by the institution to which the subject belongs (current institution).
- All Institutions: It can be used not only by my institution but also by all other institutions. If registered for all institutions, final registration will occur after approval from the Elice administrator.
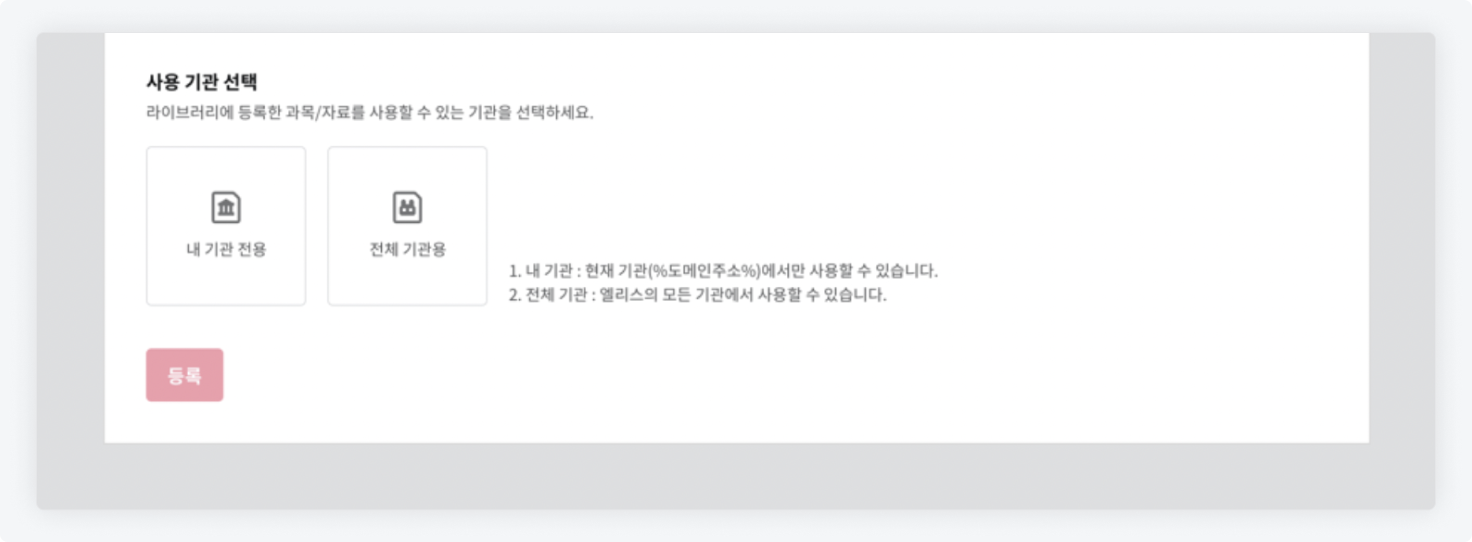
- Only 'Institution Administrators' can register in the library. If you do not have permission, please contact the Customer Center.
Using
If you want to use the subjects/materials in the library, follow the procedures below.
Importing Subjects
- Click the 'Create Subject' button and select 'Import from Library.'
- Choose the subject you want to use from the Subject Library and click Import.
- A linked subject* will be created.


Importing Resources
- If you want to import resources from the library, click the 'Import Library Resources' button on the class page.
- Choose the resource you want to use from the Resource Library and click Import.
- A linked resource* will be created.
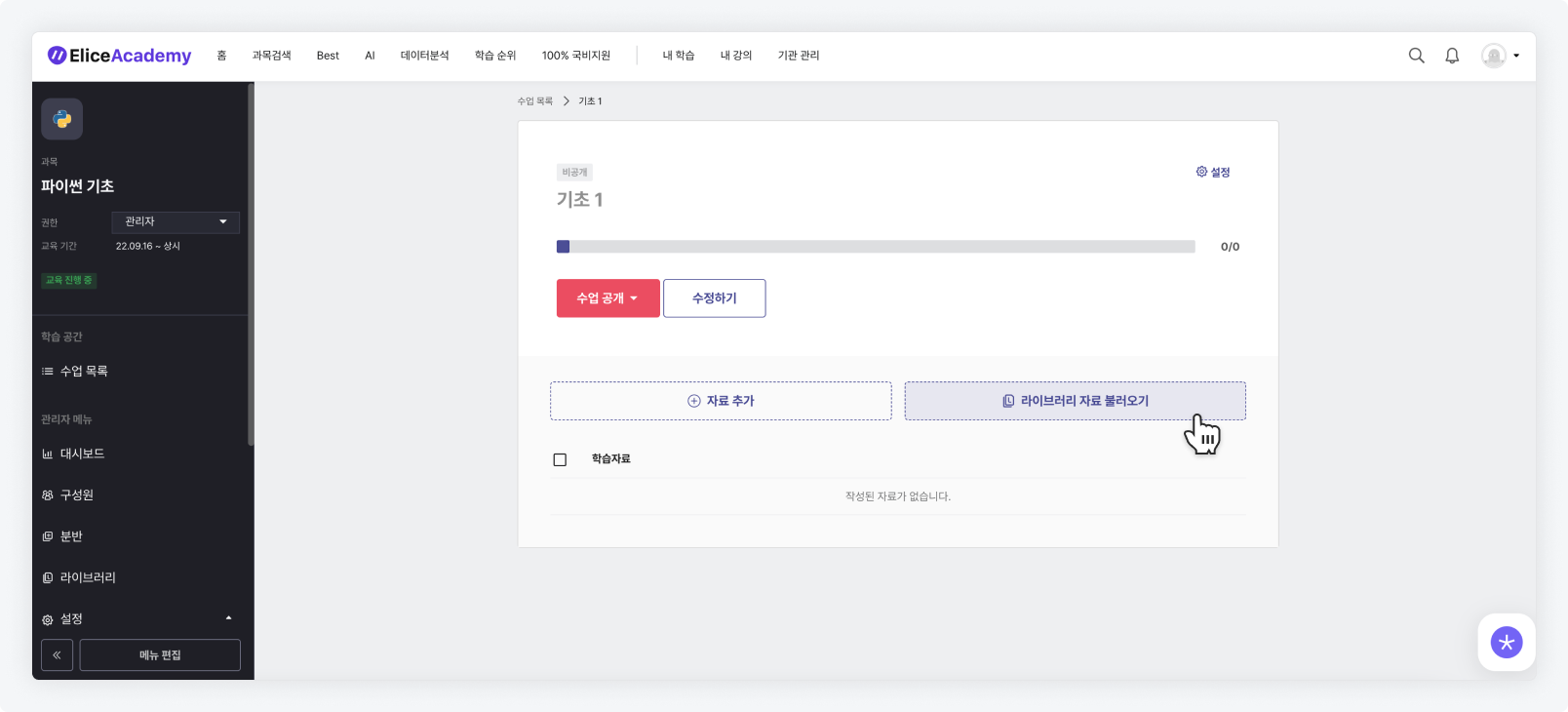
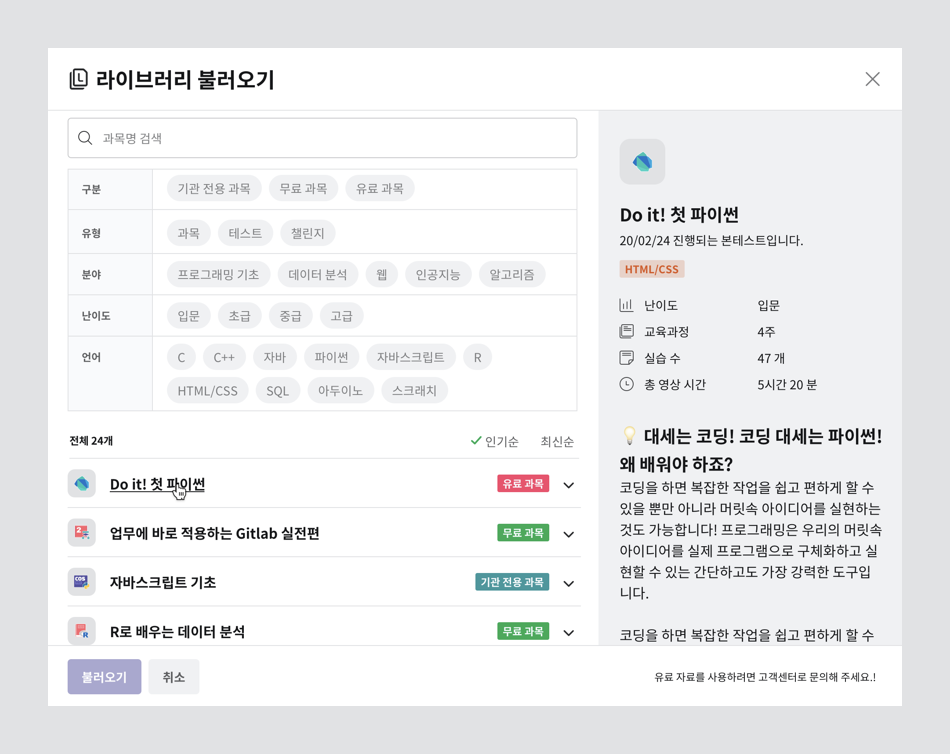
Updating Versions
- In the 'Library' menu of the original subject, click the Update Version button.
- Write what has been changed, then update.
- If the usage scope is for all institutions, an approval process from the Elice administrator will take place during the version update.
- After the version update is completed, the version of the content will be raised in the 'Change History.'
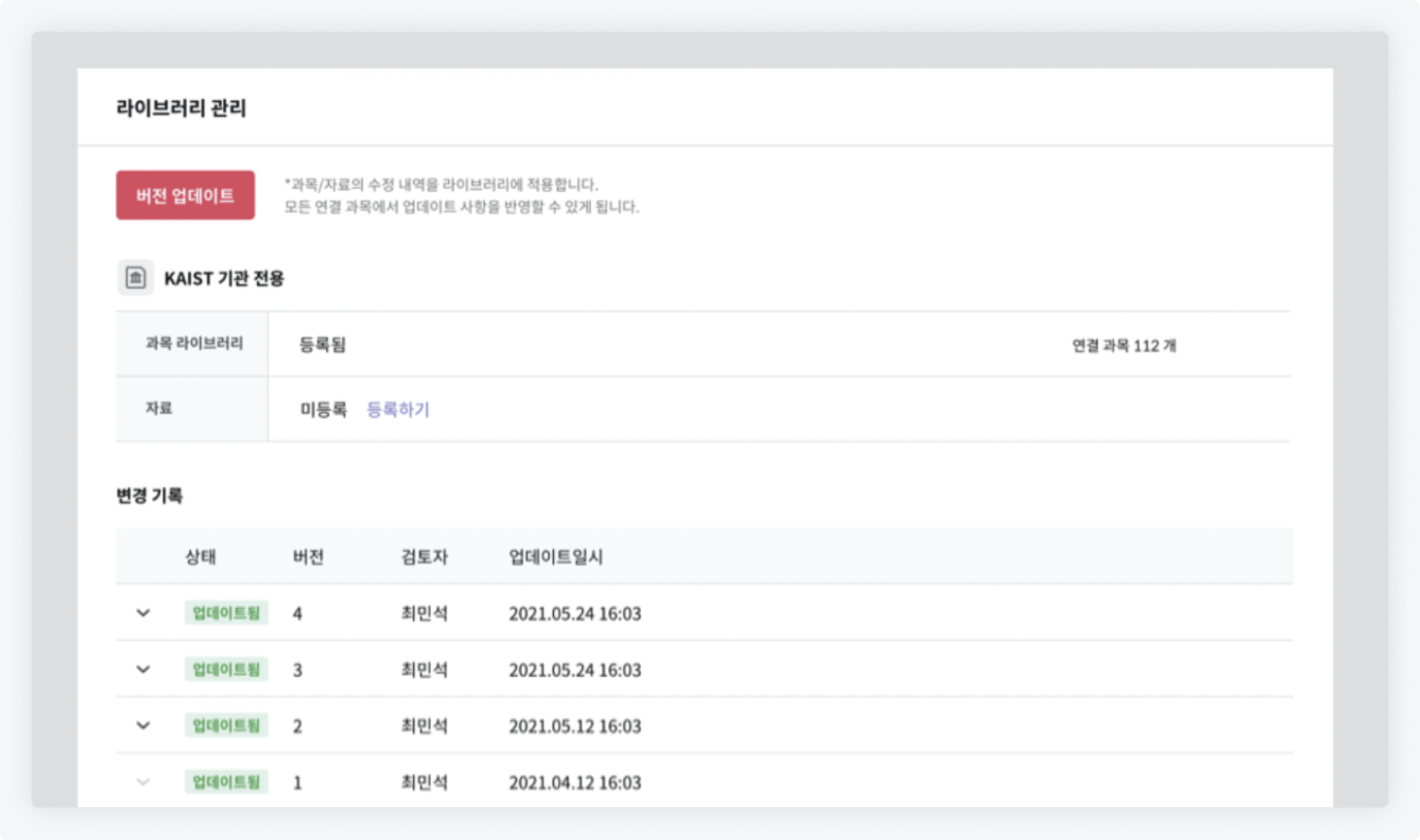
Applying Updates
- When the version of the original subject is updated, it can also be applied to the linked subject. If you want to use the latest version, please click the 'Apply Latest Version' button.
- Applying updates may affect student progress if materials are added or removed. Please check the altered content before applying the latest version.