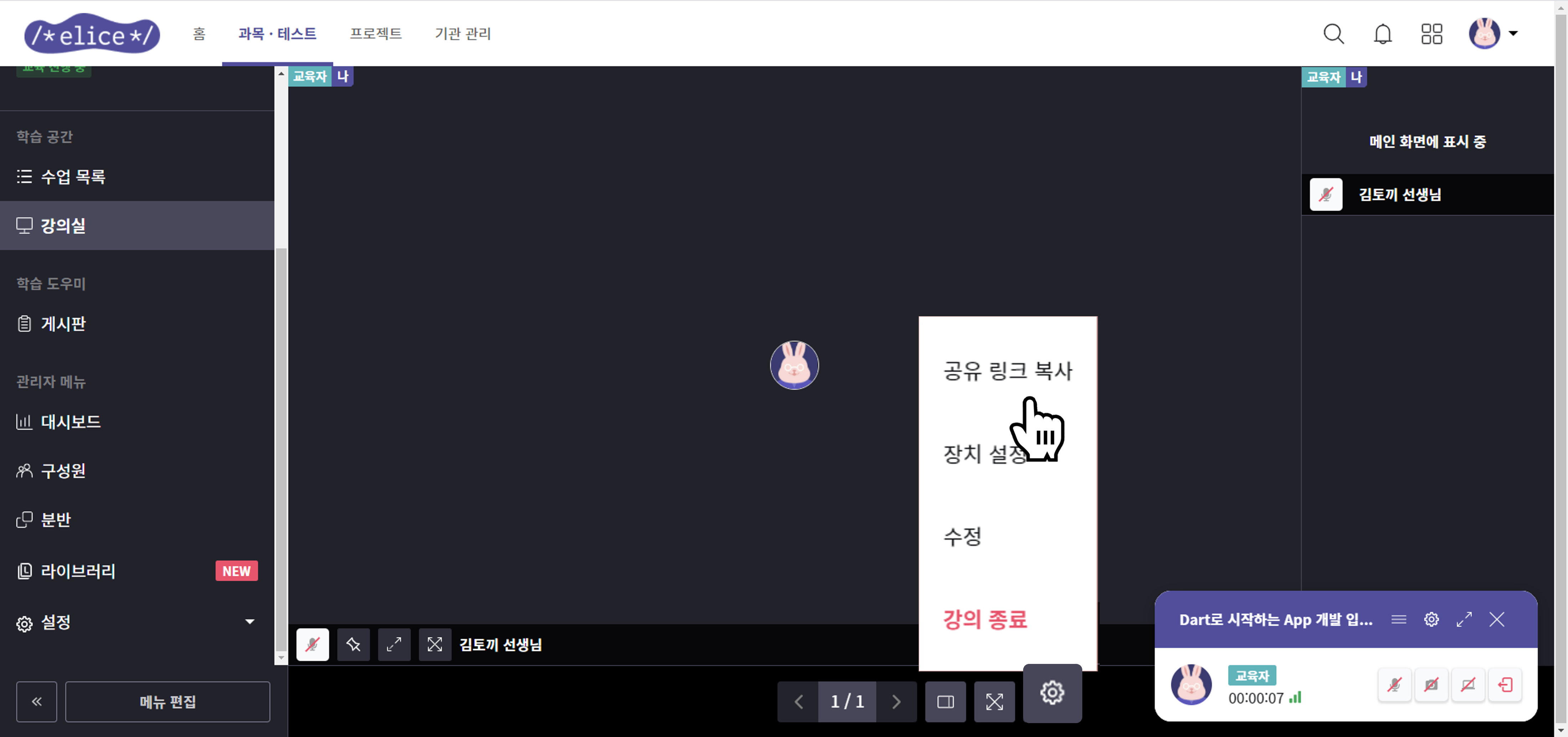Creating and Joining Virtual Classrooms
This document guides you on how to create and join virtual classrooms.
Creating a Virtual Classroom
- Enter the subject for which you want to create a virtual classroom and click on the 'Virtual Classroom' menu on the left.
- Click the 'Create Virtual Classroom' button at the top right.
- Select the type of classroom based on its purpose.
- In 'Virtual Classroom', you can conduct real-time interactive lectures.
- In 'Exam Room', you can monitor students during exam participation.
- Enter the name of the virtual classroom.
- If there are associated classes/exams, select them.
- If there are divisions, choose the participating division.
- Select whether to record the classroom session. All shared audio, webcam, and screen will be recorded.
- The recording feature for the virtual classroom is available after a functionality upgrade. Please contact us if you wish to upgrade.
- Click the 'Create' button to create the virtual classroom.
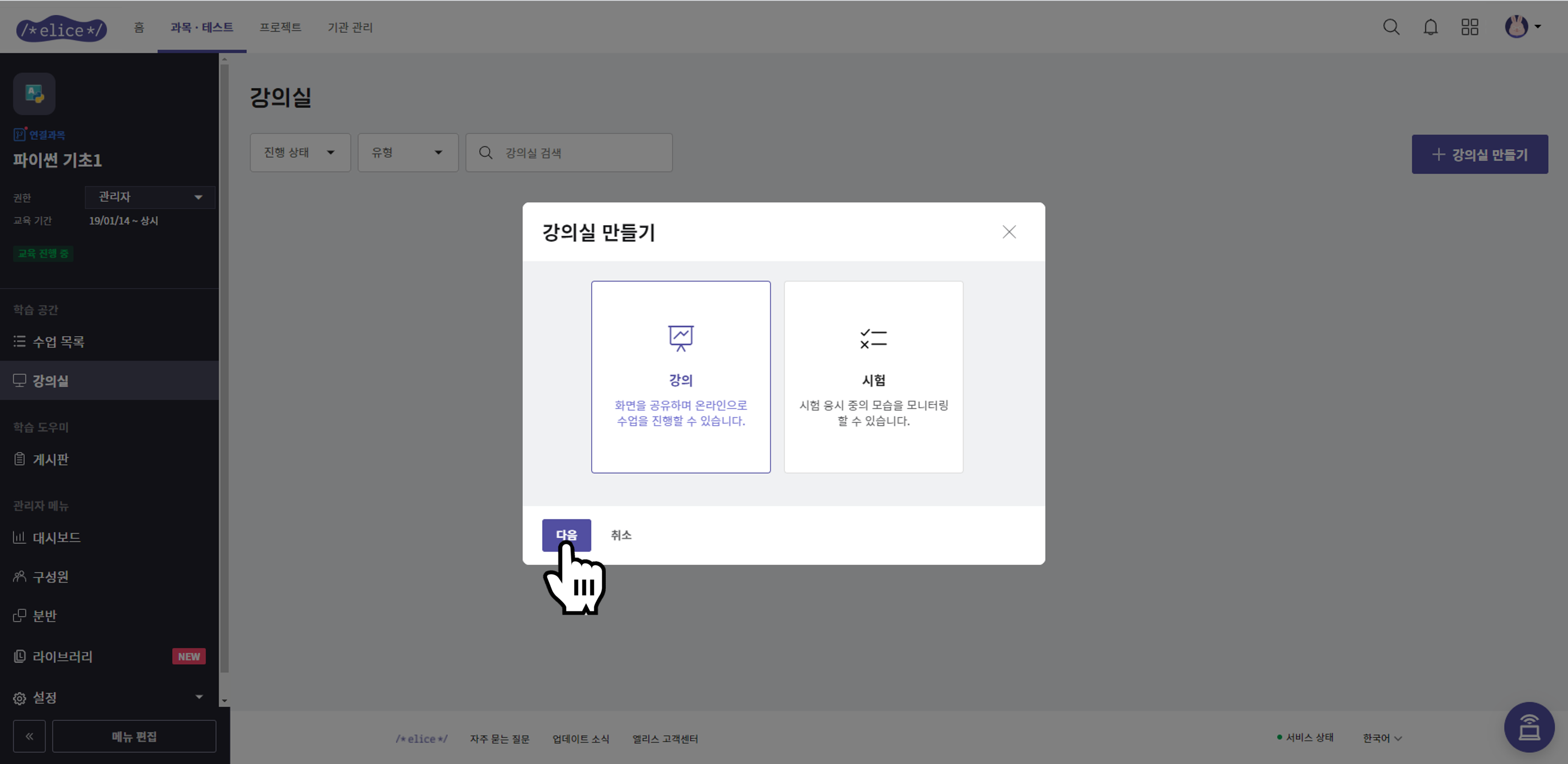
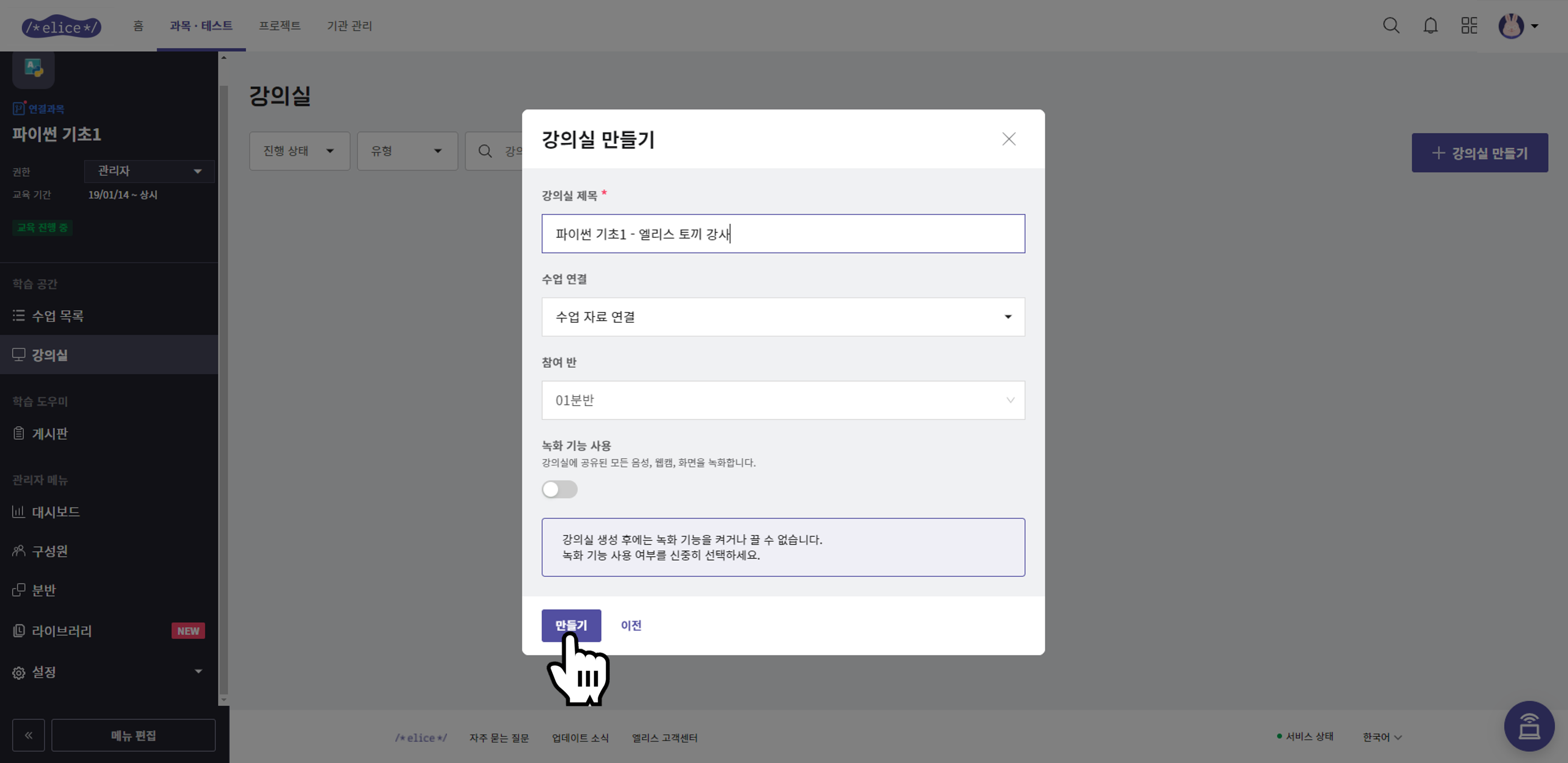
Joining a Virtual Classroom
- Click the 'Virtual Classroom' menu on the subject page to view the list of established virtual classrooms.
- Click on the virtual classroom you want to enter.
- When the entry screen appears, check if the devices are correctly selected and set them up.
- You can enter with the camera/webcam turned on or off by pressing the camera/webcam buttons.
- Press the 'Join' button to enter.
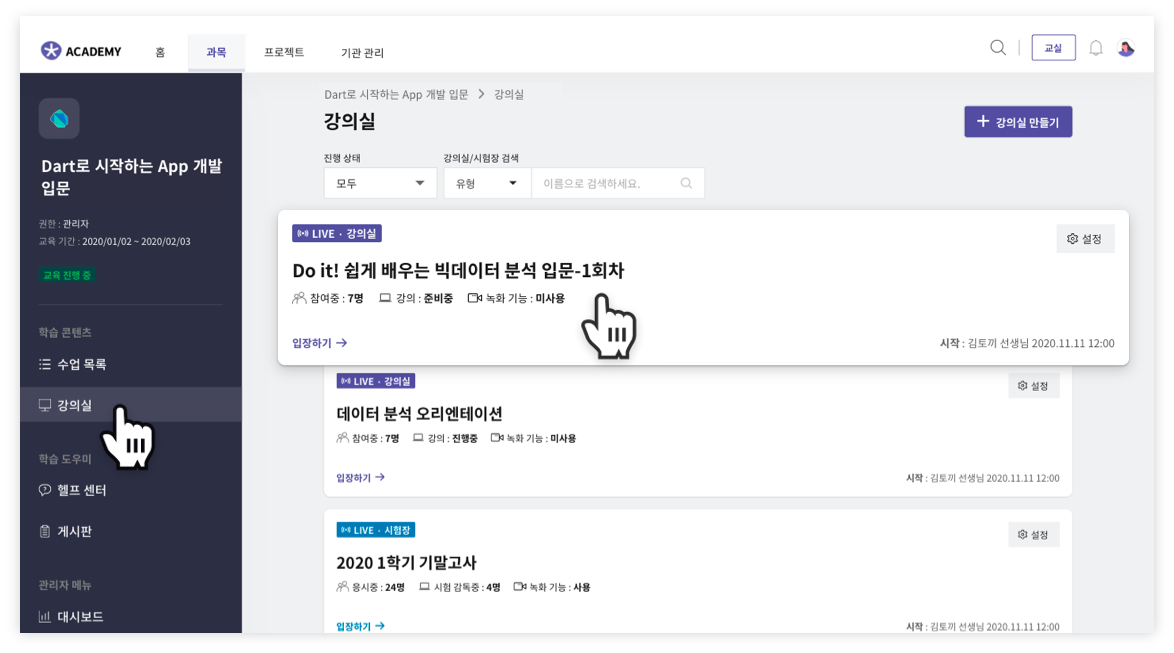
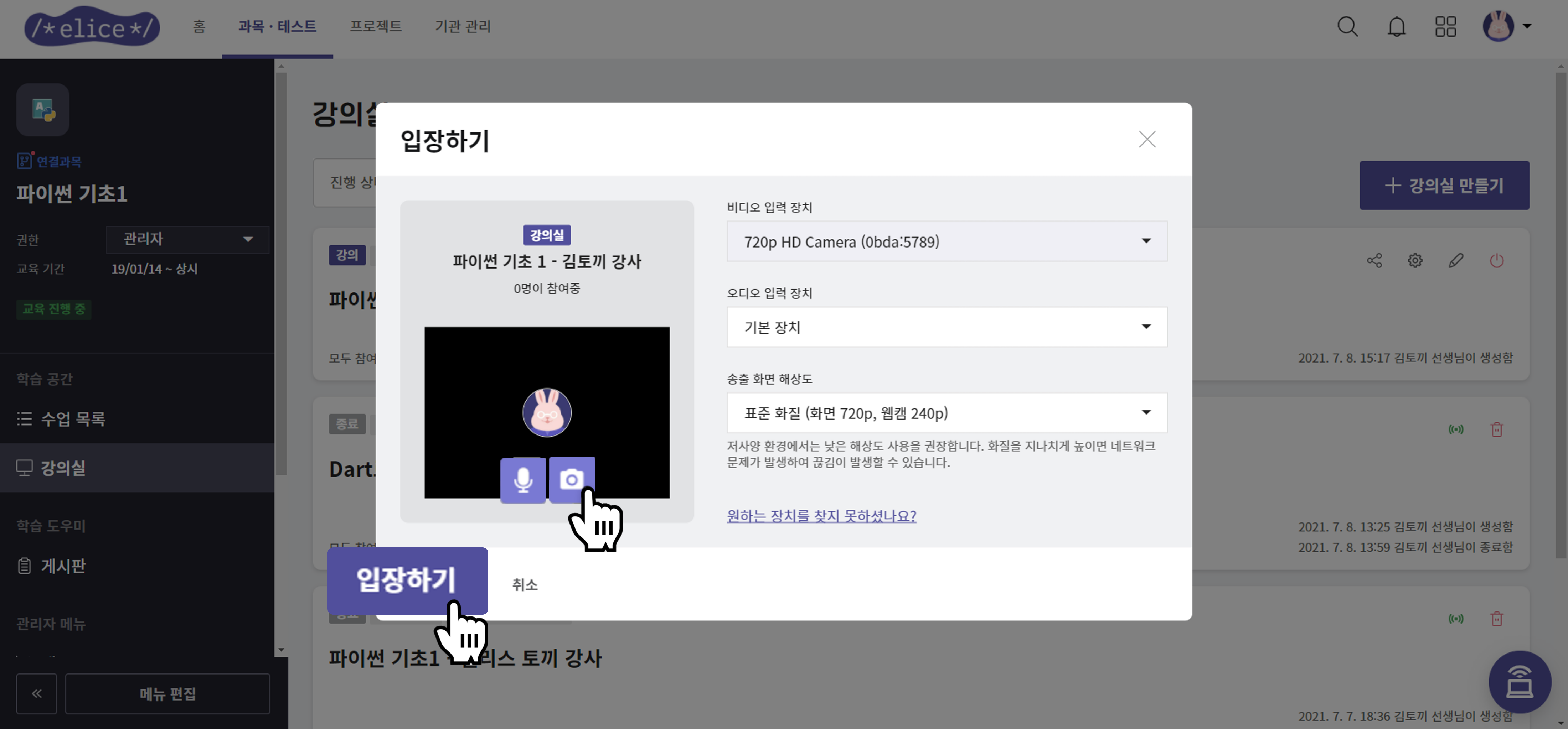
Exiting the Virtual Classroom
- Click the 'Leave' button on the auxiliary box.
- When a popup appears, press 'Confirm' to leave the virtual classroom.
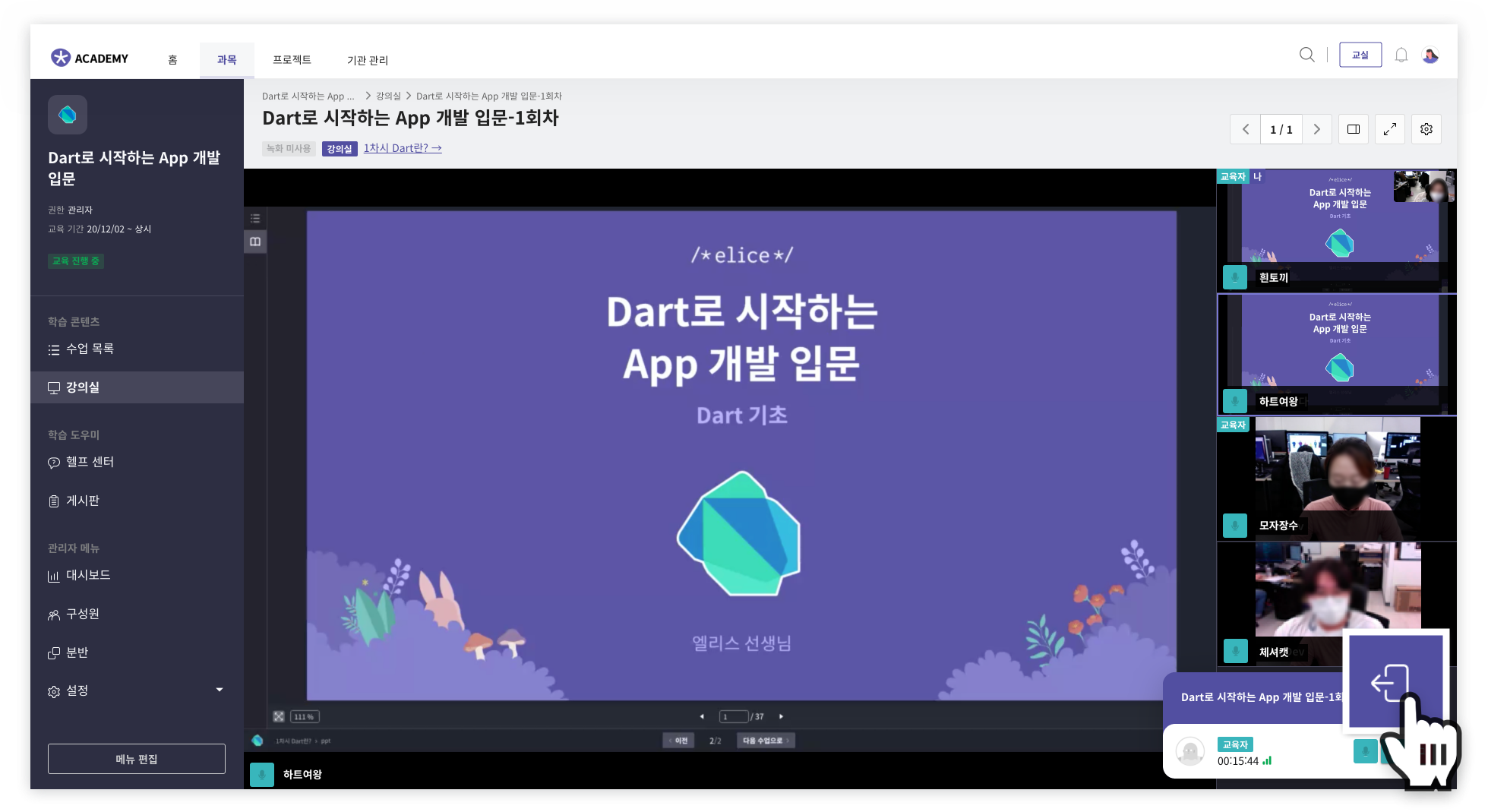
Even if you leave the virtual classroom, the lecture will continue. If you want to disconnect all participants from the classroom, please 🔗End the Virtual Classroom.
Sharing the Virtual Classroom Link
Click on the settings button at the bottom of the classroom screen, then copy the virtual classroom link by selecting 'Copy Link' and share it.